Kaip išjungti "Action Center" "Windows 10" versiją

Veiksmų centras "Windows 10" renka pranešimus iš "Windows" ir kitų programų, rodydamas jas vienoje iššokančioje šoninėje juostoje, prie kurios galite pasiekti iš "Windows" sistemos dėklas. Jis taip pat turi mygtukus atlikti greitus sistemos komandas, pvz., "WI-FI" ir "Bluetooth" perjungimą, ramių valandų nustatymą arba planšetinio kompiuterio režimo keitimą.
"Action Center" yra patogu žiūrėti visus neseniai pateiktus pranešimus, kuriuos galbūt praleidote, nes jie tik laukia ten "Action Center", kol pamatysite juos. Tai daugiausia "Windows 10" naudotojų mėgstama nauja funkcija, kuriai būdingos tvirtos konfigūracijos ir tinkinimo funkcijos. Tačiau kai kurie žmonės mano, kad tai nepatraukli. Laimei, jūsų nustatymuose lengva perjungti arba išjungti. Jei išjungsite veiksmų centrą, vis tiek pamatysite iškylančius pranešimus virš savo sistemos dėklo. Jie nebus surinkti, kad galėtumėte peržiūrėti vėliau.
Kaip uždaryti veiksmų centrą iš užduočių juostos nustatymų
"Action Center" galite išjungti naudodami vieną "Windows 10" perjungiklį, tačiau šis perjungimas yra šiek tiek palaidotas sąsajoje . Paspauskite "Windows + I", kad atidarytumėte "Nustatymų" programą, tada spustelėkite "Sistemos". Taip pat galite atidaryti meniu Pradėti ir spustelėkite "Nustatymai", kad patektumėte į šį langą.
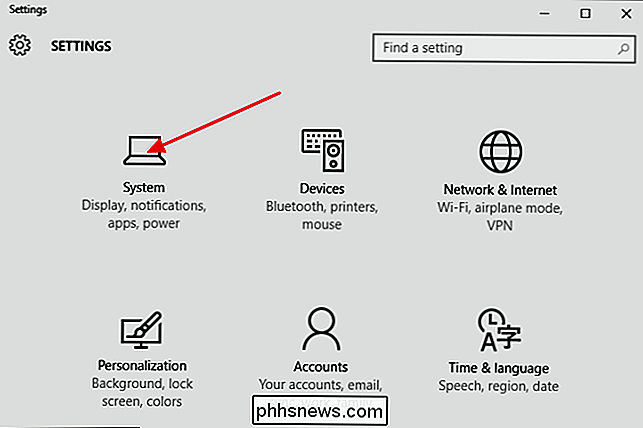
Sistemos lange spustelėkite kairėje esančią kategoriją "Pranešimai ir veiksmai". Dešinėje spustelėkite nuorodą "Įjungti arba išjungti sistemos piktogramas".
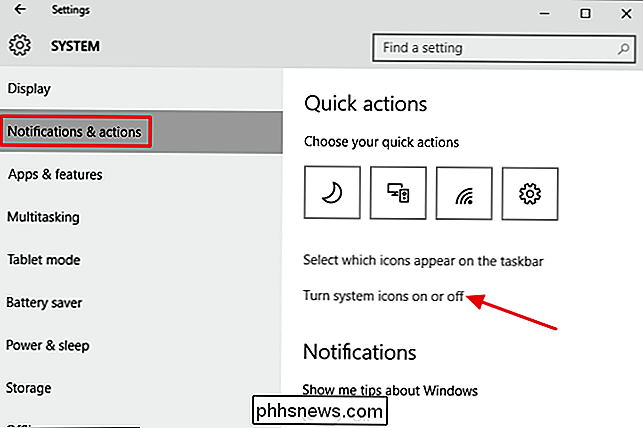
Slinkite žemyn į piktogramų sąrašo, kurį galite įjungti arba išjungti, apačioje ir spustelėkite mygtuką, kad išjungtumėte "Action Center". Uždarykite "Windows" nustatymus ir baigsite.
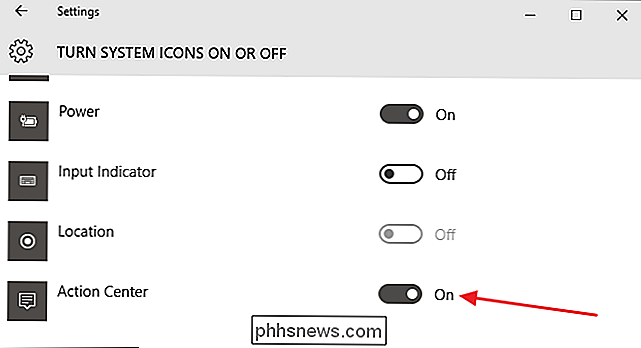
Tai viskas, ko reikia - veiksmų centras turi visiškai išeiti iš dabartinio vartotojo.
Kaip išjungti "Action Center" su vietinių grupių politikos redaktoriumi
Jei naudojate "Windows 10 Pro" arba "Enterprise", taip pat galite išjungti "Action Center" naudodami vietinių grupių politikos redaktorių. Tokiu būdu išjungus "Action Center", įjungimo ir išjungimo perjungimas įjungiamas lange "Nustatymai". Galite jį įjungti tik pakeisdami politiką dar kartą.
SUSIJUSIOS: "Group Policy Editor" naudojimas norint įveikti jūsų kompiuterį
Taigi, kodėl nerimauti? Sąžiningai, dauguma žmonių nebus. Tačiau grupės politika suteikia jums galimybę užblokuoti kompiuterį kitiems naudotojams. Pvz., "Action Center" galite išjungti visų kompiuterio naudotojų, tik tam tikrų vartotojų ar grupių ar visų naudotojų, išskyrus administratorių. Kodėl galbūt norėsite tai padaryti, priklauso nuo jūsų. Taip pat turėtume paminėti, kad grupės politika yra gana galinga priemonė, todėl verta šiek tiek laiko išmokti, ką ji gali padaryti. Be to, jei esate įmonės tinkle, viską darykite visiems ir pirmiausia patikrinkite su savo administratoriumi. Bet kuriuo atveju, jei jūsų kompiuteris yra domeno dalis, taip pat tikėtina, kad jis yra domenų grupių politikos dalis, kuri pakeis vietinių grupių politiką.
"Windows 10 Pro" arba "Enterprise", paspauskite "Pradėti", įrašykite "gpedit.msc" ir paspauskite "Enter". Vietos grupių politikos redagavimo priemonėje kairėje esančiame skydelyje grįžkite į Vartotojo konfigūracija> Administravimo šablonai> Pradėti meniu ir užduočių juostą. Dešinėje suraskite elementą "Pašalinti pranešimus ir veiksmų centrą" ir dukart spustelėkite jį.
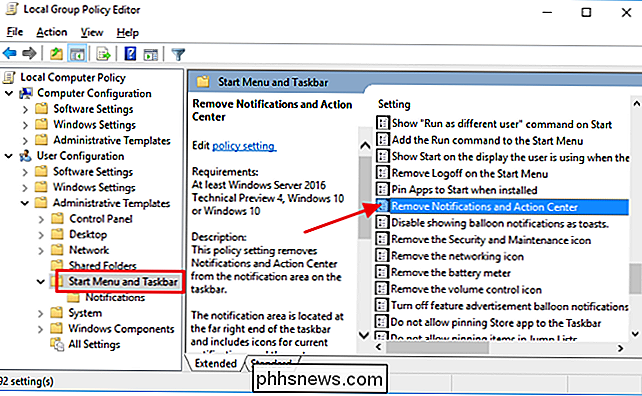
Norėdami išjungti veiksmų centrą, nustatykite parinktį Enabled. Spustelėkite Gerai, tada iš naujo paleiskite savo kompiuterį (tiesiog atsijungus ir vėl nepavyks atlikti darbo). Jei norite jį dar kartą įjungti, grįžkite į šį ekraną ir nustatykite jį išjungta arba nekonfigūruota.
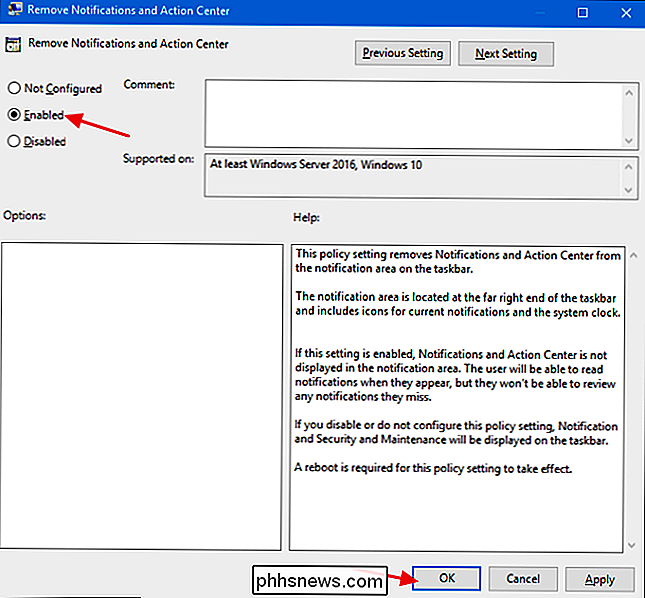
Kai baigsite, jei pažvelgsite į įprastą "Nustatymų" langą, pamatysite, kad parinktis yra aptemdyta ir jūs negalėsite jo pasiekti.
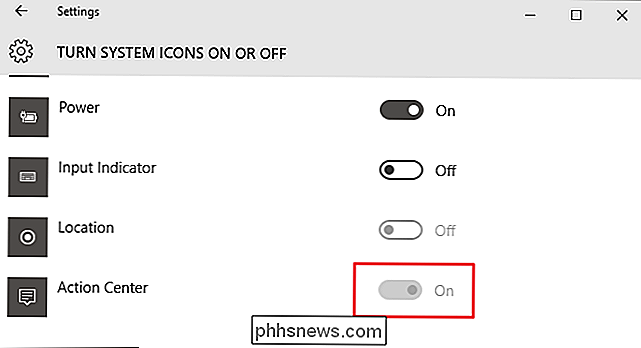
Išjunkite veiksmų centrą redaguodami registro numerį
"Action Center" taip pat galite išjungti "Windows" registro su bet kuria "Windows 10" versija. Taigi, jei manote, kad patogiau dirbti "Windows" registre, nei Vietos grupės politikos redaktoriuje (arba jei neturite "Windows 10 Pro" arba "Enterprise"), galite greitai padaryti registro redagavimą, kad išjungtumėte "Windows 10" veiksmų centrą. Ši funkcija bus išjungta tik dabartiniam vartotojui, tačiau ji pašalins parinktį Nustatymai, kad jie negalėtų vėl įjungti.
Standartinis įspėjimas: registro rengyklė yra galingas įrankis, todėl gali netinkamai panaudoti jūsų sistemą. neveikia. Tai gana paprastas įsilaužimas ir tol, kol laikosi instrukcijų, neturėtumėte turėti jokių problemų. Tai sakydamas, jei prieš tai niekada nepadarėte darbo, skaitykite apie tai, kaip naudoti registro redaktorių prieš pradėdami dirbti. Prieš atlikdami pakeitimus būtinai sukurkite registro (ir kompiuterio!) Atsarginę kopiją.
Norėdami pradėti, atidarykite registro redaktorių spustelėdami Pradėti ir įveskite regedit. Paspauskite Enter, kad atidarytumėte registro redaktorių ir suteiktumėte leidimą atlikti pakeitimus savo kompiuteryje. "Registro rengyklėje" naudokite kairįjį šoninę juostą, kad pereitumėte prie šio rakto:
HKEY_CURRENT_USER SOFTWARE Policies Microsoft Windows Explorer
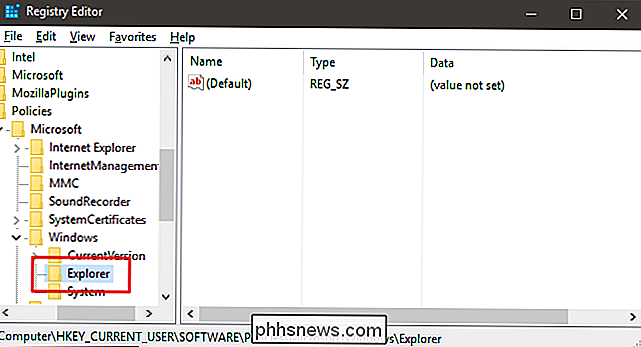
Tada ketinate sukurti naują vertę "Explorer" klavišo viduje. Dešiniuoju pelės mygtuku spustelėkite aplanko piktogramą Explorer ir pasirinkite Naujas> DWORD (32 bitų) reikšmė. Pavadinkite naują reikšmę "DisableNotificationCenter".
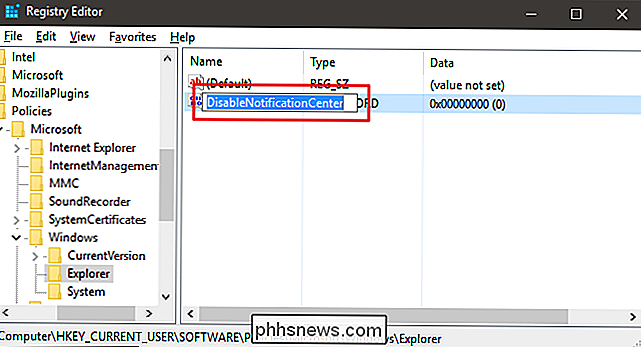
Dabar ketinate keisti šią vertę. Dukart spustelėkite naują "DisableNotificationCenter" reikšmę ir laukelyje "Value data" įrašykite reikšmę 1.
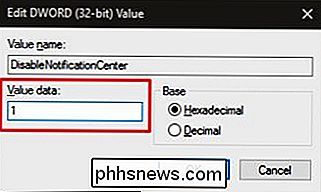
Spustelėkite Gerai, išeikite iš registro rengyklės ir iš naujo paleiskite kompiuterį, kad pamatytumėte pakeitimus. Jei norite sugrąžinti veiksmų centrą, laikykitės tų pačių nurodymų, tačiau nustatykite reikšmę 0.
Atsisiųskite mūsų vieno paspaudimo registro rinkmeną
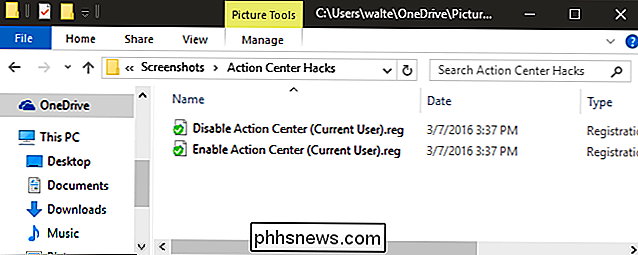
Jei nenorite pėsčiomis patekti į registrą patys, mes Sukūrėme du atsisiųstus registro pataisymus, kuriuos galite naudoti. Vienas "hack" išjungia veiksmų centrą ir vėl jį vėl įjungia. Abi yra įtrauktos į šį ZIP failą. Dukart spustelėkite tą, kurį norite naudoti, spustelėkite instrukcijas, o tada iš naujo paleiskite kompiuterį.
"Action Center Hacks"
SUSIJĘS: Kaip sukurti savo "Windows" registro failą
Šie hacks tikrai yra tiesiog "Explorer" klavišas, išskirtas iki aukščiau aprašytos "DisableNotificationCenter" vertės, eksportuotos į .REG failą. Vykdant "Išjunkite veiksmų centrą" (dabartinį vartotoją), įsilaužimas prideda "DisableNotificationCenter" reikšmę (ir naršyklės klavišą, jei to dar nėra), kuris šiuo metu prisijungia vartotojui, ir nustato jį į 1. Užvedus aktyvinimo veiksmų centrą (dabartinį vartotoją), hack nustato vertę į 0. Jei jums patinka dalintis su registru, verta laiko išmokti kurti savo registro raktus.
Ir jūs turite tai! Jei jums nepatinka "Action Center", dėl kokių nors priežasčių, tai gali užtrukti kelias sekundes, kad išjungtumėte. Ir jei norite jį išjungti tik tam tikriems vartotojams bendrai naudojamame kompiuteryje, tai taip pat galite padaryti.

Kaip įdiegti pasirinktines temas ir vaizdinius stilius sistemoje Windows
"Windows" palaikė temas, taip pat žinomas kaip "vizualiniai stiliai", nuo Windows XP. Pagal numatytuosius nustatymus "Windows" įkelia tik "Microsoft" pasirašytas temas, bet galite apeiti šį apribojimą. Tai ne jūsų standartinės "Windows" temos. "Windows 10": "WindowBlinds" įdiegimas Jūs vis dar galite tai padaryti senamadiškai "Windows 7" (žr.

Kaip iš naujo paleisti Super Mario bėgimo lygį be mirimo
Super Mario Run yra tikrai paprastas žaidimas, kol bandysite užbaigti visus, jei papildomų monetų iššūkiai - visi staiga tie paprasti lygiai Tuo metu, kai bandysite gauti visas rožines, violetines ar juodas monetas, o ne tiesiog važiuokite, tampa sunku. Jei praleisite šuolį anksčiau lygio, turėsite dar kartą viską atlikti.



