Kaip nustatyti praleidžiant ir atsitraukiant VLC žaidžiant aukštos kokybės vaizdo failus

VLC yra visų laikmenų karalius ... jis žaidžia beveik bet kurią bet kurią platformą, bet kuriuo metu ir bet kurioje vietoje. Tai gerai. Vis dėlto pastaruoju metu man buvo problemų dėl VLC praleidimo, kai aš grojau aukštos kokybės žiniasklaidos transliacijas per tinklą.
Pakeiskite kiek VLC saugo vaizdo įrašą
Pirmiausia atidarykite VLC nuostatas, eikite į Tools> Parinktys.
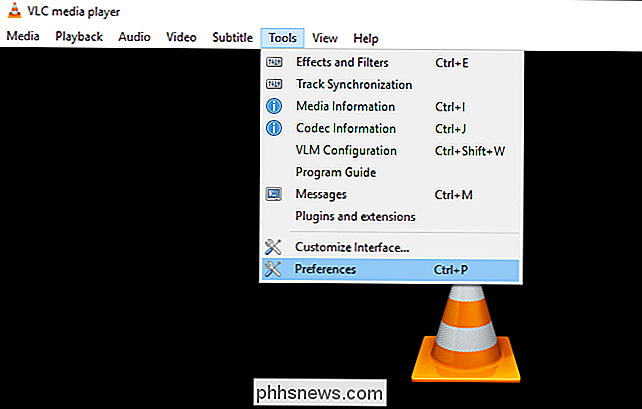
Tada spustelėkite "Visi" lango apačioje esančiame parinktyje "Rodyti nustatymus". Kairėje šoninėje juostoje spustelėkite "Input / Codecs".
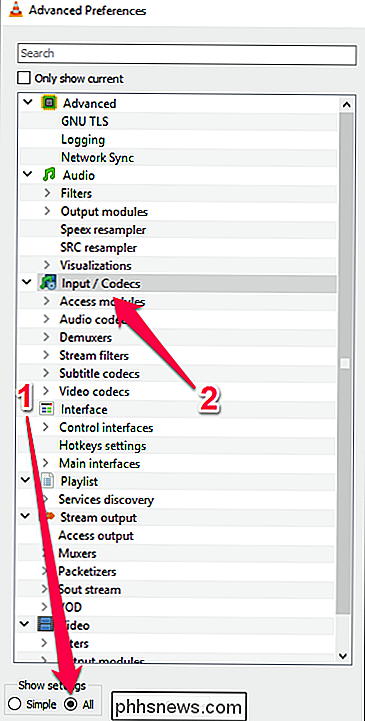
Jei paleidžiamas failas žiūri iš vietinio standžiojo disko, dešinėje pusėje esančią parinktį "File Caching (ms)" spustelėkite "Advanced". Talpyklos reikšmė čia nustatoma milisekundėmis, taigi, nustatant 1000 reikšmę, buferis bus 1 sekundė (numatytasis yra 300 arba 0,3 sekundės). Šios parinkties nustatymo per didelė problema yra ta, kad jei norite rankiniu būdu pereiti prie naujo failo taško, vėl bus didesnė vėliava, kol turinys bus buferizuotas.
Jei failas, kurį bandote paleisti, yra "Network Caching" (ms) "keitimo reikšmę galite keisti.
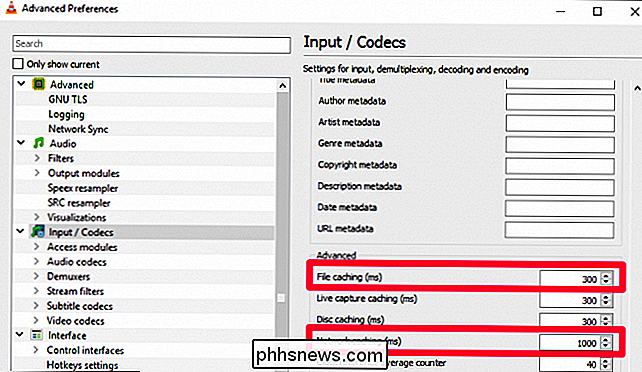
Pavyzdžiui, aš parodžiau vertę, nustatytą per 1 sekundę, tačiau šį nustatymą galima naudoti norint taupyti tiek, kiek norite , ar tai 5 sekundes ar 20 sekundžių.
Perjungti aparatūros pagreitį (kai kuriuose kompiuteriuose)
SUSIJĘS: Kaip padaryti, kad VLC naudotų mažiau akumuliatoriaus, įjungiant aparatūros pagreitį
Reader Oliver rašė pranešk mums, kad jis sugebėjo išspręsti savo problemas, išjungdamas aparatūros pagreitį. Paprastai norėtumėte, kad aparatas pagreitintų dekodavimo procesą, tačiau kai kuriais atvejais jis gali prieštarauti jūsų tvarkyklėms ir verta pabandyti.
Iš skydelio Parinktys spustelėkite "Paprastas" apatiniame kairiajame kampe, tada eikite į "Input / Codecs". Spustelėkite išskleidžiamąjį meniu "Aparatinės spartintuosius dekodavimo" ir pasirinkite kitą parinktį arba Visiškai išjunkite. (Taip pat galite pabandyti jį įgalinti, jei jis dar nėra.) Galite sužinoti daugiau apie aparatūros pagreitį ir tai, kaip ji veikia.
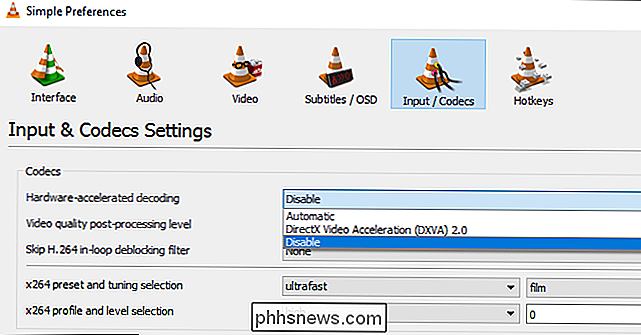
Išbandykite kitą vaizdo išvesties modulį
. Taip pat galite išbandyti naudojant kitą vaizdo išvesties modulį . Iš "Visų" arba "Išplėstinių nustatymų" rodinio eikite į "Video"> "Išvesties moduliai". Pakeiskite išskleidžiamąjį meniu "Vaizdo išvesties modulis", kad išbandytumėte vieną iš kitų. "DirectX 3D" vaizdo įrašų išvesties naudojimas turėtų iškrauti kai kuriuos vaizdo apdorojimo procesus į vaizdo plokštę, tačiau galite patikrinti "OpenGL" arba "GDI", kad įsitikintumėte, ar tai padeda. (Mano sistemoje bet kuriuo atveju numatytasis numatytasis numatytasis "Direct3D".)
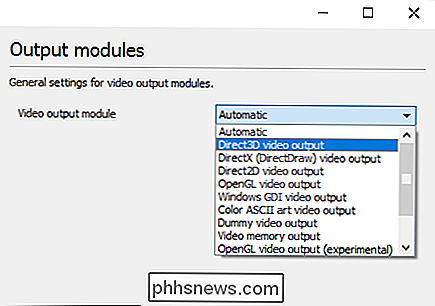
Mažinkite vaizdo kokybę kaip paskutinį kurortą
Kitas dalykas, kurį galite padaryti, yra koreguoti parinktį, kuri daro didžiulį skirtumą dirbant su "high-def media" lėtas I / O jungtis: sumažinkite vaizdo kokybę. Tai atliks atkūrimą sklandžiau, bet, žinoma, atrodys šiek tiek blogiau, todėl iš pradžių iš pradžių išbandykite kitus nustatymus ir naudokite tik kaip paskutinę priemonę.
Iš paprastų nustatymų meniu eikite į "Input / Codecs" ir spustelėkite "Skip H.". 264 in-loop deblocking filtras). Pakeiskite jį į "Visi".
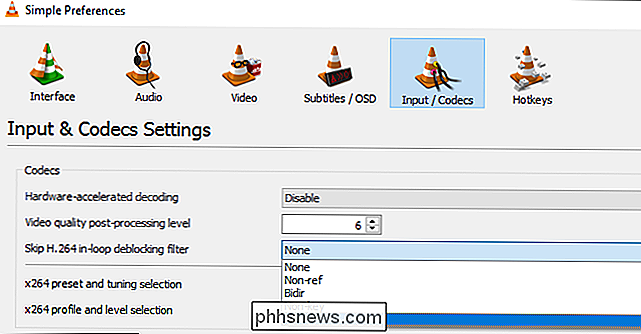
Taip pat galite tai padaryti iš "Visi" nustatymų rodinio, esančioje "Input / Codecs"> "Video kodekai"> FFmpeg, jei jūsų vaizdo įrašai nėra H.264.
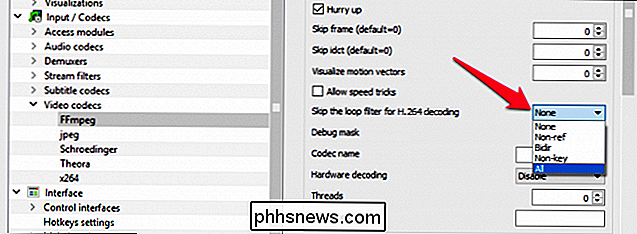
Tikimės, kad bent vienas iš šių patarimų išspręs jūsų buferio problemas.

Kaip paleisti bet kokią programą kaip "Background Service" Windows
Jei esate, kaip ir daugelis "Windows" naudotojų, turite daug labai mažų paslaugų, kurios paleidžiamos paleidžiant "Windows". Nors tai puikiai tinka daugeliui programų, yra keletas dalykų, kuriuos būtų malonu pradėti dar prieš vartotojui prisijungiant prie kompiuterio. Norėdami tai padaryti, reikės paleisti programą kaip "Windows" paslaugą.

Kaip sustabdyti "Skype" nuo visko kito taip tyliai
Jūs užsidegiate "Skype" ir staiga viskas jūsų kompiuteryje yra radikaliai tyliau. Nors tai puikus užtikrinant, kad vaizdo įrašų konferencijų partneriai nebūtų išpūsti muzika, tai taip pat gali pakenkti, kai jis išjungia garsus, kuriuos jums reikia girdėti. Perskaityk, kai ištaisysime "Skype" silencingumo problemą.



