Kaip pašalinti "Chromecast" tinklo išplėstinius "Android" pranešimus

Siekdama suvienyti visus įrenginius toje pačioje tinkle, "Google" pridėjo funkciją "Google" namų programai (anksčiau vadinama "Chromecast"). Dabar, jei kas nors žaidžia jūsų namų "Chromecast", jis rodys pranešimą visuose "Android" įrenginiuose jūsų tinkle . Tai reiškia, kad jei jūsų dukra visą dieną žiūri "My Little Pony", jūs turėsite susidoroti su pranešimais, kuriais sužinosite.
Tai gali būti naudinga, tačiau tai taip pat gali būti labai erzina. Galų gale šis pranešimas visiems naudotojams leidžia ne tik sustabdyti srautą, jį nutildyti, bet ir visiškai jį uždaryti. Norint, kad kiti žmonės galėtų kontroliuoti mano srautą, visų pirma erzina, tačiau jis gali būti dar labiau erzinantis, jei nesupranta, kas yra šis pranešimas - paprastas "X" mygtukas tai išnyksta, atrodo nekenksmingas, bet jis faktiškai žudo kažkieno srautą. Tai natūralus pyktis.
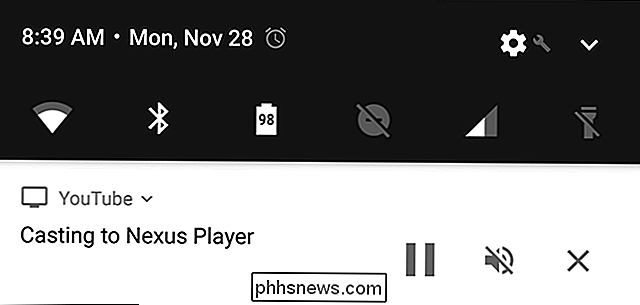
Laimei, tai yra būdas tai išjungti. Yra du būdai tai padaryti: kiekviename "Android" įrenginyje (norint išsamiau kontroliuoti, kas gali kontroliuoti įvairias kopijas) arba visiškai išjungti iš daugybės įrenginio (visiškai pašalinant pranešimą iš visų "Android" įrenginių). Kiekvienas turi savo privalumų, tačiau būkime sąžiningi - galbūt tiesiog norėsite pašalinti pranešimą iš visų įrenginių. Taigi, pakalbėkime apie tai pirmiausia.
Kaip pašalinti įvykių pranešimą iš visų įrenginių
Jei ieškote visiško tinklo valdomo perdavimo pranešimo, jūs ne vieni, o jūs neturite o. Ši funkcija iš tikrųjų nebuvo prieinama, kai prasidėjo perdavimo pranešimo funkcija; iš tikrųjų "Google" šiek tiek aštuonis mėnesius (duoti ar priimti) pridėti šį.
Pirma, atidarykite "Google" namų programą - ten rasite visas lietimo nuostatas.
Palieskite mažos garsiakalbio piktogramą viršutiniame dešiniajame kampe rodykite visus liejimo įrenginius savo tinkle.
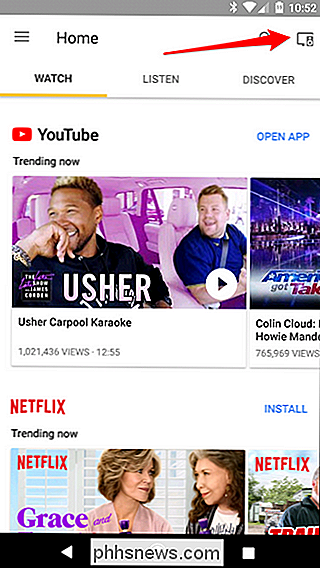
Suraskite įrenginį, į kurį norite išjungti pranešimus, tada palieskite tris taškus dešiniajame jo kortelės kampe. Pasirinkite "Nustatymai".
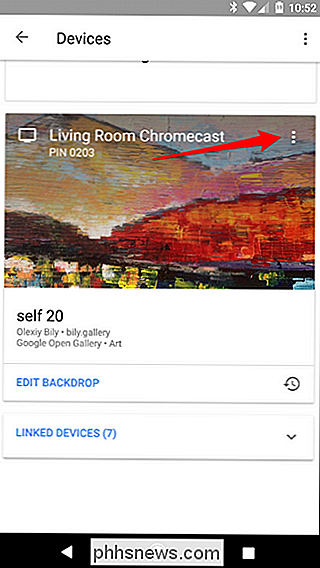
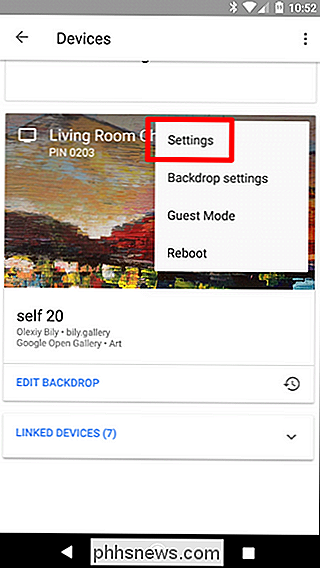
Čia ieškokite parinkties "Leisti kitiems valdyti jūsų išpilstytą mediją" ir išjunkite ją. Perdavimo pranešimas nebeturėtų būti rodomas jokiuose kituose tinklo įrenginiuose. Boom'as.
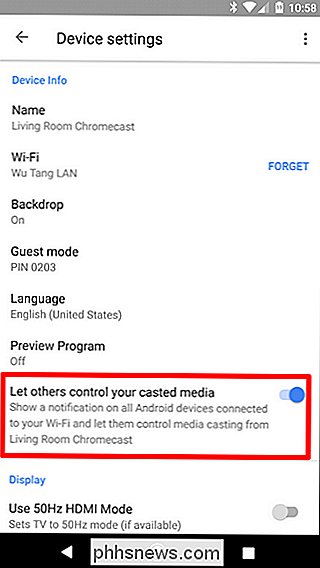
Kaip išjungti pranešimų atspalvį iš pranešimų šešėlio
Jei norite išjungti pranešimus kiekvieno įrenginio pagrindu, galite tai padaryti dviem būdais: iš paties pranešimo arba iš įrenginio meniu Nustatymai . Pradėkime nuo pirmojo varianto.
Kai aktyviai vyksite, nuleiskite pranešimų šešėlį, kad atsirastų įrašas "Casting to ...".
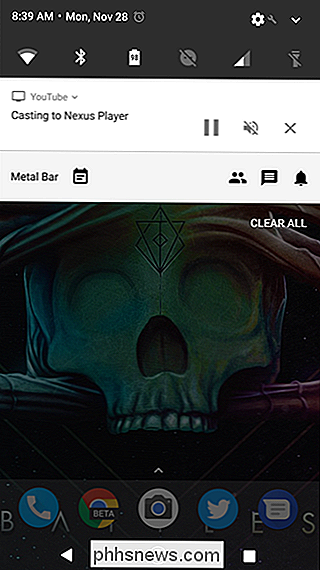
Numatyta, kad čia yra trys įrašai: pristabdyti, išjungti ir uždaryti. Bet jei nuleiskite pranešimą dviem pirštais (arba bakstelėkite antraštės įrašą, kuriame nurodoma, kokia paslauga yra išpjautos), atsiras nauja parinktis: nustatymų cigas. Spustelėkite šį mažąjį vaikiną.
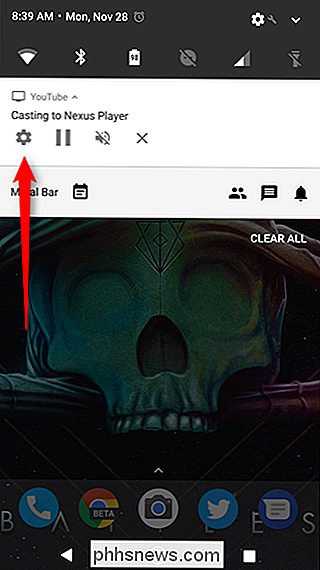
Šis meniu yra paprastas ir turi tik vieną parinktį: Rodyti nuotolinio valdymo pulto pranešimus.
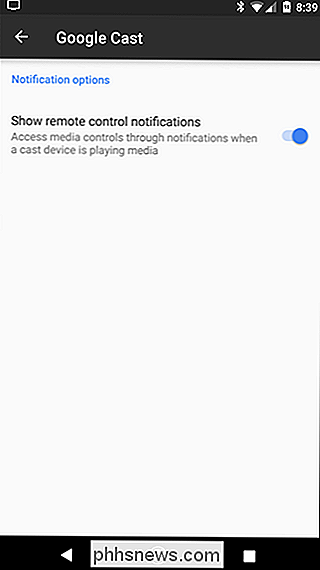
Poof. Kaip magija, liejamasis įrašas išnyks, niekada nebebus matomas dar kartą (nebent to norėsite, žinoma).
Kaip išjungti "Cast" pranešimą iš nustatymų
Bet ką daryti, jei norite tiesiog išjungti pranešimą be aktyvaus balsavimo? Laimei, tai yra ir paprastas būdas tai padaryti, bet tai nėra ta, kuria jūs manote, kad taip turėtų būti.
Vietoj "Google" namų programos, pagrindinis nustatymas iš tikrųjų yra "Android" nustatymų meniu. Eik į priekį ir nuleiskite pranešimų šešėlį ir palieskite piktogramą.

Iš čia pereikite prie skirtuko Asmeniniai ir raskite įrašą "Google". Bakstelėkite.
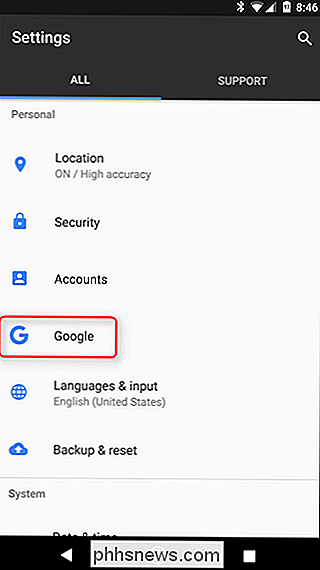
Šiame meniu ieškokite parinkties "Google Cast", tada bakstelėkite ją.
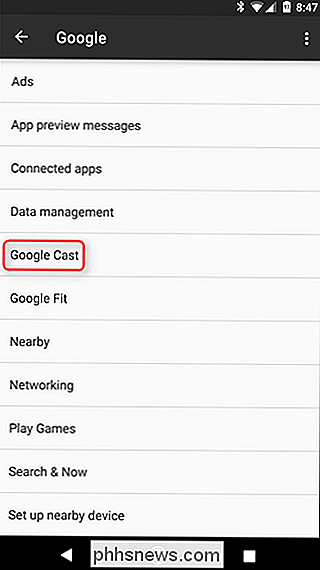
Vėlgi, tai norima perjungti, skaidrės, kad išjungtų perdėtą pranešimą.
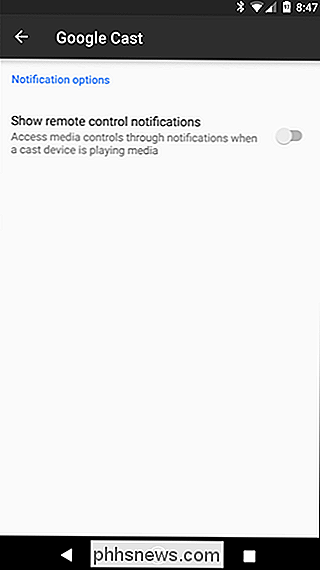
Jei jūs kada nors norėtumėte šią funkciją atgal, tai ten, kur jūs iš naujo suaktyvinsite.

Kaip išjungti "Nintendo" jungiklio ekrano užraktą
Kai prajunkite "Nintendo" perjungiklį iš miego režimo, turite praeiti šiek tiek nuobodus užrakto ekraną. Pirmiausia turite paspausti A, kad atrakintumėte užrakinimo ekraną, tada tris kartus paspauskite bet kurį mygtuką iš tikrųjų atrakinkite konsolę. Užrakto ekranas nenaudoja slaptažodžio ar PIN kodo, todėl nėra jokio saugumo.
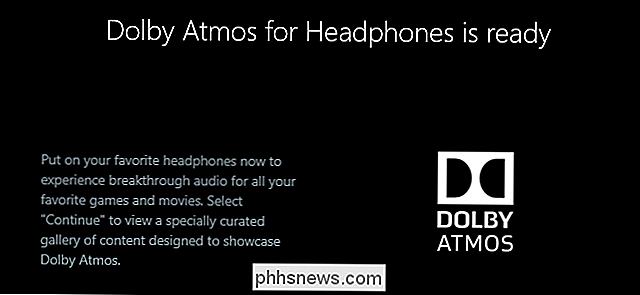
Kaip naudoti "Dolby Atmos Surround Sound" "Windows 10"
"Windows 10" kūrėjai atnaujina pridėtą palaikymą "Dolby Atmos" padėties garsui. Tai apima du dalykus: "Dolby Atmos" aparatinės įrangos palaikymas ir virtualus "Dolby Atmos" garso įrašas, kuris veikia bet kokiose ausinėse. Ausinių funkcija "Dolby Atmos" yra šiek tiek keista. Kas yra Dolby Atmos? Tradiciniai 5,1 arba 7,1 erdvinio garso naudojimas.



