Kaip dvejopus monitorius įdiegti "Windows"
Dvigubų monitorių sukūrimas brangu ir sudėtinga užduotimi atgal, bet dėka pigių grafikos plokščių ir pigių monitorių, šiuolaikinis kompiuteris gali palaikyti dvigubus monitorius.
Be to, naujausios "Windows" versijos palaiko daugybę savybių, kurias anksčiau galėjote gauti tik naudojant trečiosios šalies dvigubą monitorių programinę įrangą. Pavyzdžiui, kiekvienas monitorius gali turėti savo užduočių juostą ir mygtuką Pradėti, kuris yra gražus. Be to, kiekvienas monitorius gali turėti kitokį foną arba galite naudoti vieną panoraminį vaizdą ir jį naudoti vienoje iš stalinių kompiuterių.
Šiame straipsnyje aptarsiu "Windows" dvigubų monitorių reikalavimus ir kaip galite konfigūruoti visus "Windows" nustatymus, kai prijungsite monitorius.
Dvigubo monitoriaus reikalavimai
Taigi, ko mums reikia norint prijungti du monitorius prie kompiuterio? Na, akivaizdu, kad jums reikia dviejų monitorių! Taigi, kokių monitorių jums reikia? Ar jie turi būti vienodi?

Laimei, monitoriai neturi būti vienodi. Jei norite, galite turėti visiškai skirtingus monitorius, bet akivaizdu, kad du to paties monitoriaus ekranai suteiks jums geriausius žiūrėjimo rezultatus. Kai naudojate skirtingus monitorius, pagrindinis klausimas yra dėl rezoliucijos. Galite baigti vieną monitorių, veikiantį 1920 × 1080, o kitą - 1366 × 768.
Kai perkelsite programas iš vieno monitoriaus į kitą, jos automatiškai bus atitinkamai pakeistos. Kai kurie žmonės gali rasti šį siaubą. Taigi, jei naudosite du skirtingus monitorius, įsitikinkite, kad jie abu palaiko tą pačią rezoliuciją (720p, 1080p, 1440, 2160 ir tt).
Kaip minėta anksčiau, net jei du monitoriai turi skirtingas rezoliucijas, viskas gerai. Abu monitoriai tiesiog paleidžiami jų gimtojoje rezoliucijoje.
Antras dalykas, kurį reikia galvoti apie monitorius, yra jungtys ant nugaros. Jums nebūtinai reikia monitoriaus, turinčio keletą įėjimų, tačiau jums reikės dviejų skirtingų įėjimų abiem monitoriams.
Pavyzdžiui, jei viename monitoriuje yra HDMI, jums reikės VGA, DVI arba DisplayPort įvesties kitame monitoriuje, nebent jūsų vaizdo plokštė turi du HDMI išėjimus arba turite daugiau nei vieną vaizdo plokštę, kiekviena turi savo HDMI išvestį .
Tačiau iš to, ką aš mačiau, dauguma grafikos plokštės turi keletą išėjimų, naudojant skirtingus ryšius. Pavyzdžiui, mano NVidia vaizdo plokštė turi vieną HDMI, vieną DVI ir vieną VGA prievadą. Tik aukštesnės klasės žaidimų kortelėse pamatysite vieną vaizdo plokštę su daugiau nei vienu tos pačios dalies prievadais (du HDMI prievadai arba du DVI prievadai).
Jei ieškote nusipirkti monitoriaus, greičiausiai tai yra gera idėja gauti monitorių su keliais įvesties elementais. Naujesniuose monitoriuose paprastai yra trys jungtys: HDMI, DVI ir DisplayPort.

Pigesni monitoriai paprastai turi mažiau jungčių, o tai yra gerai, bet tik įsitikinkite, kad jungtys monitoriuje atitinka vaizdo plokštės išvestis. Tai atveda prie antrojo reikalavimo: vienos grafikos plokštės su keliais išėjimais arba kelios vaizdo plokštės.

Viršuje yra žaidimų grafikos plokštė su kai kuriais rimtais prievadais: dviguba DVI-D, 1xHDMI ir 1xDisplayPort. Naudodami šią vienintelę grafinę plokštę, prie šio vieno kompiuterio galite prisijungti iki keturių monitorių! Kaip matote, kokios išvesties jūsų grafikos plokštės palaiko, nustatoma, kokie jungtys jums reikia monitoriaus gale.
Be to, svarbu suprasti, kad jei ketinate naudoti DVI, turėtumėte apsvarstyti vaizdo plokštę ir monitorių, kurie palaiko DVI-D. DVI-D reiškia dvigubo ryšio DVI ir palaiko didesnes rezoliucijos esant didesniam atnaujinimo dažniui.
Kitas svarbus pastaba yra tas, kad šiuo metu galite naudoti 4K monitorių tik 30 Hz dažniu, o ne 60 Hz arba didesnis, kai naudojate HDMI. Iki HDMI 2.0 paleidimo, tai tiesiog aparatūros apribojimas. Tačiau naujausia DisplayPort versija, versija 1.3, gali palaikyti 5K ekranus (52020 x 2880) 60 Hz dažniu. DisplayPort versija 1.2a gali palaikyti 4K ekranus ir 60 Hz. Taigi tik įsitikinkite, kad patikrinsite, kokią versiją palaiko jūsų vaizdo plokštė ar monitorius.
"Dual Monitor" nustatymai "Windows"
Šiame straipsnyje aptarsiu dvejetainių monitorių naudojimą sistemoje "Windows 10", nes tai yra naujausia operacinės sistemos versija. Sistemoje "Windows 7" iš esmės yra "Windows 10" funkcijų pogrupis.
Kai prijungsite savo antrą monitorių, "Windows" turėtų automatiškai jį aptikti ir ekrane rodyti antrą stalą. Atkreipkite dėmesį, kad vienas monitorius turi būti paskirtas kaip pagrindinis monitorius. Jei antrasis monitorius tuščias arba netinkamas monitorius nustatytas kaip pirminis, galite jį pakeisti paspausdami dešinįjį pelės klavišą ant darbalaukio ir pasirinkdami " Ekrano nustatymai" .
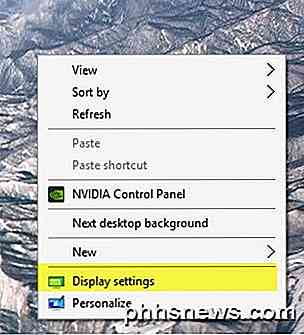
Tai turėtų atnešti jus į " Tinkinti ekraną", kuriame turėtumėte matyti 1 ir 2, kiekvieną monitoriaus numerį.
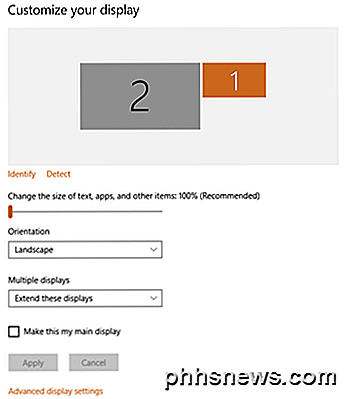
Dabar galite koreguoti kiekvieno monitoriaus nustatymus, spustelėdami numerio lauką viršuje. Pasirinktas monitorius bus spalvotas, o pasirinktas monitorius bus pilkas. Pirmiausia norėtumėte įsitikinti, kad kairėje pusėje esantis monitorius iš tikrųjų yra "Windows". Mano pavyzdyje yra 2 kairėje, 1 - dešinėje. Spustelėkite mygtuką Identify ir įveskite kiekvieno ekrano numerį.
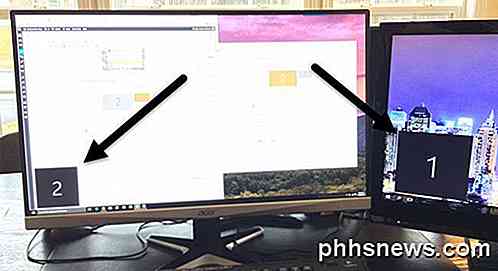
Jei numeriai neatitinka faktinio fizinio išdėstymo, tada perjunkite pagrindinius ekranus, pažymėdami langelį Padaryti šį mano pagrindinį ekraną . Kaip matote mano pavyzdyje, 2 monitorius yra kairysis monitorius ant mano stalo, todėl jis atitinka tai, ką "Windows" mato.
Galite keisti teksto ir programų mastelį, nors rekomenduojama 100%, nebent naudojate 4K monitorių ir viskas yra per maža, kad pamatytumėte. Jei neturite monitoriaus, kuris pasisuktų į portreto režimą, galite išlaikyti orientaciją kaip kraštovaizdį .
Paskutinis variantas yra pats svarbiausias. Pagal numatytuosius nustatymus tikriausiai norėsite pasirinkti Išplėsti šiuos rodinius, kurie leis jums naudoti antrą monitorių kaip kitą programų ir kt. Ekraną. Norėdami nešiojamus kompiuterius, galite pasirinkti Duplicate these displays arba vieną iš Show only in X variantų, jei esate prisijungę prie didesnės skiriamosios gebos išorinio monitoriaus.
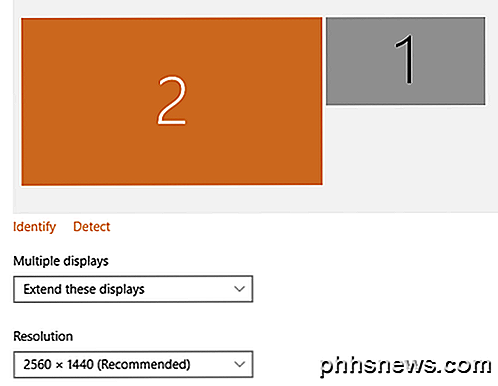
Jei paspausite nuorodą " Išplėstiniai ekrano nustatymai " apačioje, galite nustatyti kiekvieno monitoriaus skiriamąją gebą. Be to, mes galime konfigūruoti, kaip užduočių juosta veikia kiekviename monitoriuje. Norėdami tai padaryti, dešiniuoju pelės klavišu spustelėkite užduočių juostą ir eikite į " Ypatybės" .
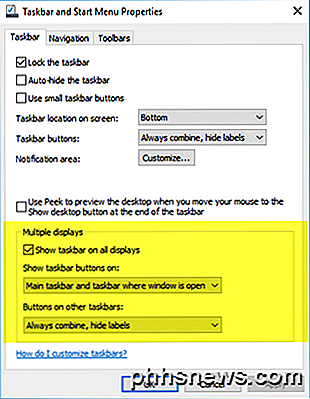
Apatinėje dalyje pamatysite skyrių, pavadintą " Kelių parodymų" . Čia galite pasirinkti, ar rodyti užduočių juostą visuose ekranuose, ar ne. Verta paminėti, kad nors kiekviename ekrane atsiras atskira užduočių juosta, galite atidaryti meniu Pradėti atskirai, kai spustelėsite, kad atidarytumėte programą ir tt, ji iš pradžių bus atidaryta pagrindiniame ekrane. Tuomet turite perkelti programą ar langą, vilkdami jį antruoju monitoriu.
Jei rodote užduočių juostas visuose ekranuose, siūlau pakeisti užduočių juostos mygtukų parinktį į pagrindinę užduočių juostą ir užduočių juostą, kurioje yra atidarytas langas arba užduočių juosta, kurioje yra langas . Tai atliks taip, kad antrojo ekrano užduočių juostoje būtų rodomos tik antrosios programos programos. Tai daro logiškesnį, kai dirba su daugybe ekranų ir daug programų bent jau man.
Galiausiai, kai dirbate su fonais, galite pasirinkti panoraminį vaizdą abiejuose monitoriuose, pasirinkdami " Personalizavimo" foną " Spalvų pasirinktis".
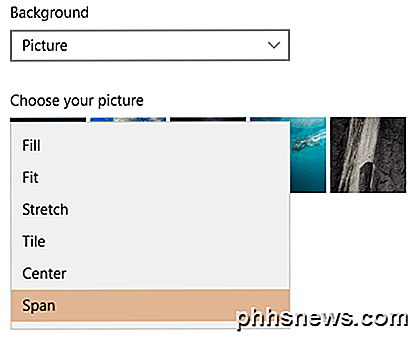
Taigi "Windows 10" yra puikus, kai tvarko dvigubus monitorius? Deja, yra keletas problemų, kurios yra labai erzina, ir tikiuosi, kad jie bus ištaisyti naujesnėse "Windows 10" versijose.
Mano pagrindinis įprotis yra dvigubų monitorių naudojimas "Windows 10" su keliais virtualiais darbalaukiais. Jei "Windows 10" naudojate naujas virtualių stalinių kompiuterių funkcijas ir turite dvigubus monitorius, kiekvieną kartą perjungiate iš stalinių kompiuterių ir perjungia antrą monitorių. Tai reiškia, kad antrasis darbalaukis nuolat jungiasi ir tada, kai perjungiate į kitą pagrindinio monitoriaus darbalaukį.
Būtų geriau, jei kiekvienas monitorius turėtų savo virtualių darbastalių rinkinį, tačiau jis dar nepalaikomas. Apskritai, "Windows 10" veikia gerai, palaikydama kelis monitorius, ir, tikiuosi, jis tampa vis geresnis. Jei turite kokių nors klausimų, nedvejodami pakomentuokite. Mėgautis!

Nuotoliniu būdu pasiekite kompiuterį ar "Mac" iš smartfono ar planšetinio kompiuterio
Galimybė pasiekti savo kompiuteryje arba "Mac" failus iš savo išmaniojo telefono yra labai patogu, nes greičiausiai jūsų kompiuteryje bus daug daugiau failų ir duomenų nei jūsų telefonas. Tikriausiai jūsų kompiuteris yra pagrindinis jūsų nuotraukų, vaizdo įrašų, laikmenų, verslo duomenų ir kitų mazgų mazgas.Vienas iš populiariau

PUPs Paaiškinimai: kas yra "potencialiai nepageidaujama programa"?
Antimalware programos, tokios kaip "Malwarebytes" iškylantys įspėjimai, kai jie aptinka "potencialiai nepageidaujamas programas", kurias galbūt norėsite pašalinti. Žmonės šaukia PUPs daugybe kitų pavadinimų, įskaitant "adware" ir "crapware". Jūs beveik nenorite, kad šios programos būtų naudojamos jūsų kompiuteryje, tačiau dėl teisinių priežasčių jos skiriasi skirtingai.


