Kas yra "Windows 10 Share Feature" ir kaip jį naudoti?

Vidinis failų naudojimas jau keletą metų buvo "Windows" operacinės sistemos dalis, tačiau tai tik su versijos įvedimu 10, kad "Microsoft" pagaliau nusprendė suteikti savo vartotojams galimybę dalintis savo turiniu su vietinėmis sąskaitomis ir visuomene pasaulyje iš vienos vietos.
Tab "Share"
Paspaudus skirtuką "Bendrinti" iš failo "Explorer", jums bus pasveikinti įvairių įrankių ir parinkčių, kurias galite naudoti, kad būtų galima bendrai naudoti failus iš kompiuterio, greitesnis nei bet kada anksčiau.
Naujas "Windows 10" papildomas kiekvieno failo viršutiniame kairiajame kampe "Explorer" lange matysite, kad dabar yra trys integruotos galimybės, kad jūsų failai būtų pašalinti iš jūsų kompiuterio ir išeitų į internetą vienu paspaudimu: "Dalintis", "El. Paštas" ir "Zip".
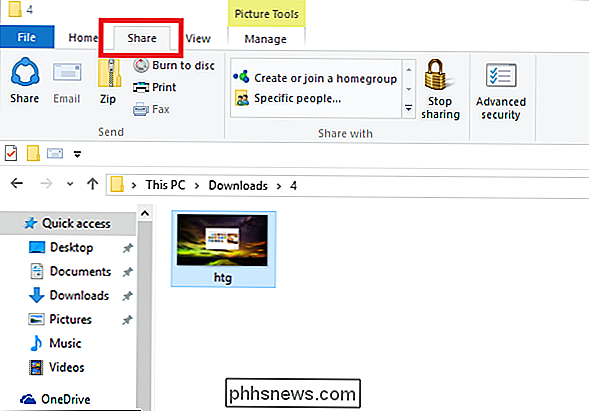
Pirmiausia yra mygtukas "Pasidalyti" kad kai kurios iš jūsų jau atpažintų iš "Windows 8.1".
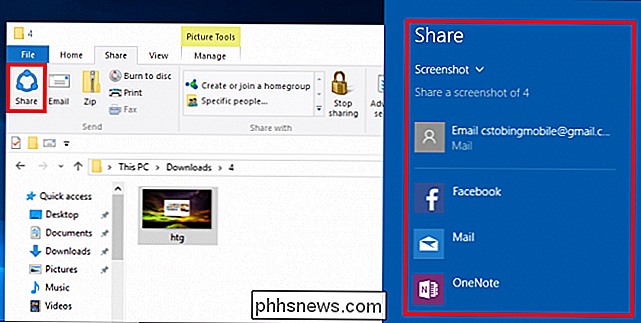
Pasirinkus "Share" piktogramą, Visur paplitęs "Share Sharm" pasirodys dešinėje darbalaukio pusėje, kur rasite keletą skirtingų socialinių parinkčių, priklausomai nuo to, kurias programas jau įdiegėte "Windows" parduotuvėje. Šiame pavyzdyje iš anksto įdiegėme "Facebook" ir "OneNote" programas, abu iš kurių jau yra užprogramuoti tvarkyti vaizdų bendrinimo prašymus pagal numatytuosius "File Explorer" nustatymus.
SUSIJĘS: Suprasti "Windows 10" privatumo nustatymus
Tol, kol jau esate prisijungę prie savo atitinkamų paskyrų, galėsite iš karto bendrinti visus failus, kuriuos atsisiuntėte ar redagavote savo kompiuteryje tiesiai iš failų sistemos, nei interneto naršyklės, nei papildomo el. Pašto kliento.
Siųsti kaip el. Laišką
Tolesnė parinktis - nuotraukoms, dokumentams ir failams siųsti bet kurį adresatą iš savo kontaktų sąrašo.
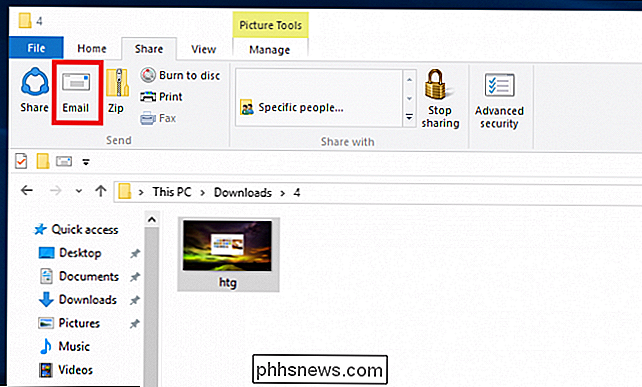
Norėdami pradėti, turėtumėte žinoti, kad jei naudojate mygtuką "Email" (paryškintas) aukščiau), tačiau nustatykite, kad tai buvo pilka, turėsite prisijungti prie interneto ir surasti suderinamą darbalaukyje esantį el. pašto programą, kurį "Windows" pirmiausiai gali atpažinti kaip numatytąją programą.
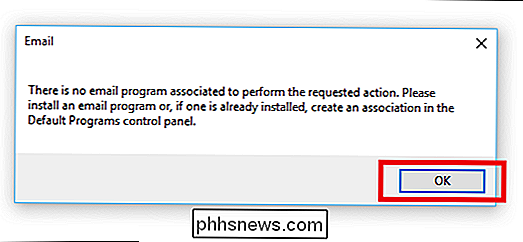
SUSIJUSIOS: Kaip nustatyti numatytasis programas "Windows 10"
Čia aš pasirinko "Mozilla Thunderbird" anksčiau laiko valdyti užklausą. Kai jūsų darbastalio el. Pašto klientas yra įdiegtas, turėsite nustatyti programą kaip numatytąjį "Windows 10" pašto tvarkytuvą.
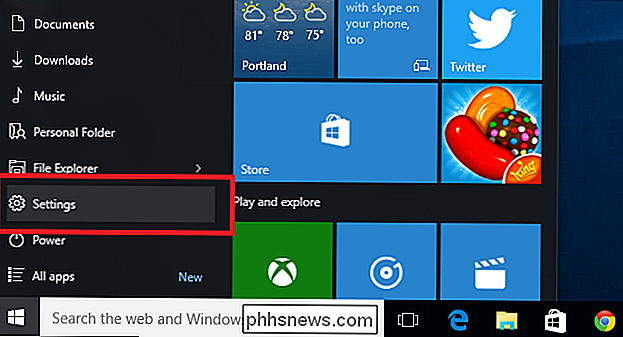
Norėdami tai padaryti, pradėkite įvedę "Settings" programą ir naršydami į "System" skyrių.
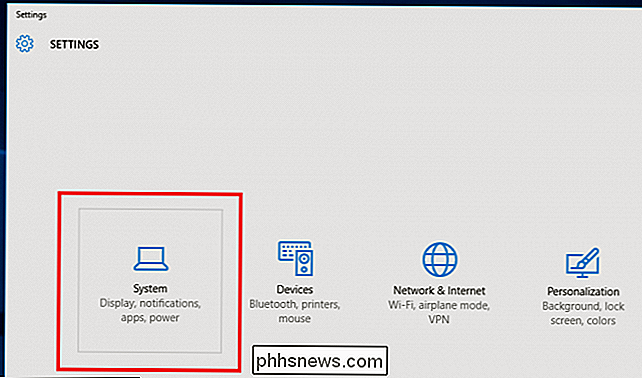
Slinkite žemyn Sistemos šoninėje juostoje, jei norite rasti numatytąją "Apps" puslapį. Čia pasirinkite parinktį "Nustatyti numatytuosius nustatymus pagal programą".
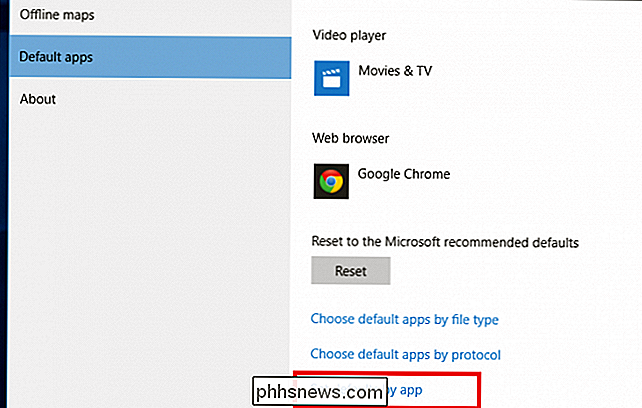
Kai pasirodys langas žemiau, paleiskite sąrašą kairėje, kad surastumėte anksčiau atsisiuntusią ir įdiegtą el. Pašto programą.
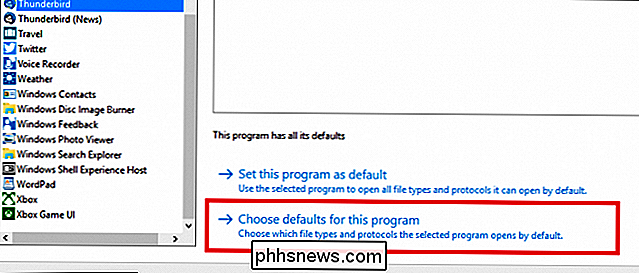
Kai programa yra parinktas, atidarykite nuorodą apačioje, kurioje rašoma: "Pasirinkite šios programos numatytasias reikšmes". Konkrečiam "Mail" piktogramos įjungimo meniu "Pasidalykite", norint nustatyti "Thunderbird" arba pageidaujamą programą, reikia "Siųsti komandų komandą", matomą žemiau.
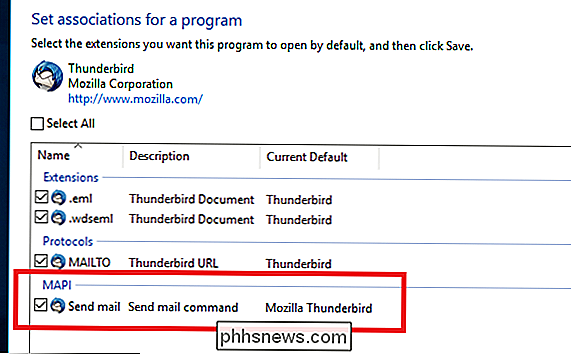
Kai jis yra susietas su jūsų el. Pašto klientu pasirenkant, užsidegs "File Explorer" el. pašto piktograma ir galėsite automatiškai siųsti bet kurį failą naudodamiesi pasirinktu el. pašto klientu!
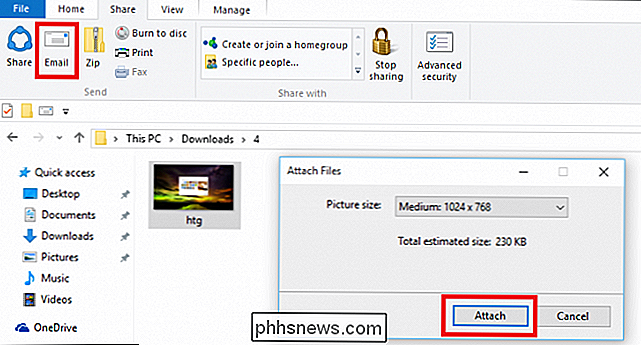
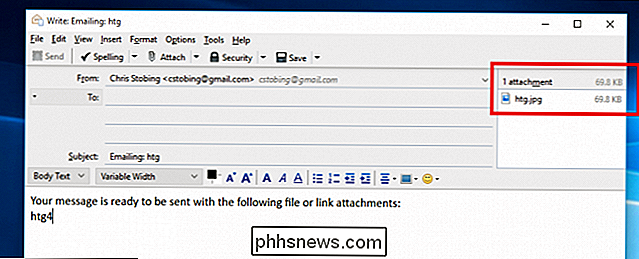
Bendrinti su vietiniais ir tinklais naudojamais naudotojais
Next up; Ką daryti, jei žmonės, su kuriais norite dalintis, nėra toli nuo el. pašto, bet gyvenate tame pačiame WiFi tinkle? "Windows 10" siūlo dviem atnaujintais failų dalijimosi metodais nuo 8.1 dienos, kurie abu yra greitai ir lengvai pasiekiami iš "File Explorer" skydo ribų. Pirmasis - bendrinti su kitais jūsų vietinio tinklo nariais, atsižvelgiant į tai, kad jau esate nustatę namų grupę prieš bandydami perduoti failus iš abiejų kompiuterių.
Pasirinkę naudotoją, su kuriuo norite bendrinti, galite spustelėti rodyklę, esančią greta jų vardo, esančiame eilutėje, kad sukonfigūruoti jų teises. Tai naudinga, jei norite bendrinti failą tarp kelių paskyrų, bet taip pat pageidaujate išlaikyti galutinę failo kontrolę naudodamiesi administracinės redagavimo privilegijomis.
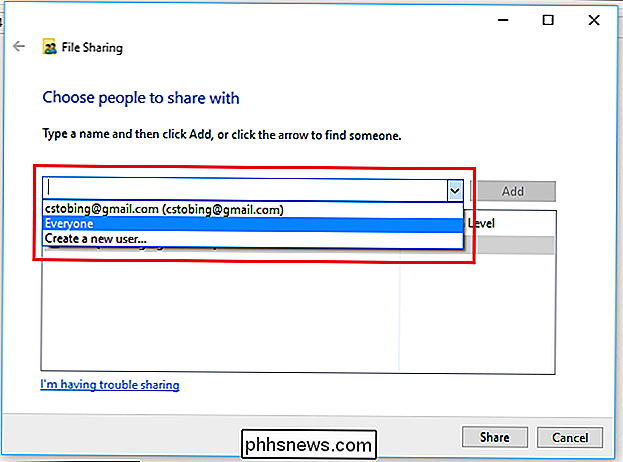
Antrasis metodas yra tiesiog pasirinkti kitą vartotoją toje pačioje mašinoje, iš kurios dirbate, ir išsiųsti jį į savo paskyrą pasirinkdami parinktį, pažymėtą skirtuku "Paskirstymas", pažymėtą "Specifiniai žmonės".
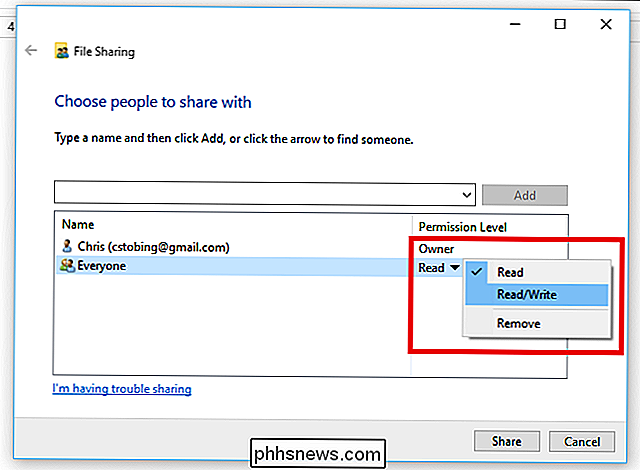
Pasirinkite šią parinktį, o tik registruoti vartotojai Jūsų kompiuteryje pamatysite failą, kuris kitą kartą prisijungs prie savo darbalaukio, pasirodys.
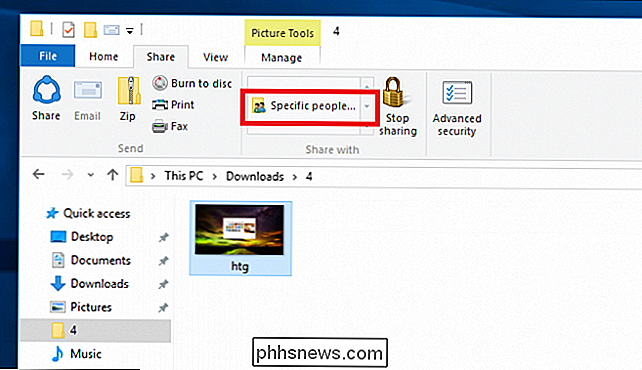
Zip it Up
Didesniems failams, kurie gali pasirodyti pernelyg sudėtingi vidiniam el. pašto klientui, "Microsoft" taip pat įtraukė patogų suspaudimą įrankis "Share", kuris sumažins visus reikalingus failus.
Jei norite sukurti .zip failą bendrai naudoti, viršutiniame dešiniajame "File Explorer" kampe spustelėkite piktogramą "Zip".
Pasirinkę tai, Tarnybinės archyvo archyvas automatiškai pasirodys tame pačiame aplanke, laukiant, kol jį pervadinsite.
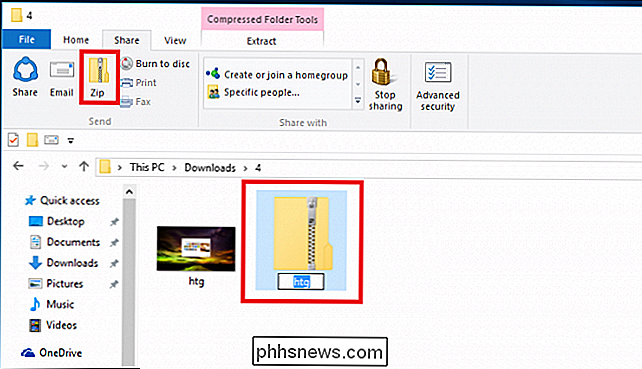
Ši parinktis ypač naudinga tiems vartotojams, kuriems reikia perkelti visus aplankus tarp el. pašto adresų arba "Dropbox" paskyrų ir gali padaryti keletą mažiau kitą kartą spustelėja apskaitos ataskaitų paketą reikia patekti į vadybininko stalą ASAP.
"Stop Sharing"
Jei turite šiek tiek pernelyg didelį susidomėjimą naujais "Share" leidimais, nuosavybės teisių į failą ar aplanką atšaukimas yra toks pat lengvas, kaip ir jo suteikimas.
Jei norite, kad tam tikras failas būtų pašalintas iš bendrinimo ekosistemos, kai jis jau buvo pridėtas, galite naudoti tą pačią įrankių juostos bendrinimo priemonę, kad sustabdytumėte transliaciją viską, kas netyčia palikta atvira, pasirinkdami "Nutraukti bendrinimą". Tai gali būti ir dešinėje "Share" skirtuko lapo pusėje, ir standartiniame išskleidžiamajame meniu, esančiame žemiau esančiame meniu.
Tačiau atminkite, kad išimdami akcijų leidimus "Windows 10" viduje paprasčiau, bet kokie failai, kurie jau buvo išsiųsti socialinės žiniasklaidos centruose, turės būti ištrinti pačiose svetainėse. Jei nuotrauka paskelbta "Facebook", tik ištrinant iš "Facebook" serverio dar kartą ji bus visiškai privati.
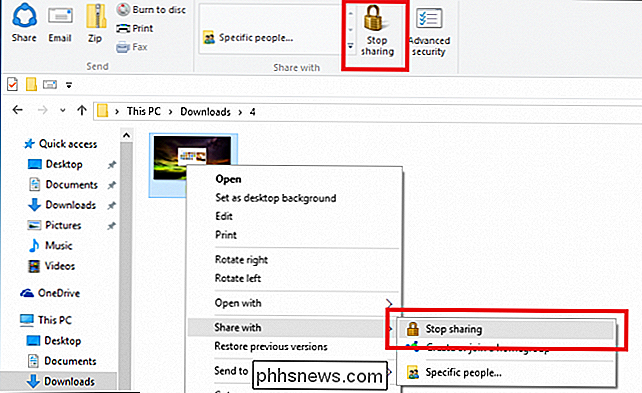
Bendrai naudojamasis failais jau buvo gana lengvas darbas, tačiau palikite jį "Windows 10" inžinieriams, kad dar labiau supaprastintumėte procesą. "File Explorer" naujo skirtuko "Share" pagalba.

Kaip pridėti tinklo aplankus į "Windows" paieškos rodyklę
"Windows 10" numatytoji paieškos funkcija indeksuoja jūsų "Internet Explorer" istoriją, "Start" meniu ir visą sistemos skaidinyje esantį naudotojo aplanką. Ką daryti, jei norite įtraukti "Windows 10" paieškos rodyklę į tinklo aplanką? Pavyzdžiui, tarkime, kad turite NAS (prijungtą prie tinklo prijungtą saugyklą) įrenginį ir turite ten daugybę vaizdo įrašų, nuotraukų ir failų, kurie tiesiog netinka jūsų kompiuteryje?Šiame straipsnyje parodysi

Kaip įgalinti "Android" "System UI Tuner" prieigą prie eksperimentinių savybių
Nuo "Marshmallow", "Google" įtraukė naują paslėptų nustatymų meniu su eksperimentinėmis funkcijomis. Šis meniu, vadinamas sistemos UI imtuvo, yra puikus būdas pasiekti įrankius, kurie gali būti nevisiškai pasiruošę vadinti "stabiliais", bet yra puikus būdas susipažinti su galimomis artėjančiomis funkcijomis.



