Kaip saugiai užšifruoti USB atmintinę
Jei per USB diską turėsite slaptą informaciją, turėtumėte apsvarstyti galimybę naudoti šifravimą, kad apsaugotų duomenis praradimo ar vagystės atveju. Aš jau kalbėjau apie tai, kaip užkoduoti kietąjį diską naudojant "BitLocker for Windows" arba "FileVault for Mac", tiek įmontuotas operacinės sistemos funkcijas.
USB atmintinėse yra keletas būdų, kaip galite naudoti šifravimą diskų įrenginiuose: naudodami "BitLocker" sistemoje "Windows", perkate į kompiuterį užkoduotą USB diską iš trečiosios šalies arba naudodami trečiosios šalies šifravimo programinę įrangą.
Šiame straipsnyje aš aptarsiu visus tris metodus ir kaip juos įgyvendinti. Prieš pradedant informaciją, reikėtų pažymėti, kad jokio šifravimo sprendimo nėra tobulo ir garantuotas. Deja, visi toliau minimi sprendimai susiduria su problemomis per metus.
"BitLocker" buvo rasta saugumo spragų ir pažeidžiamumų, trečiosios šalies šifravimo programinė įranga ir daug kompiuterinių USB šifravimo įrenginių gali būti įsilaužta. Ar yra koks nors šifravimo elementas? Taip, tikrai. Įsilaužimas ir pažeidžiamumų naudojimas yra labai sunkus ir reikalauja daug techninių įgūdžių.
Antra, saugumas visada tobulinamas, o programinės įrangos, programinės aparatinės įrangos ir tt atnaujinama, kad duomenys būtų saugūs. Nepriklausomai nuo pasirinkto metodo būtinai visuomet atnaujinkite viską.
1 metodas - "BitLocker" sistemoje "Windows"
"BitLocker" užkoduoja jūsų USB diską ir reikalauja įvesti slaptažodį kiekvieną kartą, kai jis prijungtas prie kompiuterio. Norėdami pradėti naudoti "BitLocker", eikite į priekį ir prijunkite USB diską prie kompiuterio. Dešiniuoju pelės mygtuku spustelėkite diską ir spustelėkite Įjungti BitLocker .

Tada galėsite pasirinkti, kaip norite atrakinti diską. Galite pasirinkti naudoti slaptažodį, naudoti lustinę kortelę arba naudoti abi. Daugumai asmeninių naudotojų parinktis bus geriausias pasirinkimas.
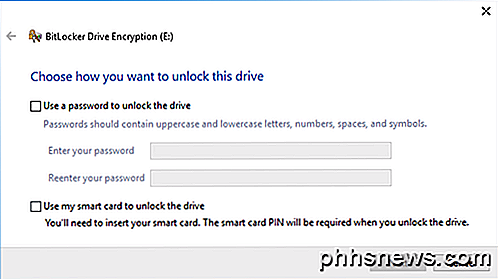
Be to, turėsite pasirinkti, kaip norite išsaugoti atkūrimo raktą, jei slaptažodis bus užmirštas.
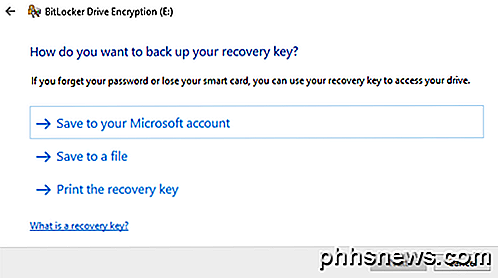
Galite įrašyti jį į savo "Microsoft" paskyrą, išsaugoti failą arba atspausdinti atkūrimo raktą. Jei išsaugosite ją savo "Microsoft" paskyroje, vėliau galėsite lengviau susigrąžinti duomenis, nes jie bus saugomi "Microsoft" serveriuose. Tačiau blogas dalykas yra tai, kad jei teisėsaugos institucijos kada nors norės jūsų duomenų, "Microsoft" turės ištaisyti jūsų atkūrimo raktą, jei pateiktų orderį.
Jei išsaugosite failą, įsitikinkite, kad failas saugomas kažkur saugiai. Jei kas nors gali lengvai rasti atkūrimo raktą, jis gali pasiekti visus jūsų duomenis. Galite įrašyti į failą arba išspausdinti raktą, o tada išsaugoti jį banko užraktuke arba kažkas labai saugiai.
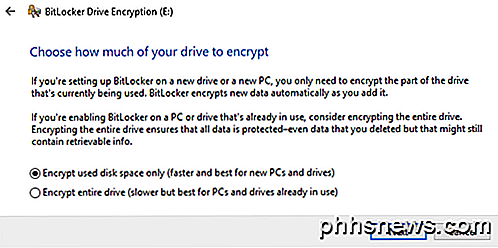
Be to, reikia pasirinkti, kiek disko norite šifruoti. Jei jis yra visiškai naujas, tiesiog užšifruokite panaudotą erdvę ir ji bus užkoduoti naujus duomenis, kai ją pridėsite. Jei jame jau yra kažkas, tada tik užkoduojate visą diską.
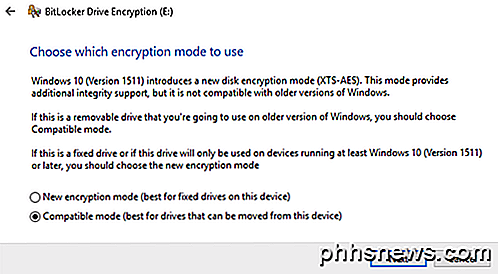
Atsižvelgiant į tai, kokia "Windows" versija naudojate, šis ekranas gali nebūti. "Windows 10" bus paprašyta pasirinkti naują šifravimo režimą arba suderinamą režimą. "Windows 10" turi geresnį ir stipresnį šifravimą, kuris nebus suderinamas su ankstesnėmis "Windows" versijomis. Jei norite daugiau saugumo, eikite į naują režimą, tačiau jei reikia prijungti diską prie senesnių "Windows" versijų, eikite į suderinamą režimą.
Po to ji pradės užšifruoti diską. Laikas priklausys nuo to, kiek jūsų diskas yra didelis ir kiek duomenų reikia užšifruoti.
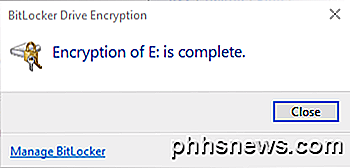
Dabar, jei einate į kitą "Windows 10" įrenginį ir įjunkite diską, pranešime matysite mažą pranešimą. Ankstesnėse "Windows" versijose tiesiog eikite į "Explorer".
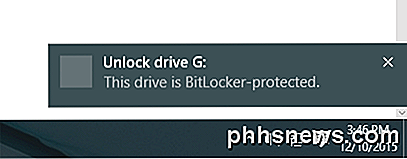
Taip pat pamatysite, kad disko piktograma yra užrakinta, kai peržiūrite "Explorer" įrenginius.
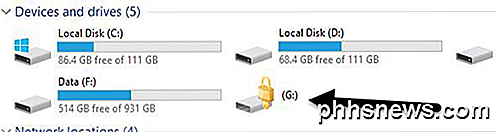
Galiausiai, kai dukart spustelėsite diską, kad galėtumėte jį pasiekti, būsite paraginti įvesti slaptažodį. Jei spustelėsite Daugiau parinkčių, taip pat pamatysite atkūrimo rakto naudojimo parinktį.
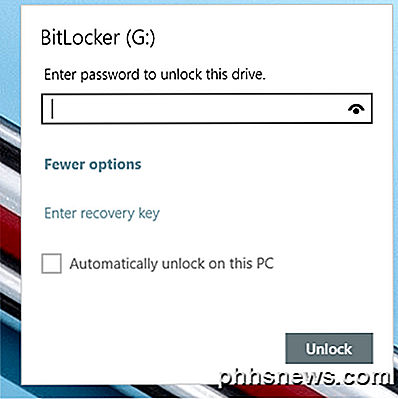
Jei norite išjungti "BitLocker" vėliau, tiesiog spustelėkite diską ir pasirinkite " Manage BitLocker" . Tada spustelėkite nuorodą " Išjungti BitLocker ".
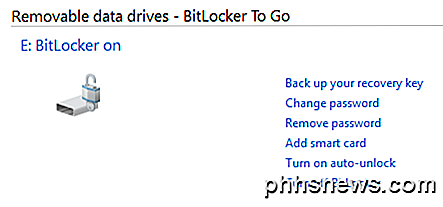
Taip pat galite pakeisti slaptažodį, vėl atkurti atsarginę atkūrimo raktą, pridėti "SmartCard" patvirtinimą ir įjungti arba išjungti automatinį fiksavimą. Apskritai tai yra paprastas ir saugus būdas šifruoti "flash drive", kurio nereikalauja jokių trečiųjų šalių įrankių.
2 metodas - "VeraCrypt"
Čia yra daugybė trečiosios šalies duomenų šifravimo programinės įrangos, kuri tvirtina, kad jos yra saugios ir saugios, tačiau nebuvo atlikta jokio audito, kad būtų užtikrinta tokia vadinamoji kokybė. Kalbant apie šifravimą, turite būti tikri, kad kodą tikrina saugumo specialistų komandos.
Vienintelė programa, kurią aš rekomenduosiu šiuo metu, būtų "VeraCrypt", kuri remiasi anksčiau populiaru "TrueCrypt". Jūs vis dar galite atsisiųsti "TrueCrypt 7.1a", kuris yra vienintelis rekomenduojamas atsisiųsti failas, bet jis nebeveikia. Kodas buvo patikrintas ir, laimei, nebuvo nustatyta jokių didelių saugumo spragų.
Tačiau ji turi tam tikrų problemų, todėl neturėtų būti iš tikrųjų naudojama. "VeraCrypt" iš esmės paėmė TrueCrypt ir ištaisė daugumą audito metu iškilusių problemų. Norėdami pradėti, atsisiųskite "VeraCrypt" ir įdiekite ją į savo sistemą.
Kai paleisite programą, gausite langą su vairuotojo raidėmis ir keliais mygtukais. Mes norime pradėti, sukurdami naują garsumą, taigi spustelėkite mygtuką " Sukurti garsą ".
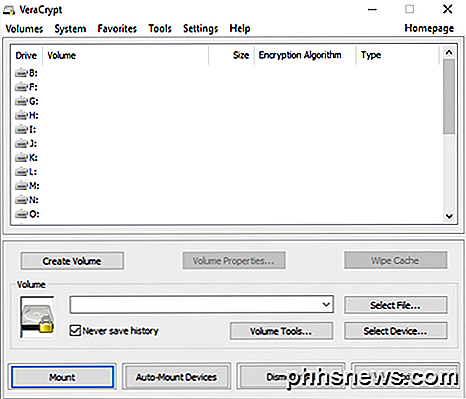
Bus rodomas garso kūrimo vedlys ir turėsite keletą parinkčių. Galite pasirinkti Sukurti užkoduotą bylos konteinerį arba galite pasirinkti užkoduoti ne sistemos disko / disko . Pirmoji parinktis sukurs virtualų šifruotą diską, saugomą viename faile. Antrasis variantas bus užšifruoti visą jūsų USB atmintinę. Naudodamiesi pirmąja parinktimi, kai kuriuos duomenis galite saugoti šifruotame tome, o likusioje disko dalyje gali būti neužkoduoti duomenys.
Kadangi viename USB diske saugo slaptą informaciją, aš visada einu su visa šifravimo parinktimi.
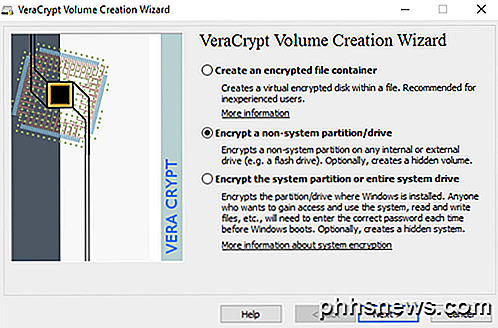
Kitu ekranu turite pasirinkti tarp S tandard VeraCrypt tūrio arba slapto VeraCrypt tomo . Būtinai spustelėkite nuorodą, kad išsamiau suprastumėte skirtumą. Iš esmės, jei norite, kad kažkas būtų labai saugus, eikite su paslėptu tūriniu, nes jis sukuria antrą užšifruotą tomą viduje pirmojo užšifruoto tomo. Turėtumėte saugoti realius slaptus duomenis antrojo užšifruoto tomo ir kai kurių netikrų duomenų pirmame užšifruotame tomeryje.
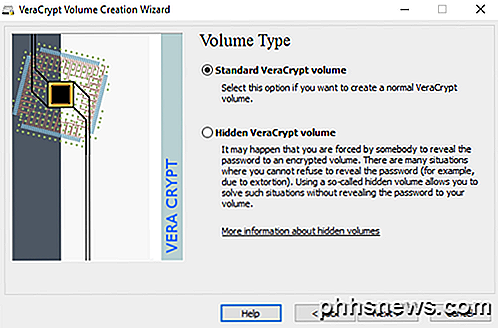
Tokiu būdu, jei kas nors privers jus atsisakyti savo slaptažodžio, jie matys tik pirmojo tomo turinį, o ne antrą. Prieigai prie paslėpto garsumo nėra jokio papildomo sudėtingumo, kai įrengiate diską, turite tiesiog įvesti kitą slaptažodį, todėl norėčiau pasikalbėti su paslėptu garsu papildomam saugumui.
Jei pasirinksite paslėptą garsumo parinktį, kitame ekrane būtinai pasirinkite Normalus režimas, kad "VeraCrypt" sukurtų jums normalų garsumą ir paslėptą garsumą. Tada turite pasirinkti tūrinės vietos.
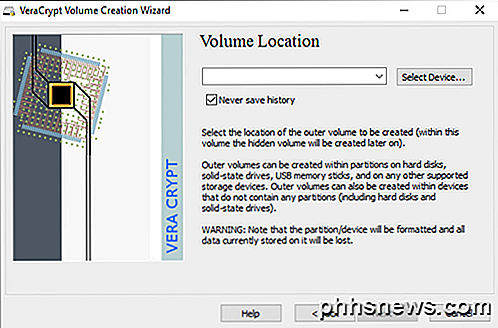
Spustelėkite mygtuką " Pasirinkti įrenginį ", tada ieškokite savo išimamo įrenginio. Atminkite, kad galite pasirinkti skaidinį ar visą įrenginį. Čia galite susidurti su kai kuriais problemomis, nes bandydamas pasirinkti " Removable Disk 1" davė man klaidos pranešimą, kuriame teigiama, kad užkoduoti tomai gali būti sukurti tik įrenginiuose, kuriuose nėra skirsnių.
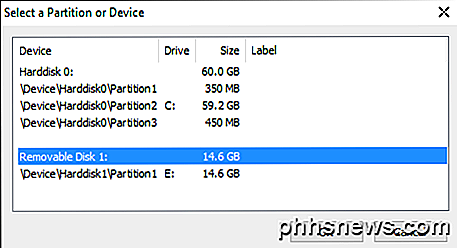
Kadangi mano USB lizdas turėjo tik vieną skaidinį, aš tiesiog pasirinko / Device / Harddisk / Partition1 E: ir jis dirbo puikiai. Jei pasirinkote sukurti paslėptą garsą, kitame ekrane bus nustatytos išorinio garsumo parinktys.
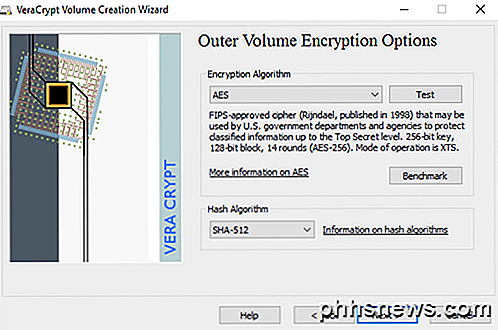
Čia turite pasirinkti šifravimo algoritmą ir maišos algoritmą. Jei neturite supratimo, ką reiškia bet koks dalykas, tiesiog palikite jį numatytąjį ir spustelėkite Pirmyn. Kitas ekranas nustatys išorinio tomo dydį, kuris bus tokio paties dydžio kaip skirsnis. Tuo metu turite įvesti išorinio tomo slaptažodį.
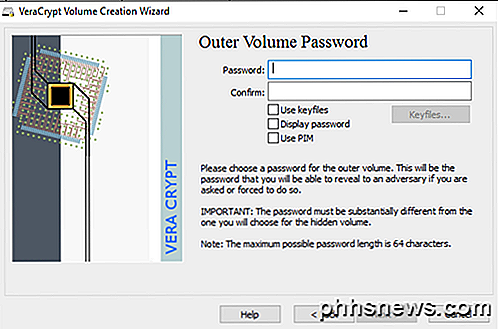
Atkreipkite dėmesį, kad išorinio tomo ir paslėpto tūrio slaptažodžiai turi būti labai skirtingi, todėl galvokite apie gerus, ilgus ir patikimus slaptažodžius. Kitu ekranu turite pasirinkti, ar norite palaikyti didelius failus, ar ne. Jie rekomenduoja ne, todėl tik pasirinkite "taip", jei tikrai reikia laikyti diske didesnius nei 4 GB failus.
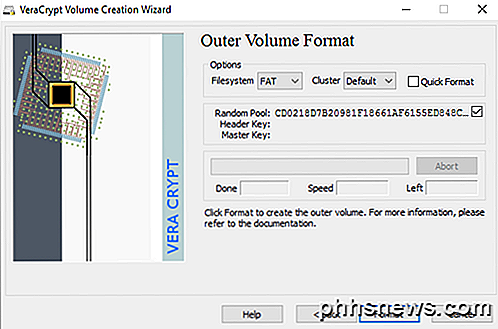
Tada turėsite suformatuoti išorinį tūrį, todėl rekomenduoju nekeisti jokių nustatymų čia. FAT failų sistema geriau "VeraCrypt". Spustelėkite mygtuką Formatas ir jis pašalins viską, esantį diske, ir pradės išorinio tomo kūrimo procesą.
Tai užtruks šiek tiek laiko, nes šis formatas iš tikrųjų rašo atsitiktinius duomenis per visą diską, o ne greitą formatą, kuris paprastai būna sistemoje "Windows". Kai baigsite, būsite paprašyti eiti į priekį ir nukopijuoti duomenis į išorinį tūrį. Tai turėtų būti jūsų suklastoti konfidencialūs duomenys.
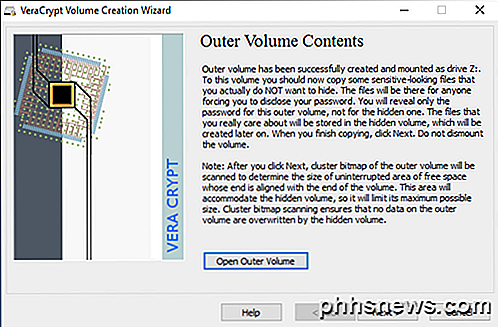
Po to, kai kopijuosite duomenis, dabar pradėsite paslėpto tūrio procesą. Čia turėsite pasirinkti vėl šifravimo tipą, kurį aš palikčiau atskirai, nebent žinotumėte, ką visa tai reiškia. Paspauskite "Next" ("Kitas") ir dabar galite pasirinkti paslėpto tūrio dydį. Jei esate įsitikinęs, kad nenorėsite pridėti nieko kito išorinio tomo, galite tik padidinti paslėptą tūrį.
Tačiau, jei norite, galite sumažinti paslėpto dydžio dydį. Tai suteiks jums daugiau vietos išoriniame tome.
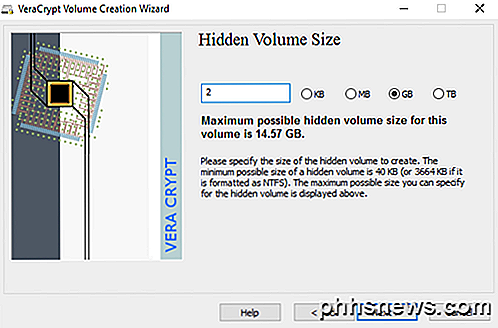
Tada turite pateikti paslėptą talpą slaptažodį ir tada spustelėkite Formatas kitame ekrane, kad sukurtumėte paslėptą garsą. Galiausiai gausite pranešimą, kuriame bus nurodyta, kaip pasiekti paslėptą garsą.
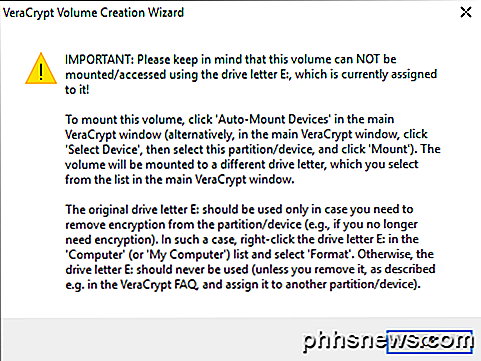
Atminkite, kad vienintelis būdas pasiekti diską dabar yra naudojant "VeraCrypt". Jei bandysite spustelėti disko raidę sistemoje "Windows", jūs tiesiog gausite klaidos pranešimą, nurodantį, kad diskas negali būti atpažįstamas ir turi būti suformatuotas. Negalima taip, kad nebūtumėte prarasti visi šifruojami duomenys!
Vietoj to atidarykite "VeraCrypt" ir pirmiausia pasirinkite disko raidę iš sąrašo viršuje. Tada spustelėkite " Select Device" ir pasirinkite išimamą disko skaidinį iš sąrašo. Galiausiai spustelėkite " Mount" mygtuką. Čia bus paprašyta įvesti slaptažodį. Jei įvesite išorinio tūrinio slaptažodžio, šis garsas bus sumontuotas į naują disko raidę. Jei įvesite paslėpto tūrinio slaptažodžio, tada šis kiekis bus įkeltas.
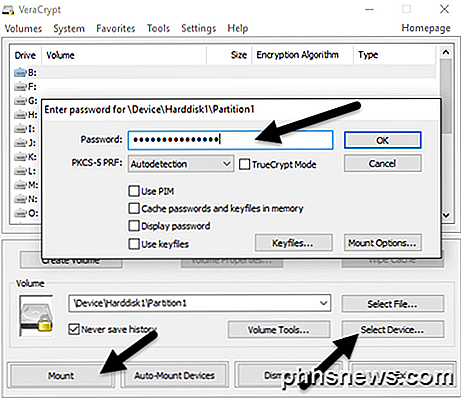
Gana kietas tiesa !? Dabar jūs turite labai saugią programinę įrangą, užkoduotą USB atmintinę, kurios negalėsite pasiekti.
3 metodas. Įrenginiai užšifruoti USB atmintinės
Trečioji galimybė yra nusipirkti aparatinės įrangos užkoduotą USB atmintinę. Niekada nepirkite programine įranga užšifruotos "flash drive", nes ji tikriausiai naudoja tam tikrą nuosavybės šifravimo algoritmą, sukurtą įmonės ir turi daug didesnė tikimybė, kad bus įsilaužta į.
Nors 1 ir 2 metodai puikūs, jie vis dar yra programinės įrangos šifravimo sprendimai, kurie nėra tokie pat idealūs, kaip aparatinės įrangos sprendimas. Aparatinės įrangos šifravimas leidžia greičiau pasiekti duomenis, esančius diske, neleidžia išankstinio įkėlimo išpuolių ir saugo šifravimo raktus lustuose, pašalinant iš išorės saugomus atkūrimo raktus.
Kai perkate aparatinės įrangos užšifruotą įrenginį, įsitikinkite, kad jis naudoja AES-256 bitą arba atitinka FIPS reikalavimus. Mano pagrindinė rekomendacija dėl patikimų kompanijų yra "IronKey".
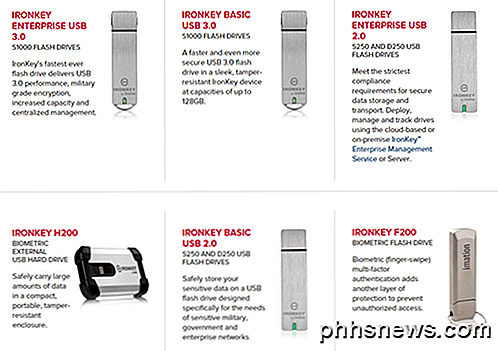
Jie jau ilgą laiką vykdo verslą ir vartotojams vis dar kelia labai aukštus saugumo produktus iki įmonių. Jei jums tikrai reikia tam tikrų saugių "flash" diskų ir nenorite to padaryti patys, tai geriausias pasirinkimas. Tai nėra pigus, bet jūs galite jaustis gerai, kad jūsų duomenys būtų saugiai saugomi.
Jūs pamatysite daugybė pigių variantų tokiose svetainėse kaip "Amazon", tačiau, jei perskaitysite atsiliepimus, visada raskite žmonių, kurie buvo "šokiruoti", kai įvyko kažkas, ir jie galėjo pasiekti duomenis, neįrašydami savo slaptažodžio arba kažkas panašaus.
Tikimės, kad šis išsamus straipsnis padės gerai suprasti, kaip galite užšifruoti duomenis "flash" diske ir saugiai jį pasiekti. Jei turite kokių nors klausimų, nedvejodami pakomentuokite. Mėgautis!

Kaip skubiai skambinti į iPhone
Yra avarinė situacija, ir jums reikia kreiptis į pagalbos telefoną naudodami kito asmens užrakintą iPhone. Arba turėsite kreiptis pagalbos, naudodamiesi savo "iPhone", bet jis nepasiekiamas arba jūs negalite surinkti numerio. "IPhone" yra pasiruošęs padėti abiem atvejais, pateikdamas skambinimo klaviatūrą avariniam naudojimui ir galimybę skambinti skubios pagalbos tarnybai su "Siri" (darant prielaidą, kad ji įjungta ir pasirengusi naudotis laisvų rankų įranga).

Kaip naudoti "Google" slaptažodžių tvarkyklę, kad sinchronizuotumėte savo slaptažodžius visur
Ar žinote, kad "Google" turi savo specialų slaptažodį valdytoją? "Chrome" naršyklėje įdiegta daugiau nei paprasta sinchronizacija slaptažodžiu - "Google" sprendime taip pat siūloma žiniatinklio programa, mobiliosios programos, gilus integravimasis su "Android" ir automatinis stipraus slaptažodžių generavimas.



