Kaip rasti skyrių "Word" dokumento pertraukos

skyrių pertraukos "Word" leidžia jums suskaidyti savo dokumentą į skyrius ir formatuoti kiekvieną skirsnį skirtingai. Kai kuriate naują dokumentą, pagal nutylėjimą yra tik vienas skyrius, tačiau jei reikia, galite pridėti skirtingų tipų skyrių pertraukas.
SUSIJUSIOS: Pakeiskite skirsnio pertraukos tipą "Word 2007" ir "2010"
Kas jei norite pakeisti skirsnio pertraukos tipą arba panaikinti skyrių pertrauką ilgame dokumente su daugybe skirsnių pertraukų? Jūs galite lengvai ieškoti skyrių pertraukų, kad galėtumėte pereiti nuo vieno iki kito.
PASTABA: šią funkciją iliustruoti naudodami "Word 2013".
Norėdami rasti dokumento skyrių plyšius, įsitikinkite, kad skirtukas "Pagrindinis" aktyvi ir spustelėkite "Pakeisti" skiltyje "Redagavimas". Taip pat galite paspausti "Ctrl + H".
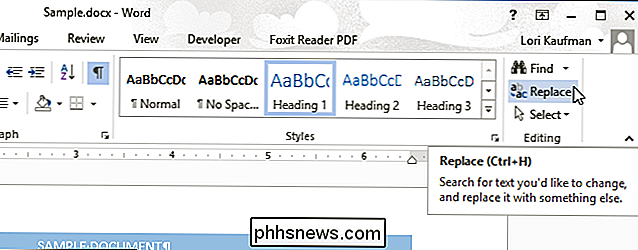
Atsidarys dialogo lango "Rasti ir pakeisti" skirtuką "Pakeisti". Galite naudoti skirtuką "Pakeisti" arba "Rasti" skirtuką, kad surastumėte skyrių pertraukas. Įsitikinkite, kad žymeklis yra redagavimo lauke "Rasti ką" ir spustelėkite "Daugiau".
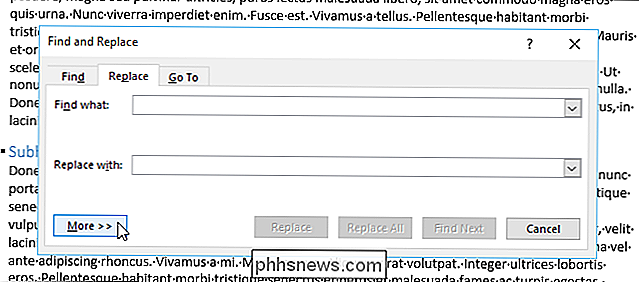
Spustelėkite mygtuką "Special" ir iššokančio meniu pasirinkite "Section Break".
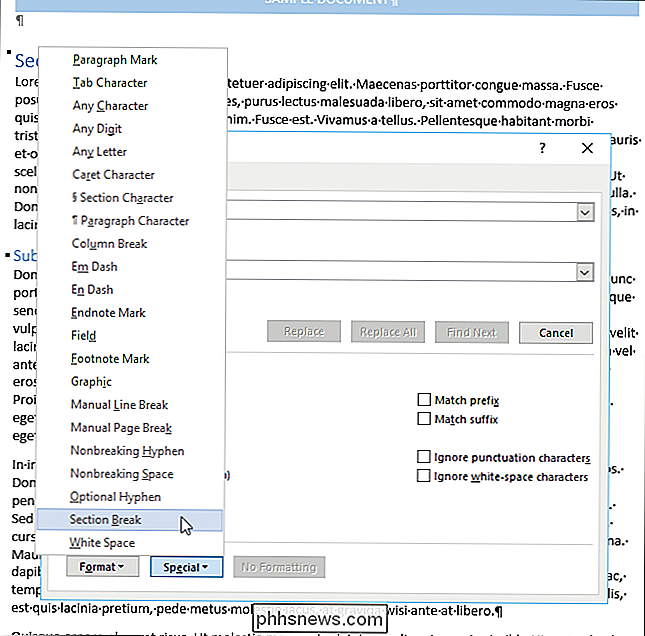
Simbolių eilutė "^ b" ( skirsnio pertrauka) yra įtraukta į "Rasti ką" redagavimo laukelį. Paspauskite "Rasti kitą", jei norite surasti pirmąjį skyrių pertraukos į savo dokumentą įvykį.
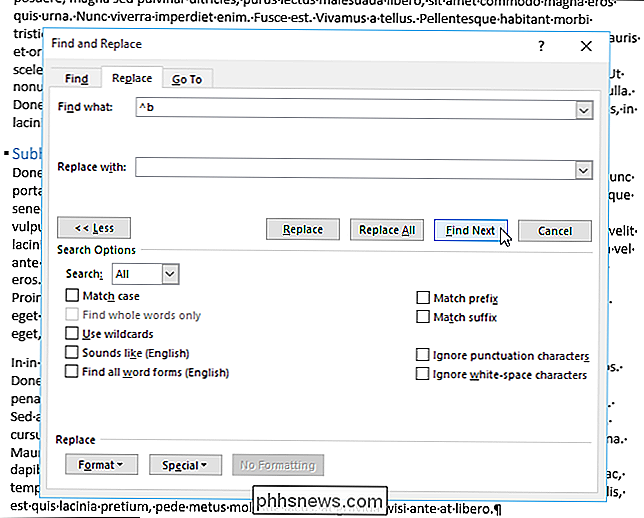
Kai randamas skyrių pertrauka, jis automatiškai pasirenkamas. Galite atlikti dokumento pakeitimus, kol dialogo langas "Rasti ir pakeisti" vis dar yra atidarytas, todėl galite ištrinti sekcijos pertrauką arba keisti formatavimą skyriuje tiesiog paspausdami dokumentą. Jei norite pakeisti skirsnio pertraukos tipą, po sekcijos pertraukimo įjunkite žymeklį į skyriaus tekstą ir atlikite šiuos veiksmus.
Jei norite rasti kitą sekcijos pertrauką, spustelėkite "Rasti sekančią" Dialogo langas "Rasti ir pakeisti".
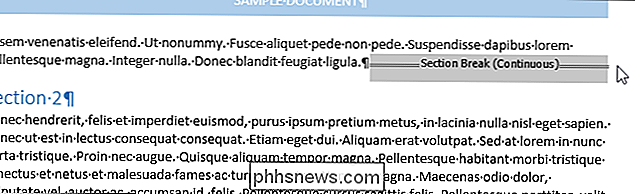
Baigę paiešką ir atlikti pakeitimus, spustelėkite mygtuką "X" viršutiniame dešiniajame dialogo lango "Rasti ir pakeisti" kampe.
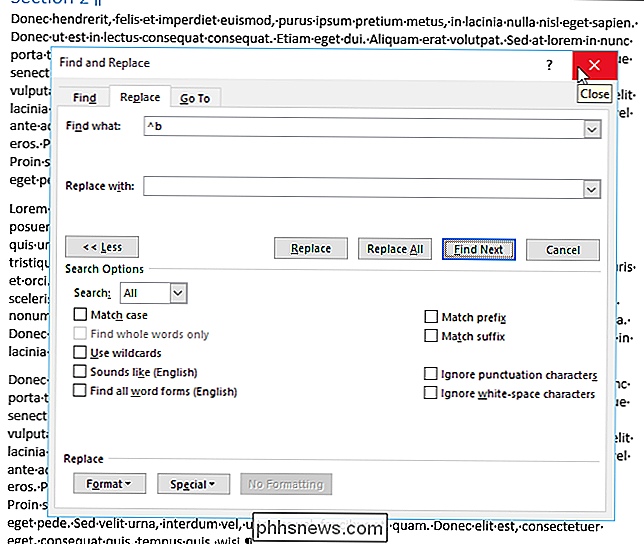
Jūs taip pat galite ieškoti skyrių pertraukų, naudodami "Navigacijos" langą. Jei norite atidaryti "Navigation" langą, spustelėkite "Find" mygtuką skirtuko "Home" skiltyje "Redagavimas" arba paspauskite "Ctrl + F". Langelyje viršuje esančiame redagavimo laukelyje įveskite "^ b" (be kabučių). Kai įvedate, pirmoji sekcijos pertrauka randama ir paryškinama. Atlikite visus pageidaujamus pakeitimus ir spustelėkite žemyn rodomą žemyn paieškos paieškos laukelį, norėdami rasti kitą sekciją. Viršutiniame dešiniajame lango kampe spustelėkite mygtuką "X", kad uždarytumėte "Navigacijos" langą.
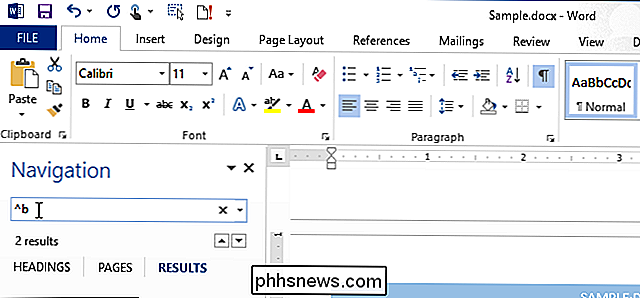
Yra papildomų specialių simbolių, kuriuos galite ieškoti naudojant paieškos eilutes, pvz., Pastraipos pertrauką, stulpelių pertraukimą arba skirtuko simbolis. Sužinokite daugiau apie tai, kaip "Word" pertraukas naudoti norėdami geriau formatuoti savo dokumentus.

Kaip tiksliai suderinti oro, eismo ir sporto atnaujinimus savo "Amazon Echo"
Jūsų "Amazon Echo" yra tikrai gera idėja suteikti jums naujausią informaciją apie orą, eismo ataskaitas ir sportą atnaujinimai, bet tik tuo atveju, jei šiek tiek pasistengsite ištaisyti įrenginio nustatymus. Štai kaip juos tiksliai suderinti. SUSIJUSIOS: Kaip nustatyti ir konfigūruoti "Amazon Echo" Mūsų "Echo" nustatymo vedlyje esame įsijungę "Echo" ir "Alexa", "Amazon" balso pašauktas asmeninis skaitmeninis asistentas.

Ar domeno vardas gali turėti tiek IPv6, tiek IPv4 adresus?
Kaip sužinojote daugiau apie domenų pavadinimus ir kaip sistema veikia, gali būti įdomu, ar domenų vardai turi tiek IPv6, tiek IPv4 adresus . Atsižvelgiant į tai, šiandieninis "SuperUser" Q & A įrašas turi atsakymus į įdomius skaitytojų klausimus. Šiandienos klausimų ir atsakymų sesija ateina pas mus "SuperUser" - "Stack Exchange", bendruomenės pagrįstos Q & A grupės svetainių dalimi.



