Kaip sureguliuoti stulpelių dydį "Microsoft Word"

Kai kuriate kelis "Word" stulpelius, jie nustato nustatytą plotį. Kiekvienam stulpui lengva pakeisti numatytąjį plotį. Pažvelkime į du būdus, kaip tai padaryti.
Stulpelio pločio nustatymas Tiksliai su stulpelių dialogo langeliu
Kai nustatote "Word" dokumentą, kad galėtumėte naudoti kelis stulpelius, "Word" priskiria numatytąjį stulpelio plotį, kuris priklauso nuo stulpelių skaičiaus tu renkiesi. Čia yra šie numatytieji pločiai: stulpelyje "Viena stulpelis:
- 6,5" plotis. Tai standartinis nustatymas, kurį naudojote pamatyti, kai pradedate spausdinti tuščią dokumentą su numatytuoju puslapio parametrais. Pradėkite nuo 8,5 "popieriaus dydžio plotis, paimkite 1" iš abiejų pusių numatytoms puslapio paraštims, o jums liko 6,5 "faktinio teksto. Du stulpeliai:
- 3" plotis kiekvienam stulpeliui su 0,5 colio tarpas tarp kolonų. Trys stulpeliai:
- 1,83 "plotis kiekvienam stulpui, tarpas tarp kolonų - 0,5 colio. Ir taip toliau. Žodis leidžia turėti iki 13 stulpelių, tuo daugiau pridedate, tuo mažiau vietos kiekviename stulpelyje.
Jei esate patenkintas numatytaisiais, galite nustatyti norimų stulpelių skaičių ir eiti į savo verslą. Bet jūs galite pakeisti dalykus, jei norite. Galbūt norėsite mažesnių stulpelių, tarp kurių bus daugiau vietos. Arba galbūt jūs du stulpelius panašaus dydžio, o tada dešinėje esantį mažesnį stulpelį.
Pažiūrėkime, kaip daryti viską, naudodami dialogo langą "Stulpeliai". Tai yra geriausias būdas nustatyti stulpelius, jei dar neturite jokio dokumento teksto arba žinote tikslius matavimus, kuriuos norite pasiekti.
programoje "Word" perjunkite "Layout" skirtuką ant juostos . Štai kur vyksta kolonėlės magija. Spustelėkite mygtuką "Stulpeliai" ir atsidaro išskleidžiamasis meniu su keliomis parinktimis. Pasirinkite bet kurį iš sąraše esančių skaičių, kad sukurtumėte daugybę stulpelių su numatytuoju pločiu. Pasirinkite variantus "kairėn" arba "dešinėn", kad sukurtumėte dviejų stulpelių išdėstymą, kuriame pasirinktas stulpelis (kairėn arba dešinėn) yra mažesnis - maždaug pusę kitos stulpelio dydžio. Tai yra "Daugiau stulpelių" parinktis, kurią mes esame po čia. Spustelėkite, kad nustatytumėte savo pasirinktinius stulpelių pločius.
Iššokantis lange "Stulpeliai" leidžia atlikti pritaikymą. Skiltyje "Presets" yra tos pačios parinktys, kurias matėte meniu "Stulpeliai". Taip pat galite naudoti langelį "Columns of Columns", norėdami nustatyti konkretų skaičių stulpelių nuo 1 iki 13. Taigi, pradėkite pasirinkdami, kiek stulpelių norite.
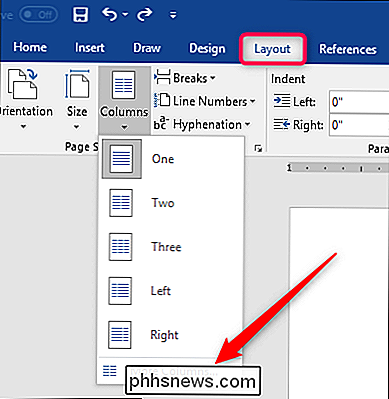
Pasirinkite parinktį "Line Between", kad "Word" būtų vertikali linija tarp kolonėlių.
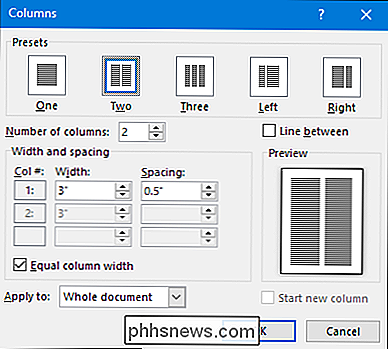
Ir dabar, iš tikrųjų sureguliuojant stulpelio plotį. Jei norite, kad visi jūsų stulpeliai būtų vienodo pločio, galite tik pakoreguoti numerį skiltyje "Plotis" 1 stulpelyje. Čia padaryti pakeitimai taikomi visiems stulpeliams, nesvarbu, kiek jų yra. Tas pats taikoma ir tarpai. Pakeiskite skilties "Spacing" langelį 1 stulpelyje esantį skaičių, kad pakeistumėte tarpą tarp visų stulpelių.
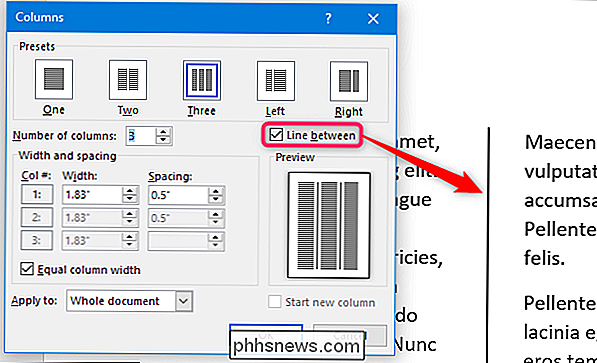
Atkreipkite dėmesį, kad keičiant vieną vertę (plotis ar atstumas), kita reikšmė taip pat keičiasi. Padidinkite iki pločio, o atstumas nukrenta žemyn. Pakelkite tarpą, o plotis nukrenta žemyn. Galų gale jūs turite tik tiek puslapio plotį. Čia mes nustatome plotį iki 1 ", o atstumas padidėjo iki 1,75", kad kompensuotumėte.
Jei norite individualiai valdyti kiekvieno stulpelio plotį (kai jis yra platesnis ir siauresnis), išjunkite "Lygiosios stulpelio plotis" " žymimasis langelis. Kai tai padarysite, kiekvieno stulpelio plotis ir tarpai pasirodys prieinami, ir jūs galite juos pakeisti, tačiau jūs manote tinkamą. Turėkite omenyje, kad vis tiek turite fiksuotą puslapio plotį, kad galėtumėte dirbti, todėl, norint pakeisti vieno skilties plotį arba tarpą, kitiems teks pakeisti. Jums gali prireikti šiek tiek dirbti, kad gautumėte dalykų, kaip norite.
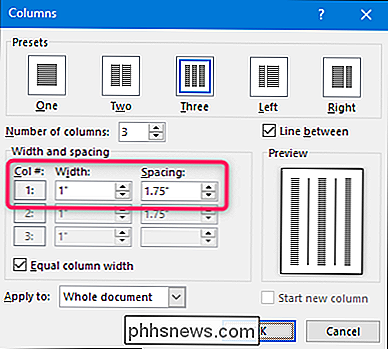
Čia mes nustatėme tris stulpelius. Pirmieji du yra 2 "pločio, o trečiasis yra mažesnis 1,5". Mes palikome 5 colių tarpą tarp visų stulpelių.
Taip pat atkreipkite dėmesį, kad jūs negalite sureguliuoti atstumo tarp jūsų paskutinio stulpelio. Tai prasminga, nes atstumas įvyko tik
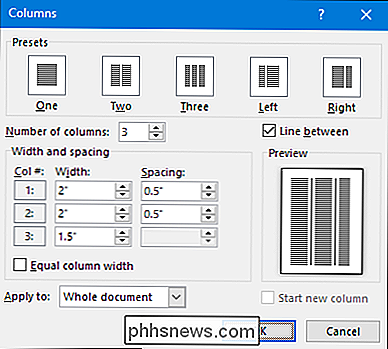
tarp stulpelių. Pakeiskite skilties plotis "Fly" naudodami "Word" valdiklius
Dabar, kai pamatysite, kaip nustatyti stulpelių plotį naudodami dialogo langą, pažvelkime, kaip juos galite pakeisti skristi su "Word" valdikliu. Šis metodas puikiai tinka, jei jau turite stulpelių savo dokumente ir norite žaisti su pločiais, kad galėtumėte pamatyti, kas jums atrodo tinkamai.
SUSIJĘS:
Kaip naudoti valdiklius "Microsoft Word" Pirma, jums reikia įsitikinkite, kad jūsų dokumento valdikliai yra matomi. Jei jų nematysite, perjunkite juostelę "Peržiūra", tada pasirinkite parinktį "Valdiklis". "Word" valdovai puikiai tinka pamušalams, matavimams skirtuose lapuose ir valdymui. Jūs turėtumėte iš tikrųjų palikti juos visą laiką.
Darant prielaidą, kad jau sukūrėte dokumentą dviem ar daugiau paraščių, žiūrėkite puslapio viršuje esantį horizontalųjį valdiklį. Galite matyti, kad viduryje tarp dviejų stulpelių esančioje pusėje yra pilka erdvė.
Tai reiškia tarpą tarp stulpelių, apie kuriuos kalbėjome ankstesniame skyriuje, ir tai apibrėžiama dviem maržos žymenimis (apatinė dalis " L ").
Vilkdami vieną iš maržos žymeklių, pakeičia atstumo dydį ir pačius stulpelius. Pavyzdžiui, jei slinkdami kairįjį laukelio žymeklį į kairę, teisingas maring žymeklis automatiškai pasislenka į dešinę, padidindamas atstumą tarp šių maržų dydžio. Jūsų dokumento teksto stulpeliai keičiasi taip, kaip jūs tai darai, suteikiant jums trumpalaikių atsiliepimų apie pakeitimų išvaizdą.
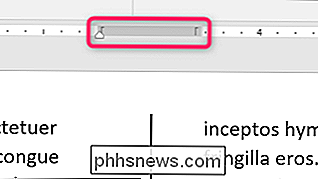
Čia mes jį vilkėme taip, kad tarpas yra gerokai didesnis nei numatytasis, paliekant platų tarpas tarp kolonėlių.
Jūs tikriausiai pastebėjote, kad valdovas taip pat yra mažas baltas trikampis (nors ten pasirodo pakeitimai, pagal kuriuos stulpelį pasirinkote į tekstą. Tai taškų žymeklis, ir jis leidžia valdyti vidinį indentą kiekvieno stulpelio pastraipos - kairysis stulpelio dešinė atkarpa ir dešinio stulpelio kairioji įtrauka. Jei norite sužinoti daugiau, kaip naudoti atributus, būtinai perskaitykite anksčiau paminėtą "Linijų valdymą" vadove esantį vadovą . Taško kontrolė veikia ta pati, ar turite kelis stulpelius ar tik vieną.


Kaip veikia "Nightstand" režimas "Apple Watch"
Ar žinote, kad "Apple Watch" dvigubai gali būti dvigubas kaip naktinis laikrodis, kai jis įkraunamas? Tai vadinama Nightstand režimu, tačiau yra keletas įspėjimų, apie kuriuos turėtumėte žinoti, prieš atsikratydami savo tradicinio žadintuvo. Kas yra Nightstand režimas? Įdėkite "Apple Watch" į savo įkroviklį ir padėkite jį tiesiai automatiškai pereis į Nightstand režimą, kuris perjungia ekraną nuo įprasto laikrodžio veido iki didelio skaitmeninio laikrodžio, kuris užima visą ekraną.

Kaip sužinoti, kodėl jūsų "Windows" kompiuteris sudaužė ar užšaldė
Kompiuteriai sugadino ir užšaldė. Jūsų "Windows" kompiuteris taip pat gali būti automatiškai paleistas iš naujo. Jei taip, tai tikriausiai susidūrė su mėlynu mirties ekranu, kai nesižiūrėjote. Pirmasis žingsnis sprendžiant trikčių šalinimą yra konkretesnės informacijos apie klaidą ieškojimas. SUSIJUSIOS: Ką daryti, kai "Windows" nebus įkeliamas Veiksmai, kuriuos ketiname dengti, turėtų padėti susiaurinti ir identifikuoti problemas su jūsų Kompiuteris sugenda arba užšaldomas.



