Kaip įjungti "Quick Launch" įrankių juostą "Windows XP / 7 / 8.1"
Aš nežinau apie jus, bet man patinka naudoti greito paleidimo įrankių juostą, kad galėtumėte paleisti visas mano programas ir rodyti darbalaukį, nenorėdamos spustelėti mygtuko "Pradėti" arba rankiniu būdu sumažinti kiekvieną langą! Šiame pranešime aš jums pasakysiu, kaip sukonfigūruoti "Quick Launch" įrankių juostą ir pridėti prie jo mygtukų arba jau turite įrankių juostą, tačiau praradote " Show Desktop" mygtuką, aš jums pasakysiu, kaip tai sugrįžti!
Kadangi šis įrašas buvo parašytas dar 2007 m., Naujesnės "Windows" versijos paslėpė greito paleidimo įrankių juostą. Numatyta, kad "Windows XP" ir "Windows Vista" įgalinta, tačiau "Windows 7" ir "Windows 8" numatytoji išjungta greito paleidimo įrankių juosta. Aš parodysiu, kaip įjungti dviejų naujesnių operacinių sistemų įrankių juostą.
"Windows XP" sparčiosios paleisties įrankių juosta
Visų pirma, jei jūsų greito paleidimo įrankių juosta nerodoma (įrankių juosta paprastai yra tiesiai dešinėje mygtuko "Pradėti"), tai reiškia, kad įrankių juosta nėra nustatyta, kad ji būtų rodoma. Jei atidarysite programą ir įrankių juosta nebus matoma, pamatysite, kad programos langas yra dešinėje mygtuko "Pradėti".

Jei norite, kad įrankių juosta būtų rodoma pagal numatytąjį mygtuką "Rodyti darbalaukį", turite dešiniuoju pelės mygtuku spustelėkite kažkur užduočių juostoje, išskyrus mygtuką Pradėti arba bet kokį programos langą ir spustelėkite Įrankių juostos . Jūs gausite įrankių juostų sąrašą, o viena iš parinkčių turėtų būti greitas paleidimas :
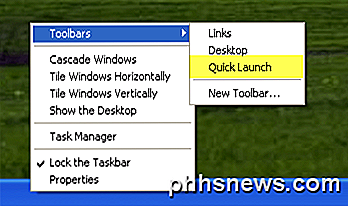
Jei "Quick Launch" nėra pažymėta, būtinai patikrinkite. Dabar turėtumėte pamatyti, kad skyriuje, esančioje mygtuko "Pradėti" dešinėje, yra kelios piktogramos. Galite žymėti virš piktogramų, jei ten jau yra keletas piktogramų. Visada yra piktograma nuorodai į stalinį, kaip parodyta čia:
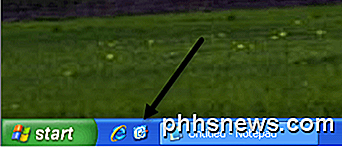
Dabar galite ištrinti ir įdėti programas į greito paleidimo juostą. Norėdami ištrinti piktogramą, tiesiog dešiniuoju pelės mygtuku spustelėkite piktogramą ir spustelėkite Ištrinti . Nepamirškite, kad tai nebus ištrinti jūsų programos, o tik programos nuorodos. Jei norite į įrankių juostą įtraukti programas, tiesiog vilkite piktogramas iš darbalaukio arba iš meniu Pradėti į įrankių juostą ir pamatysite, kad pozicija tampa tvirta juoda linija.
Čia galite matyti, kad vilkite Notepad iš meniu Pradėti į įrankių juostą ir jūs galite pamatyti juodą vertikalią liniją tarp kitų jau esančių piktogramų. Tiesiog palikite jį ir jis taps tokia pozicija.
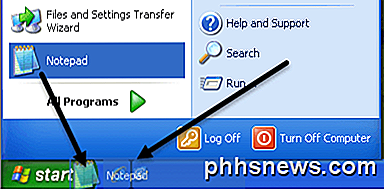
Dabar jūs taip pat galite pamatyti, kad jūsų piktogramos yra netinkamos ir yra >> dešinėje įrankių juostos galo, kad pamatytumėte likusius iš jų. Norėdami išplėsti įrankių juostą, pirmiausia turite atidaryti užduočių juostą. Vėl paspauskite dešinįjį pelės mygtuką užduočių juostoje ir pamatysite, kad pažymėta " Užrakinti užduočių juostą". Jei taip, spustelėkite jį, kad jį panaikintumėte.
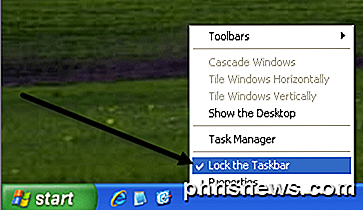
Dabar pamatysite kairiojoje ir dešinėje įrankių juostos pusėje du taškinės "rankenos", kurias galite spustelėti ir vilkite, kad išplėtumėte dydį pagal savo norus.
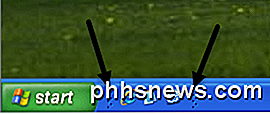
Tiesiog spustelėkite dešiniuoju pelės mygtuku ant užduočių juostos ir vėl pasirinkite " Užrakinti užduočių juostą", kad atsikratytumėte rankenos!
Atkurti "Rodyti darbalaukį" sparčiojo paleidimo įrankių juostoje
Jei trūksta "Show Dekstop" piktogramos, galite ją grąžinti atlikdami šiuos veiksmus:
1. Spustelėkite Pradėti, spustelėkite Vykdyti, įrašykite užrašų knygutę ir spustelėkite Gerai.
2. Į Notepad įveskite šį tekstą atskirose eilutėse:
["Shell"]
Command = 2
IconFile = explorer.exe, 3
[Užduočių juosta]
Command = ToggleDesktop
3. Meniu Failas spustelėkite Įrašyti kaip, tada išsaugokite failą darbalaukyje kaip Rodyti Desktop.scf . Išskleidžiamajame meniu " Išsaugoti kaip tipas" būtinai pasirinkite " Visi failai ". Jei nenorite pasirinkti Visi failai, "Notepad" automatiškai pridės .txt plėtinį prie failo pavadinimo. Pašalinkite šį plėtinį, jei jis yra. Failo vardas turėtų būti Show Desktop.scf.
Dabar tiesiog pasiimkite piktogramą iš bet kurios vietos, kurioje jį išsaugojote, ir vėl ją paimkite į greito paleidimo įrankių juostą, o jūs vėl dirbate!
"Windows 7" ir "Windows 8" sparčiosios paleisties įrankių juosta
Dabar pakalbėkime apie "Windows 7" ir "Windows 8". Priežastis Microsoft pašalino įrankių juostą, nes dabar galite prisegti programas į užduočių juostą, kaip parodyta toliau.
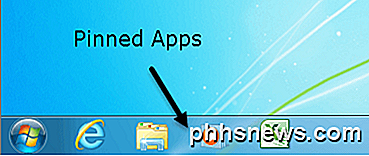
Tai iš esmės atrodo kaip geresnio greičio paleidimo įrankių juostos versija, todėl daugumai žmonių tikrai nereikia įjungti įrankių juostos. Bet kuriuo atveju, jei norite, kad jis vėl būtų "Windows 7" kartu su "Windows" sparčiuoju klavišu, galite tai padaryti, atlikdami toliau nurodytus veiksmus.
1. Eik į priekį ir dešiniuoju pelės mygtuku spustelėkite tuščią užduočių juostos dalį ir spustelėkite įrankių juostas, tada - Naujoji įrankių juosta .
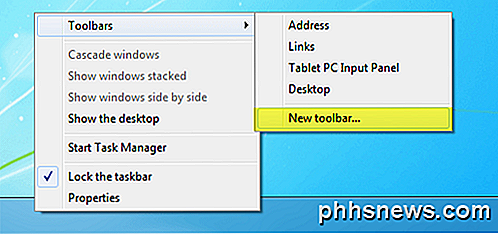
2. Dabar kopijuokite ir įklijuokite šią eilutę langelyje " Aplankas " dialogo lange, kuris pasirodo ir spustelėkite " Pasirinkti aplanką" .
% AppData% \ Microsoft \ Internet Explorer \ Greitas paleidimas
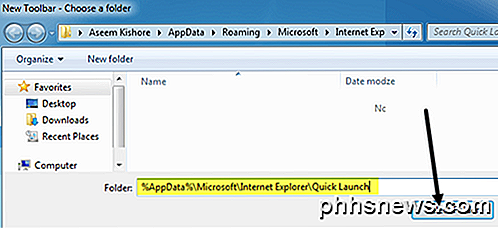
Dabar turėtumėte pamatyti greito paleidimo juostą, esančią užduočių juostos dešiniajame dešiniajame kampe, su žodžiais "Greitas paleidimas".
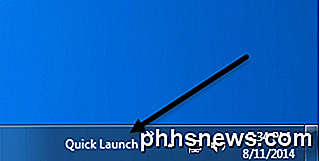
3. Dabar, norint atsikratyti žodžių greito paleidimo, turite dešiniuoju pelės klavišu spustelėti užduočių juostą ir panaikinti parinktį Užrakinti užduočių juostą. Kai užduočių juosta yra atrakinta, galite dešiniuoju pelės klavišu spustelėti spartųjį paleidimą ir panaikinti parinktį Rodyti tekstą ir parinkčių pavadinimą.
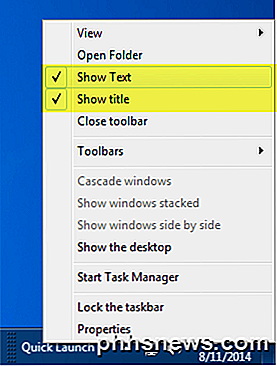
Dabar galite išplėsti įrankių juostą, spustelėję ir vilkdami mažąją rankeną kairėje. Visos piktogramos bus mažos, tačiau jas galėsite padidinti, dešiniuoju pelės klavišu spustelėdami rankeną ir pasirinkę Didelės piktogramos iš parinkties Žiūrėti .
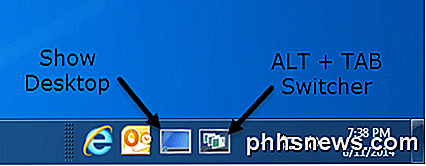
Kaip matote, tai iš esmės tas pats, kaip prijungti programą prie užduočių juostos, tik jie rodomi dešinėje, o ne kairėje. Tad kodėl nerimaujate pridėti "Quick Launch" įrankių juostą į "Windows 7" arba "8"? Na, yra viena puiki nauda, o tai dvi numatytosios piktogramos: Rodyti darbalaukį ir perjungti langus . Rodyti darbalaukį atneša jus tiesiai į darbalaukį, o kitas mygtukas iš esmės yra toks, kaip klaviatūroje paspaudus ALT + TAB, išskyrus tai, kad geriau, nes ji naudoja vėsų 3D efektą, o ne tiesiog rodyti miniatiūras tinklelyje.

Tą pačią procedūrą galite atlikti ir sistemoje "Windows 8.1", ir tai gerai veikia, aš ją išbandžiau. Aš nesu įsitikinęs apie "Windows 8", nes taksbaras apačioje nebuvo įvestas atgal iki "Windows 8.1". Jei turite "Windows 8", vis tiek turėtumėte atnaujinti iki 8.1. Jei turite kokių nors problemų, praneškite mums į komentarus. Mėgautis!

Ar turėtumėte atnaujinti "Windows 10" profesionalų leidimą?
". Tačiau jūs gaunate "Windows 10" - su nemokamu naujovinimo pasiūlymu arba nauju kompiuteriu - tikriausiai gaunate "Windows 10" Namai. Galite sumokėti, kad "Windows 10 Home" sistema būtų atnaujinta "Windows 10 Professional" - bet ar jūs turėtumėte? Jei jau turite "Professional" leidimą "Windows 7" arba "Windows 8.

Kaip prijungti projektorių prie "Windows" kompiuterio
Kadangi "Windows 7", viena funkcija, kuri buvo žymiai patobulinta sistemoje "Windows", yra galimybė nedelsiant prijungti projektorių naudojant įvairias parinktis, atsižvelgiant į jūsų poreikius. Naudodami paprastą spartųjį klaviatūrą galite greitai kopijuoti ekraną, išplėsti jį arba tiesiog rodyti jį tik projektoriuje.Šiame straipsnyje



