Kaip sujungti kelis vaizdus į "PDF" failą "Android"

" "Jūs fotografuojate popierinį dokumentą naudodami" Android "telefoną, o dabar jį reikia išsiųsti kitam asmeniui.
SUSIJUSIOS: Geriausi dokumento nuskaitymo būdai, naudojant jūsų telefoną ar planšetinį kompiuterį
Geriausia, kad galėtumėte konvertuoti šiuos vaizdus į PDF failą, kad galėtumėte lengviau dalytis šiuo dokumentu. , jūs norėtumėte fotografuoti šiuos dokumentus naudodami dokumentų nuskaitymo programą, kuri juos automatiškai pavers PDF. Bet jei jūs paėmėte nuotraukas ir nemanote, kad atsisiųsite dokumento programą, šis metodas veiks tik gerai. Taip pat galite sujungti vaizdus į PDF failą "Windows" ir "Mac", o tai yra šiek tiek lengviau nei "Android".
Mes ketiname naudoti nemokamą programą "Image to PDF Converter", todėl įdiekite programą iš "Google Play" parduotuvės tada atidarykite jį "Play Store" puslapyje arba bakstelėkite piktogramą, kuri yra pridėta prie pagrindinio ekrano.
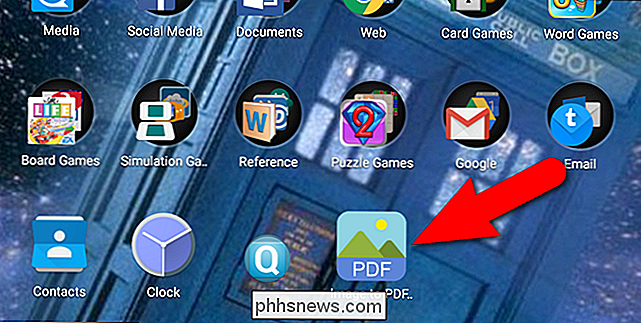
Viršuje rodoma tuščia baltojo ekrano juosta. Norėdami pridėti paveikslėlių, kuriuos norite konvertuoti, bakstelėkite piktogramą pliuso ženklas įrankių juostoje.
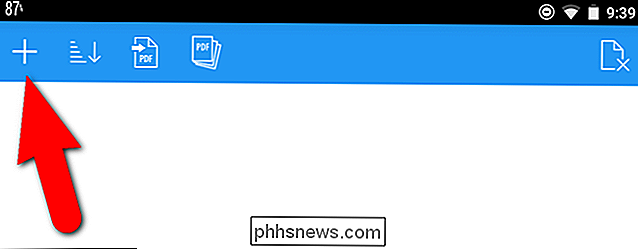
Lentelėje pateikiami jūsų įrenginyje esantys aplankai su nuotraukomis. Bakstelėkite aplanką, kuriame yra vaizdai, kuriuos norite įtraukti į savo PDF rinkmeną.
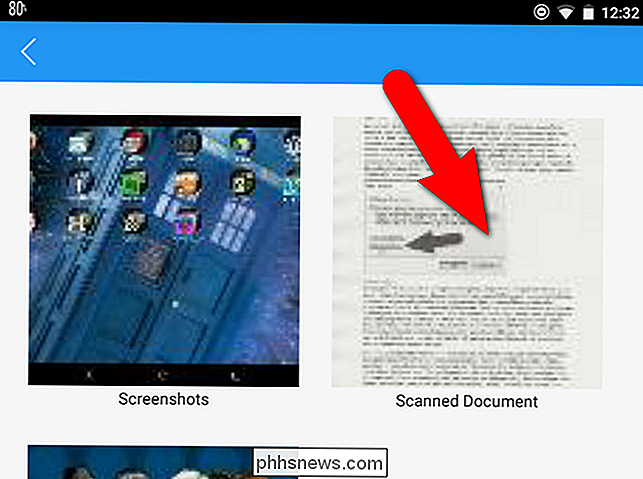
Norėdami pasirinkti vaizdus, spustelėkite pasirinkimo mygtuką ekrano viršuje.
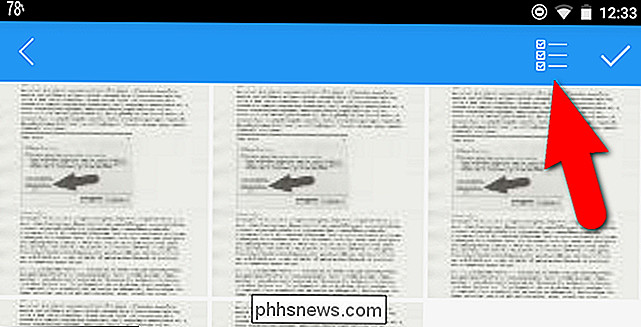
Pasirinkti visi vaizdai. Jei norite palikti tam tikrus vaizdus, tiesiog palieskite juos, kad panaikintumėte jų pasirinkimą. Pasirinkę norimus vaizdus, viršutiniame dešiniajame ekrano kampe bakstelėkite žymos piktogramą.
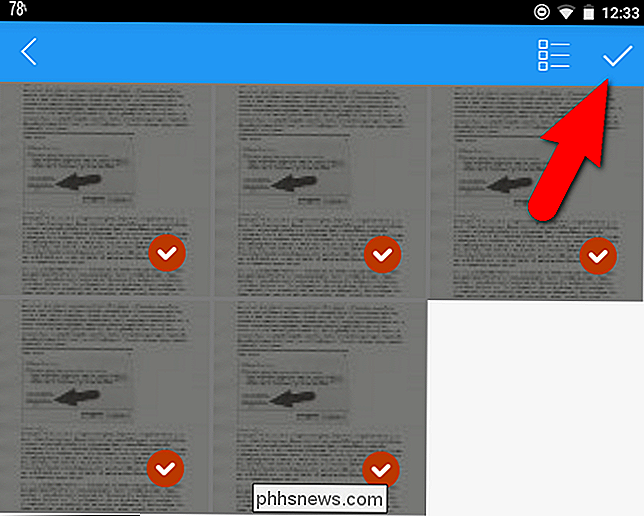
Failai pridedami pagal failų pavadinimus. Jei norite pertvarkyti juos skirtingai, bakstelėkite rūšiuoti rodomą piktogramą įrankių juostoje.
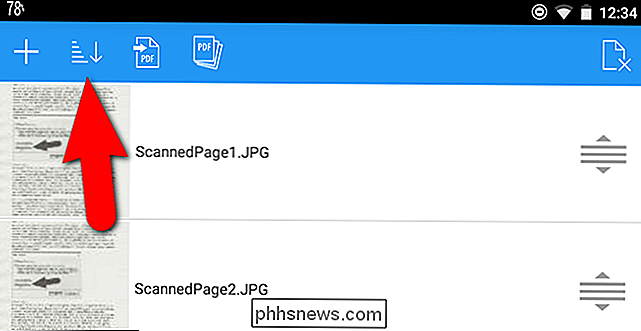
Pasakykite, kad norite pakeisti atvaizdų failų tvarką. Dialogo lange "Rūšiavimas" bakstelėkite parinkties "Rinkmenos pavadinimą" (nuo Z iki A) pasirinkimo burbuliuką. Norėdami grįžti į pradinį rūšiavimo tvarką, palieskite "Failo vardas (nuo A iki Z)". Taip pat galite rūšiuoti pagal failų laiką, pradedant nuo seniausio (Failo laikas su rodyklę žemyn) arba naujausiu (Failo laikas, naudojant rodyklę aukštyn).
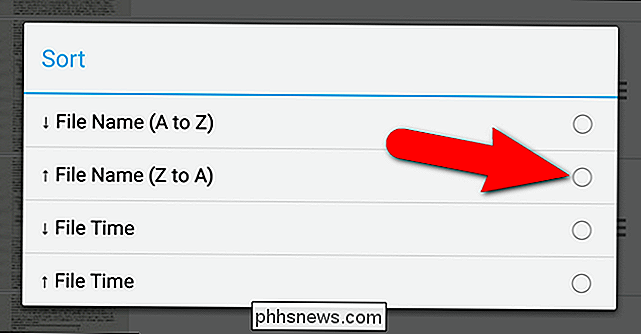
Taip pat galite rankiniu būdu pertvarkyti vaizdo failus palietę ir laikydami trijų juostų piktogramą su rodyklėmis aukštyn ir žemyn vaizdo failo ir vilkdami jį aukštyn arba žemyn, kad perkeltumėte jį į kitą vietą sąraše.
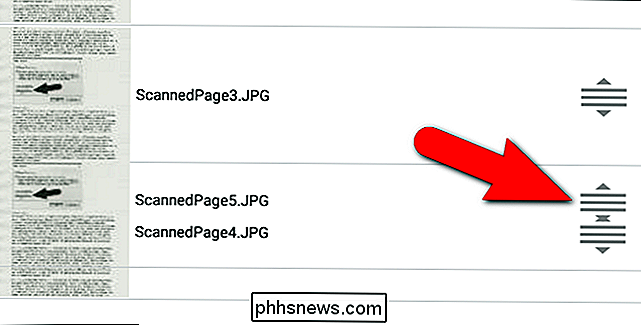
Kai nustatėte vaizdo failų tvarką, bakstelėkite "PDF" "Mygtukas įrankių juostoje.
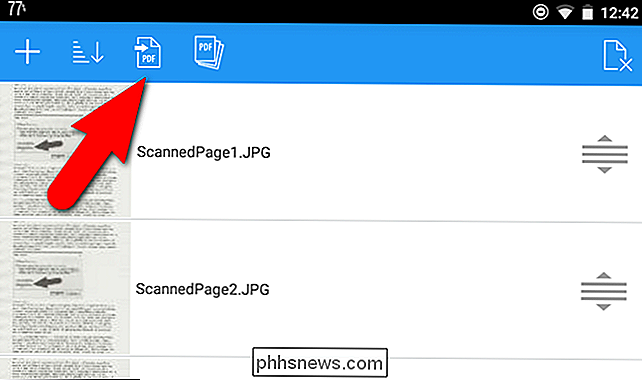
Galite arba pasirinkti, kad nekeisti vaizdų dydžio, arba galite nustatyti tam tikrus maksimalius kiekvieno vaizdo pločio ir aukščio dydžius. Mes pasirinkome palikti vaizdus taip, kaip jie yra. Norėdami sukurti PDF rinkmeną, palieskite "Išsaugoti PDF".
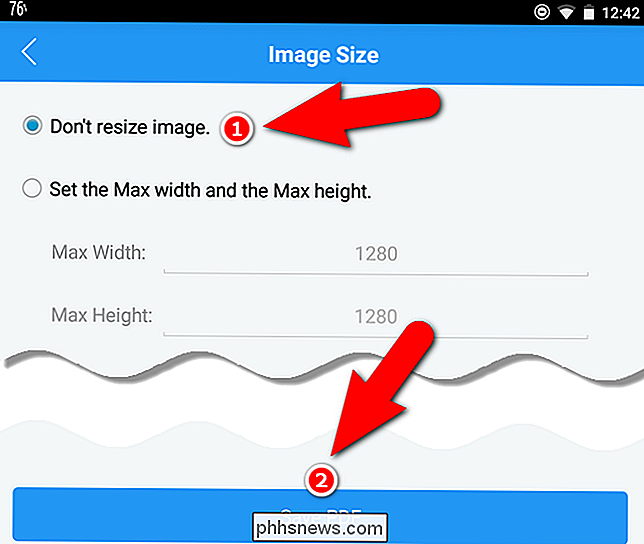
Ekrane "Atlikta" nurodoma, kiek puslapių yra PDF rinkmenoje ir kur PDF failas buvo išsaugotas jūsų įrenginyje. Galite paliesti "Siųsti", jei norite bendrinti PDF rinkmeną vienu iš daugelio būdų, arba "Atidaryti PDF", kad atidarytumėte PDF bet kurioje jūsų įrenginio programoje, kurioje bus skaitomos PDF failai.

SUSIJĘS: Kaip Lengvai pasirinkti numatytąsias programas "Android 6.0" "Marshmallow"
Pavyzdžiui, pirmiausia atidarysime PDF failą ir pamatysime, kaip jis pasirodė. Kai paliesite "Atidaryti PDF", pasirodys iššokantis langas su visomis jūsų prietaise esančiomis parinktimis, kad galėtumėte peržiūrėti PDF failus. Galiausiai naudojama parinktis (jei anksčiau atidarėte bet kokius PDF failus iš šios programos) pateikiama iššokančiojo lango viršuje. Jei norite naudoti šią programą, tiesiog palieskite "Tik karto", kad šį kartą atidarytumėte PDF rinkmeną, naudodami šią programą, arba palieskite "Visada", jei norite kiekvieną kartą naudoti šią programą, norėdami atidaryti PDF failus. "Android 6.0" "Marshmallow" numatytąją programą galite pakeisti bet kuriuo metu. Jei norite peržiūrėti PDF rinkmeną naudodami kitą programą, pirmiausia išskleiskite meniu ir pasirinkite programą iš sąrašo.
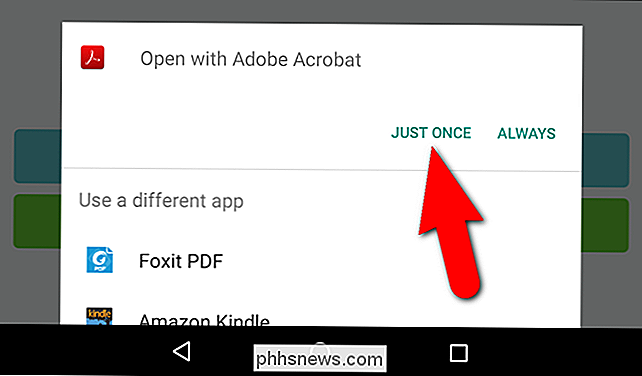
Mūsų pavyzdyje atidarėme PDF failą "Adobe Acrobat".
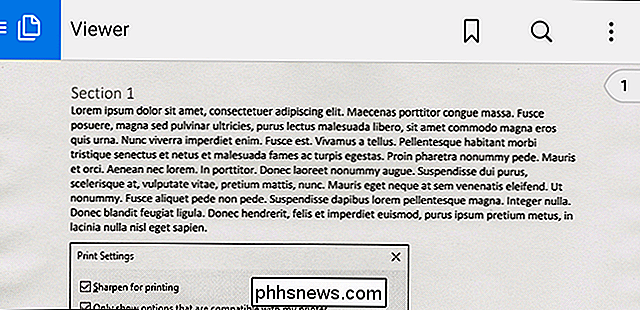
Kai esate tikri, kad PDF failas atrodo gerai, naudokitės savo įrenginyje esančiu mygtuku atgal į "Image to PDF Converter". Tuo metu naudodami mygtuką "Siųsti" ekrane "Atlikta" galite siųsti PDF failą kažkam, bet galbūt pastebėjote, kad sukūrus PDF failą, jis pažymėtas datą ir numerį. Prieš pradėdami bendrinti failą, gali būti naudinga jį pavadinti aprašomuoju pavadinimu.
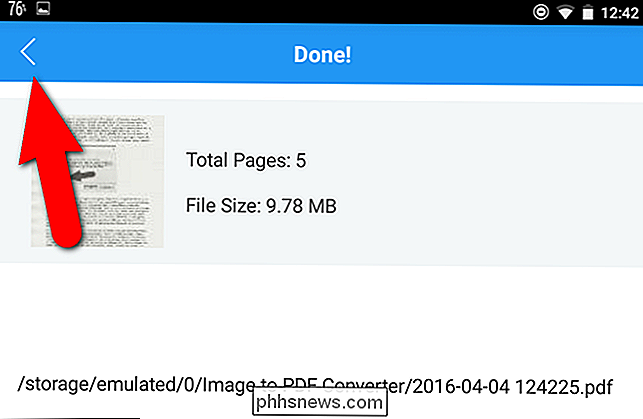
Norėdami pervardyti PDF failą, bakstelėkite piktogramą "PDF failai" įrankių juostoje.
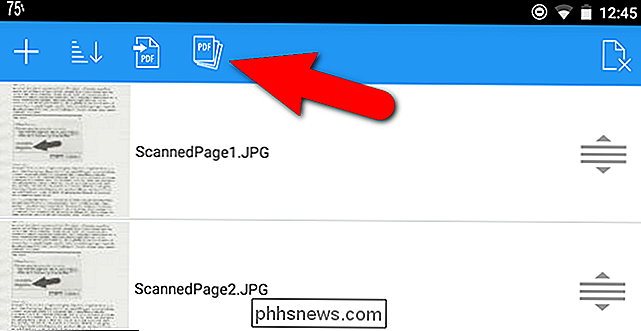
Rodomas visų PDF failų, kuriuos sukūrėte "Image to PDF Converter" programoje, sąrašas. Pasirinkite ką tik sukurtą PDF failą paliesdami pasirinkimo burbuliuką dešinėje failo pavadinimo.
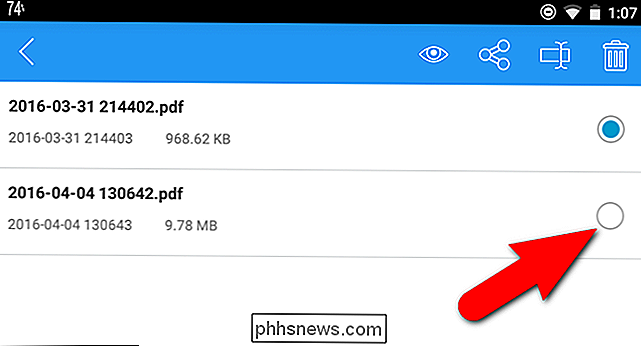
Tada bakstelėkite pervardyti piktogramą įrankių juostoje ekrano viršuje.
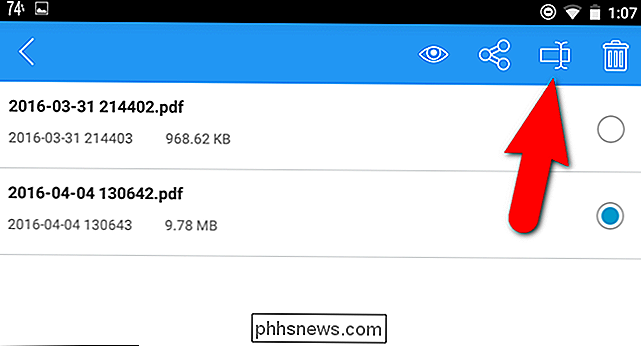
Dialogo lange Pervadinti failą , įveskite naują PDF failo pavadinimą langelyje "Naujas failo vardas" ir palieskite "OK".
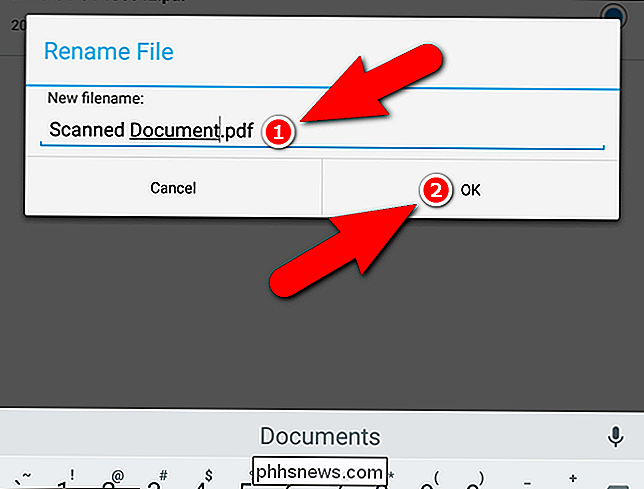
Naujas vardas rodomas sąraše. Jei norite bendrinti PDF rinkmeną, įsitikinkite, kad pasirinktas failas, kurį norite bendrinti, turi būti mėlynas, o tada bakstelėkite bendrinimo piktogramą įrankių juostoje.
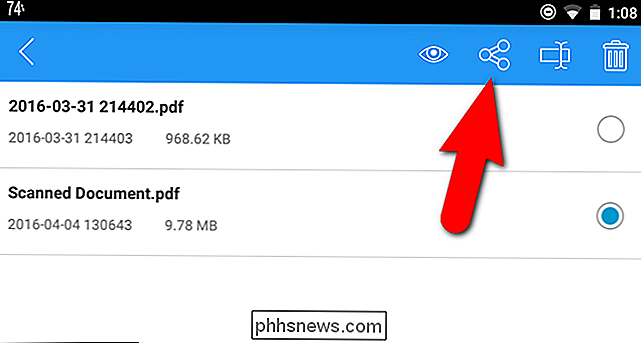
Atsivers langas "Bendrinti su". Ištraukite pirštu į meniu ir išplėskite jį, tada palieskite programą, kurią norite naudoti, kad galėtumėte bendrinti PDF failą. Pvz., Jei norite išsiųsti el. Laišką, bakstelėkite naudodami el. Pašto programą. Arba galite jį įkelti į "Dropbox" ir tada bendrinti vietą.
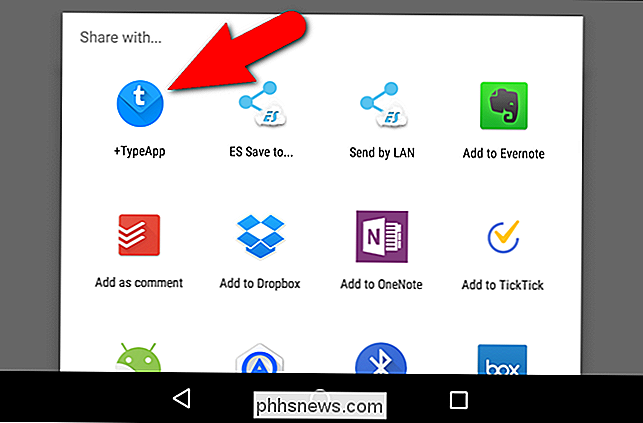
Tuomet galėsite gauti tą PDF rinkmeną, kur ji turi eiti, ir niekam nereikia perkelti JPEG serijų norėdami perskaityti dokumentą.

Kaip įgalioti standartinį "Windows 10" naudotoją keisti laiką ir datą
Numatyta, kad tik "Windows 10" vartotojai, turintys administratoriaus teises, gali keisti laiko ir datos nustatymus. Jei naudojate "Windows 10 Professional" arba "Enterprise" versiją, tačiau galite naudoti grupės politiką, kad standartiniai vartotojai galėtų pakeisti laiką ir datą. Štai kaip tai padaryti.

Kaip sustabdyti pelę nuo "Windows" kompiuterio pabudimo
Jei šiek tiek perkelkite į stalą, kad atsibusite prie savo miegančio kompiuterio, tikėtina, kad jūsų pelė atliks bėgsimą. Štai, kaip išvengti to, kad taip atsitiktų. SUSIJĘS: Kaip neleisti kompiuteriui atsibusti atsitiktinai. Numatyta, kad pelė yra viena iš priežasčių, kodėl jūsų kompiuteris atsibunda iš miego režimo.



