Kaip sumažinti "Microsoft Office" dokumentų, kuriuose yra paveikslėlių, dydis

Netgi šiais greitųjų interneto ryšių laikais kartais svarbu turėti didžiulius kietuosius diskus ir laisvos debesies saugyklos apkrovas. Galite riboti failų dydį, kurį galite išsiųsti ar gauti el. Paštu, arba galbūt esate mažai disko vietos diske. Nepriklausomai nuo priežasties, jei turite "Office" dokumentus, kuriuose yra paveikslėlių, galite žymiai sumažinti šių failų dydį.
SUSIJĘS: Screenshot Tour: Kas naujo Office 2016
"Office" jau veikia už " scenos, kurios padeda išlaikyti mažesnius failų dydžius. Naujesnis DOCX failo tipas iš esmės veikia kaip ZIP failas, suspaudžiamas failo turinys. Nuotraukos ir tekstas, kurie dokumente yra rodomi daugiau nei vieną kartą, tik vienu metu saugomi tikrame faile. Taigi, bent jau naujesnėse "Office" programų versijose matysite, kad dideli failų dydžiai dažniausiai atsiranda dėl to, kad jūsų dokumentuose yra daug skirtingų nuotraukų.
Geros naujienos yra tai, kad "Office" programose taip pat siūlomos tam tikros naudingos priemonės išlaikyti tuos vaizdo dydžius patikrinti. Šiame straipsnyje mes naudojame "Office 2016" (konkrečiau Word 2016) kaip mūsų pavyzdį. Tačiau tuos pačius įrankius aptarsime kitose "Office" programose, pvz., "Excel" ir "PowerPoint", o ankstesnėse "Office" versijose grįšime bent į "Office 2010".
Suspausti nuotraukas į savo biuro dokumentą
Pirmasis žingsnis turėtų stengtis sumažinti dokumento dydį su nuotraukomis, kad suglaudintų šias nuotraukas. Kiekviena "Office" programa siūlo patogų įrankį tai padaryti. Mes naudojame žodį čia (ir tai mes turėsime nurodyti sekančiuose veiksmuose), bet funkcijos toje pačioje vietoje rasite ir kitose "Office" programose.
Dokumente spustelėkite bet kurį vaizdą, kad jį pasirinktumėte. . Spustelėkite meniu Formatas, kuris pasirodo "Office" įrankių juostoje, kai pasirenkate nuotrauką.
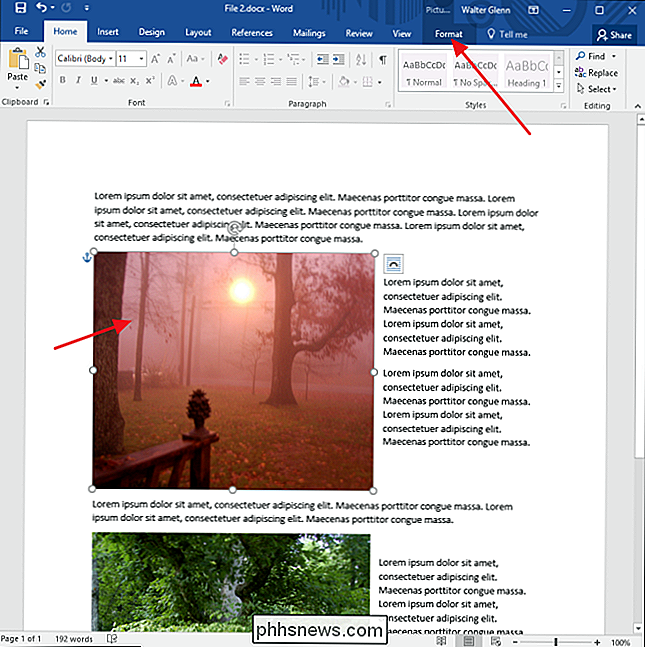
Meniu Formatas spustelėkite mygtuką "Suspausti nuotraukas".
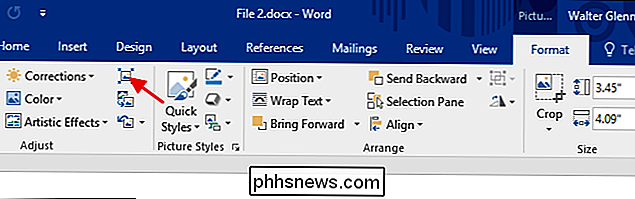
"Compress Pictures" lange spustelėkite "Taikyti tik šį paveikslėlį", jei norite suspausti tik pasirinktą nuotrauką. Kai ši parinktis nebus pažymėta, jūsų veiksmai bus taikomi visoms dokumento nuotraukoms. Jei jūsų dokumente yra apkarpytos nuotraukos, pasirinkite "Ištrinti apkarpytas nuotraukų sritis" ir norite pašalinti iškirptus plotus. Tiesiog atkreipkite dėmesį, kad jei pasirinksite šią parinktį, vėliau negalėsite anuliuoti apkarpymo, nebent įkelsite originalią nuotrauką. Taip pat galite pasirinkti raišką, į kurią norite suspausti paveikslėlius. Pasirinkite mažiausią skiriamąją gebą, kuri atitiktų jūsų poreikius. Kai baigsite, spustelėkite Gerai.
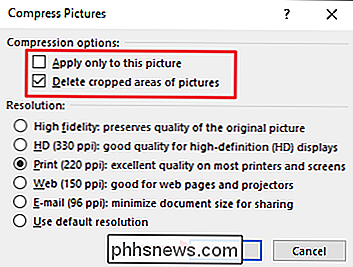
Priklausomai nuo dokumento nuotraukų skaičiaus, "Word" gali užtrukti keletą minučių suspausti juos visus. Kai tai baigta, išsaugokite dokumentą ir patikrinkite naują failo dydį. Jei nesate tikri, kad norite laikytis pakeitimų, visada galite išsaugoti savo dokumentą kaip naują failą ir palyginti failų dydžius su originalia versija.
Pašalinti informacijos redagavimą iš paveikslėlių
SUSIJĘS: "Darbas su nuotraukomis, figomis ir grafika"
"Office" programos siūlo įvairias puikius vaizdo redagavimo įrankius, kurie yra sukurti tiesiai. Kai juos naudojate, "Word" išsaugo originalią nuotrauką ir stebi, kokius redagavimus atlikote, kad galėtumėte atšaukti jei jums reikia, grįžti į originalią nuotrauką. Jei esate patenkintas tuo, kaip formavote savo vaizdus, visa tai, ką išsaugota redagavimo informacija, padidina failo dydį. Jei jūsų dokumente esančių nuotraukų suspaudimas nepakankamai padidino failo dydžio, taip pat galite ištrinti išsaugotą formatavimo informaciją iš "Word". Dar kartą norėtumėte išsaugoti dokumentą kaip naują failą prieš pradėdami, kad prireikus galėtumėte grįžti prie originalo.
Kai atidarote savo dokumentą, spustelėkite meniu Failas.
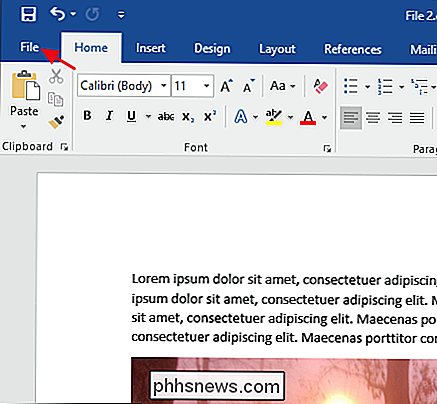
Meniu Failas spustelėkite Funkcijos.
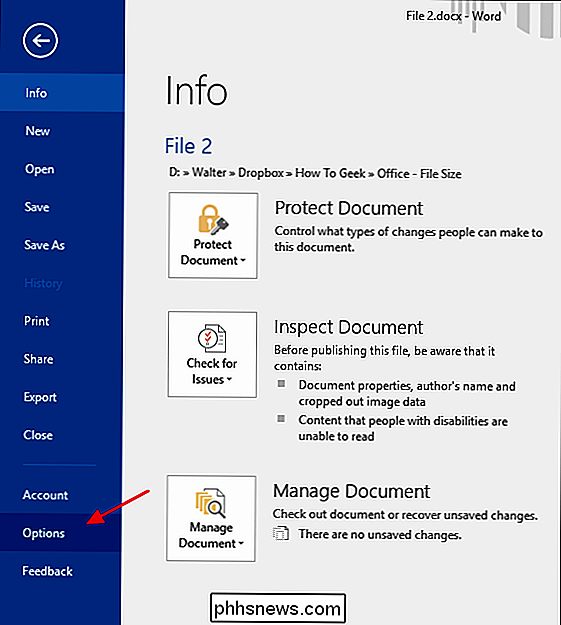
"Word" parinkčių lange kairėje esančiose parinktyse spustelėkite "Išplėstinė".
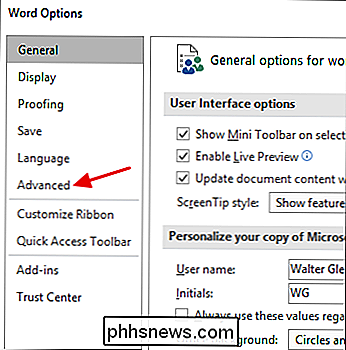
Langelyje "Išplėstinė teksto parinktys" slinkite žemyn į dešinę esančią skiltį "Vaizdo dydis ir kokybė". Pasirinkę parinktį "Atmesti redagavimo duomenis", "Word" atsisakys formatavimo informacijos, kai išsaugosite failą. Kitos šiame skirsnyje pateiktos parinktys leidžia apsaugoti dokumentą nuo sugadintų vaizdų ir pasirenkamos numatytosios skiriamosios gebos, kai vaizdai yra suglaudinti (nors visada galite pasirinkti naują suspaudimo formą).
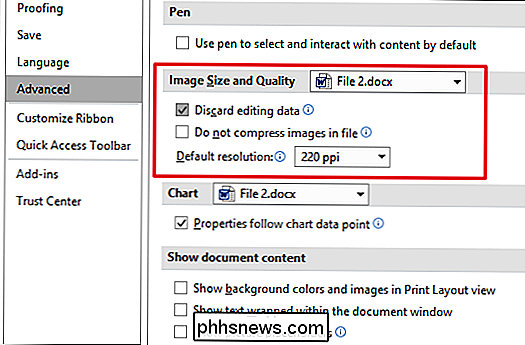
Kai tai padarysite, išsaugokite failą (arba išsaugokite kaip naują failą), tada patikrinkite naują failo dydį. Tai greičiausiai sumažėjo gerokai.
Mūsų pavyzdyje mes užfiksavome "Word" failą ("Vaizdas 1.docx" šiame paveikslėlyje), kuriame yra apie 20 geros kokybės vaizdų ir pasveriama beveik 48 MB dydis. Daugelis iš šių vaizdų buvo apkarpyti, kai kurie buvo pakeista, o keli buvo redaguoti kitais būdais. Po to, kai suspaudžiami vaizdai ir pašalinta išsaugota formatavimo informacija, naujas failas ("2 failas (suspaustas). DOCX" šiame paveikslėlyje) dabar yra mažesnis nei 35 MB, maždaug 27% sumažina failo dydį. Ir, norėdami paryškinti pastatytą glaudinimą DOCX formatu, taip pat prisegėme tą failą. Kaip matote, dydžių skirtumas tarp archyvuotų ir išarchyvuotų failų yra nedidelis.
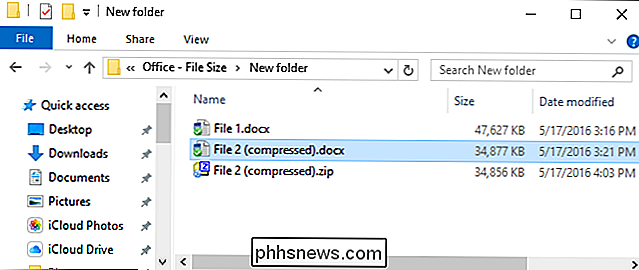
Ir visa tai! Vaizdai yra dideli, ir jie gali greitai padidinti jūsų "Office" dokumentų dydį. Tačiau naudojant "Office" programinės įrangos suspaudimo įrankius ir pašalinus seną redagavimo informaciją, be didelių pastangų galite žymiai sumažinti "Office" dokumentų, kuriuose yra paveikslėlių, dydį.

Kaip gauti "iPhone", "iPad" ar "Mac" programinės įrangos grąžinimą iš "Apple"
". Jei įsigijote programą iš "iOS App Store" arba "Mac App Store" ir ten yra problema, galite susisiekti su "Apple", kad grąžintumėte pinigus. Tai nėra automatinis - turėsite pateikti priežasties, dėl kurios norite grąžinti pinigus, o "Apple" peržiūrės jūsų užklausą. Tas pats procesas taip pat veikia su kitais "iTunes" pirkimais, įskaitant muziką, knygas, filmus ir TV laidas.

Koks skirtumas tarp BIOS ir programinės įrangos?
Kai žmogus tiesiog patenka į kompiuterius, yra daug naujų žodynų mokytis, o kartais viskas gali būti šiek tiek painu. Pavyzdžiui, vartokite terminus "BIOS" ir "Firmware", ar jie reiškia tą patį, ar jie skiriasi? Šiandienos klausimų ir atsakymų sesija ateina pas mus "SuperUser" - "Stack Exchange", bendruomenės nariu pagrįstos Q & A svetainių grupės, padalijimas.



