Kaip išlaisvinti laiką, naudojamą "Laiko mašina" vietiniuose atsarginiuose įrenginiuose jūsų kompiuteryje "Mac"

" laiko mašina ne tik atkuria išorinius įrenginius. Įjunkite "Time Machine" savo "MacBook", taip pat sukurs "vietinius momentinius vaizdus", galinčius savo vidinėje saugykloje pritraukti daugiau nei 100 GB vietos diske.
Šie vietiniai vaizdo įrašai rodomi kaip "atsarginės kopijos", kai žiūri į vaizdo įrašų apžvalgą. saugojimas "About Your Mac" lange. Štai kaip galite išlaisvinti šią erdvę ir gauti daugiau vietos "Mac".
Žiūrėkite, kiek vietos atsarginės kopijos naudoja
SUSIJĘS: 7 būdai, kaip išlaisvinti disko vietą "Mac OS X
Norėdami pamatyti kiek vietos, reikalingos vietinėms "Time Machine" atsarginėms kopijoms, spustelėkite "Apple" piktogramą meniu juostoje, spustelėkite Apie tai Mac ir spustelėkite saugojimo antraštę. Čia pateikiama "Atsarginių kopijų" kategorija - tai jūsų vietos momentiniai vaizdai. Paprastai šių atsarginių kopijų failų negalima pamatyti arba juos pasiekti - naudokite toliau pateiktas komandas, jei norite greitai pašalinti jas iš "Mac" vidinės atmintinės.
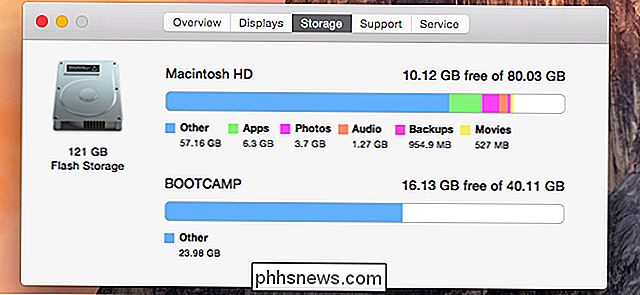
Kodėl jūsų "Mac" sukuria vietinius momentinius vaizdus
SUSIJĘS: Kaip sukurti atsarginę kopiją "Mac" ir atkurti failus naudodami Laiko mašiną
Vietiniai momentiniai vaizdai sukurti tik tuo atveju, jei du dalykai yra teisingi. Pirmiausia turite naudoti "Mac" užrašinę, o ne "Mac" stalinį kompiuterį. Antra, turite įgalinti "Time Machine", kad galėtumėte sukurti atsarginį išorinį diską. Jei naudojate "Mac" kompiuterį su įjungta "Time Machine" arba jei naudojate "Mac" nešiojamąjį kompiuterį su "Time Machine", jis "Mac" nebus priverstas kurti vietinių nuotraukų.
Šie momentiniai vaizdai skirti atkurti ištrintus failus ar ankstesnių failų versijų, net jei jūsų nešiojamas laikrodis yra laikomas toli nuo "Time Machine" disko. "Mac" automatiškai sukuria juos fone, o "Time Machine" piktograma meniu juostoje net nebus sakoma, kad ji daro kažką panašaus. Šie vietiniai momentiniai vaizdai saugomi jūsų "Mac" paleisties skirsnyje kartu su visais kitais jūsų failais.
Galite atidaryti "Time Machine" ir atkurti tuos failus, net jei jūs faktiškai neįsijungėte į savo diską ir nesinaudojote "Time Machine" atsargine kopija . Taip pat galite susigrąžinti ankstesnes failų versijas iš "Mac" vietinių nuotraukų, jei neturite su juo "Time Machine". Tai yra apsauginis tinklas, skirtas nešiojamam nešiojamojo kompiuterio naudojimui.
Norėdami pasinaudoti šiais vietos momentiniais vaizdais, atidarykite "Time Machine" sąsają ir pabandykite atkurti seną failą. Galėsite tai padaryti, nenaudodami "Time Machine" diskų, jei tas senas failas yra jūsų vietinių nuotraukų kopijų dalis. Pavyzdžiui, toliau pateiktame ekrano koplyke buvo padaryta fotografija anksčiau tą pačią dieną, 13:58. Laiko mašinos pavara šiuo metu nebuvo prijungta prie "MacBook", taigi tai yra vietinis momentinis vaizdas, kuris saugomas tik mūsų "Mac".
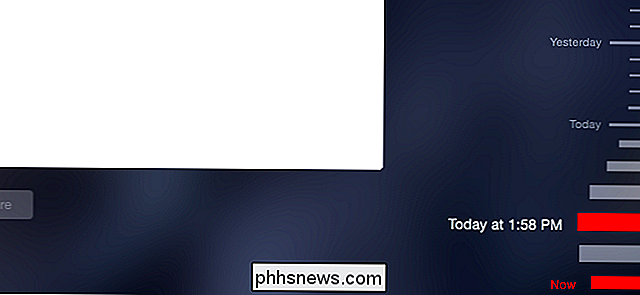
"Mac" bando automatiškai išvalyti atsargines kopijas, bet ...
Tai naudinga funkcija, bet tai prieštaringi. Tikriausiai tikėtina, kad "Time Machine" pirmiausia atkurtų išorinį diską, taigi, atveriant disko vietos naudojimo langą ir pamatę, kad vietos atsarginės kopijos, kuriose naudojamasi gigabaitais brangios vietos "Mac" diske, gali būti paini.
Tačiau "Mac" jums sako jis saugo šias atsargines kopijas - sakoma, kad laikinajame "Laiko mašina" langelyje yra "Vietiniai momentiniai vaizdai kaip leidžiama erdvė".
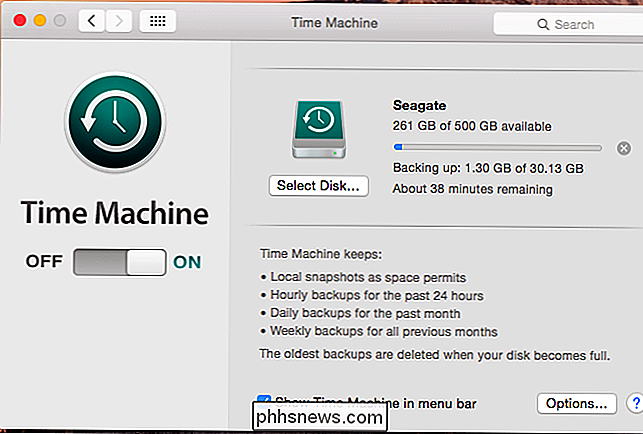
Čia yra raktas "kaip vietos leidžia". Kai "Mac" paleisties diske yra mažiau nei 20 procentų vietos, arba jei yra mažesnė nei 5 GB laisvos vietos, "Mac" automatiškai išvalys vietos senesnius "Time Machine" vietinius momentinius vaizdus, kad sumažintų vietos. Esant mažiau nei 10 proc. Arba 5 GB, jūsų "Mac" taps dar agresyvesnė.
Teoriškai jums nereikės nerimauti, kiek vietos yra naudojamos atsarginėms kopijoms. "Mac" naudos atsarginę disko vietą atsarginėms kopijoms, kad ji būtų saugi, ir, jei to reikės, išlaisvins tą vietą diske. "
Kaip ištrinti vietines atsargines kopijas
Tai veiks daugumai žmonių, bet tai kartais gali sukelti problemų. Jei norite sumažinti "Mac" disko skaidinį, sukurkite atsarginę kopiją visame diske arba pradėkite diegti milžinišką žaidimą ar kitą programinę įrangą, kuriai reikia daug vietos diske, tokie vietos momentiniai momentiniai vaizdai gali būti pasiekti. Štai kaip juos išvalyti.
Jei pasirinksite visiškai išjungti "Time Machine", "Mac" taip pat pašalins tuos vietos momentinius vaizdus. Bet tai nėra būtina, ir jūs tikriausiai nenorite taip elgtis.
Yra būdas ištrinti tik vietines nuotraukas, nors "Apple" nelengva rasti - reikia naudoti terminalą komanda Atidarykite terminalo langą, paspausdami Command + Space, įvedę terminalą ir paspausdami Enter. Įveskite šią komandą į terminalą ir paspauskite Enter:
sudo tmutil disablelocal
Tai išjungia "vietos momentinių nuotraukų" funkciją "Time Machine". Po kurio laiko dvi savaites "Mac" automatiškai išvalys visus vietinius momentinius momentinius momentus iš savo įkrovos disko, suteikiant jums atgal visą tą laisvą erdvę. "Mac" niekada nebus kurti vietinių nuotraukų, nebent paleisite kitą komandą.

Jei norite ateityje ir toliau naudoti vietines nuotraukas, galite paleisti šią komandą, kad iš naujo įjungtumėte šią funkciją. Jūsų "Mac" bus atnaujintas vietinių vaizdų kūrimas, pradedant nuo nulio, kad jie nedelsdami nemažės vietos standžiajame diske:
sudo tmutil enablelocal
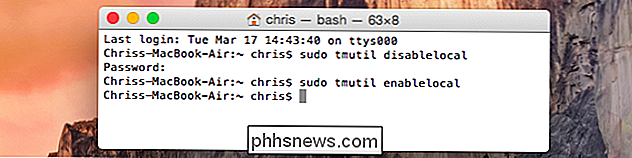
Šios atsarginės kopijos saugomos aplanke .MobileBackups po šakniniu jūsų "Mac" įkrovos diskas. Kadangi tai prasideda a. simbolis, paprastai jis paslėptas iš "Finder" ir kitų "Mac" programų, todėl jo nematote. Nebandykite ištrinti šių failų rankomis - išvalykite "Time Machine" vietos momentinius vaizdus, tiesiog naudokite aukščiau pateiktą komandą.
Vaizdo įrašų kreditas: Anders.Bachmann "Flickr"

Kaip pertvarkyti paieškos rodyklę sistemoje Windows
Jei susiduriate su problemomis ieškant netikėtai lėtai atliktų paieškų, o ne ieškant dalykų, kurie turėtų būti indeksuojami, arba ieškos iš tikrųjų yra nesėkmingas, geriausias pasirinkimas yra visiškai atnaujinti paieškos rodyklę. SUSIJĘS: Kaip pasirinkti, kokie failai Windows Search Indeksai jūsų kompiuteryje Paieškos indeksas gali šiek tiek užtrukti, kad atkurti, bet tai paprastai verta.

Atsisiųskite visą "Firefox" interneto svetaines naudodami "Scrapbook"
Reikia išsaugoti tinklalapį ar svetainę, kad galėtumėte jį peržiūrėti neprisijungę ? Ar ilgą laiką būsite neprisijungęs, bet norėsite peržiūrėti savo mėgstamą svetainę? Jei naudojate Firefox, tai yra vienas "Firefox" papildinys, kuris gali išspręsti jūsų problemą."ScrapBook" yra nuostabus "Firefox" plėtinys, kuris padeda jums išsaugoti tinklalapius ir tvarkyti juos labai lengvai valdomu būdu. Labai protingas dalykas api



