Kaip įgalinti Dievo režimo valdymo skydą "Windows"
"Windows" turi daugybę nustatymų, kuriuos galima sukonfigūruoti, kad būtų galima reguliuoti "Windows" veikimą. Tačiau šių parametrų koregavimas nėra lengviausias dalykas. Dauguma jų turi būti sureguliuotos naudojant Valdymo skydą, suraskite, eikite į Pradėti> Valdymo skydas .
Nors Valdymo skydas yra geras įrankis, kartais gali būti sunku jį naudoti. Didžiąją dalį, kai naudojate valdymo skydą, turite persijungti atgal iš daugelio skirtingų langų į viską. Kartais taip pat sunku rasti konkretų nustatymą, kurio ieškote. Pavyzdžiui, aš parašiau visą pranešimą, kaip sukonfigūruoti tinklo ir bendrinimo centrą.
Be to, "Windows 8.1" ir "Windows 10" turi dvi vietas nustatymams reguliuoti: Valdymo skydelyje ir " Nustatymų" programoje.

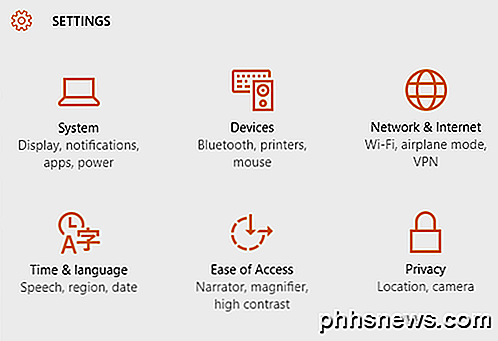
Tačiau yra ir kitas būdas, pagal kurį galite koreguoti jūsų "Windows" kompiuterio nustatymus, o tai suteikia jums visas koregavimo parinktis vienoje vietoje: "God Mode" arba "Master Control Panel". Niekas iš tikrųjų nėra tikras, kodėl jis vadinamas "Dievo režimu", nes tai iš esmės tik vienas iš visų galimų nustatymų vienoje vietoje sąrašas ir jums nereikia jį pavadinti Dievo režimu!
Norėdami patekti į šią pagrindinę valdymo skydą, pirmiausia turite sukurti naują aplanką darbalaukyje. Norėdami tai padaryti, dešiniuoju pelės klavišu spustelėkite savo darbalaukį, kad atidarytumėte antrinį meniu. Iš antrinio meniu pasirinkite Naujas> Aplankas . Tai pridės jūsų darbalaukyje numatytąjį aplanką, kuris bus pavadintas kažką panašaus į Naujas aplankas arba Naujas aplankas 2 ir tt
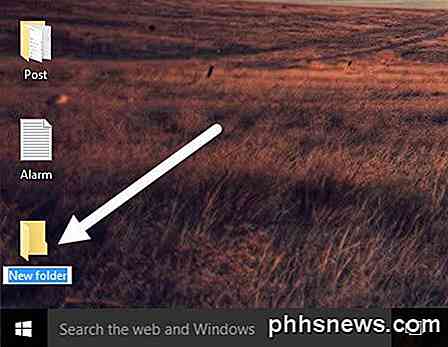
Tada turite pakeisti naujo sukurto katalogo pavadinimą. Pirmiausia nukopijuokite žemiau esantį tekstą, kuris prasideda " GodMode" (E ...) . Dabar dešiniuoju pelės mygtuku spustelėkite aplanką ir pasirinkite " Pervadinti" .
GodMode. {ED7BA470-8E54-465E-825C-99712043E01C} Įklijuokite šį tekstą kaip aplanko pavadinimą ir paspauskite "Enter". Dabar aplankas turėtų būti pakeistas iš numatytosios tuščios aplanko piktogramos prie valdymo skydo ieškomo piktogramos su pavadinimu GodMode. Atkreipkite dėmesį, kad jūs galite pakeisti pradinį tekstą į bet ką, kas jums patinka, jis neturi būti "GodMode".

Dukart spustelėkite piktogramą, kad ją atidarytumėte. Pastebėsite, kad jis atrodo panašus į Valdymo skydo langą, kuriame visi pasirinkimai pateikiami sąrašo formatu. Tai puikus būdas matyti visus galimus "Windows" pakeitimus vienoje vietoje.
Dabar galite pereiti prie tam tikro nustatymo ir sukonfigūruoti jį lengvai, nenaudodami įvairių "Windows" kortų. Kai spustelėsite sąrašą "Dievo režimo" lange, galėsite eiti tiesiai į konfigūracijos puslapį.
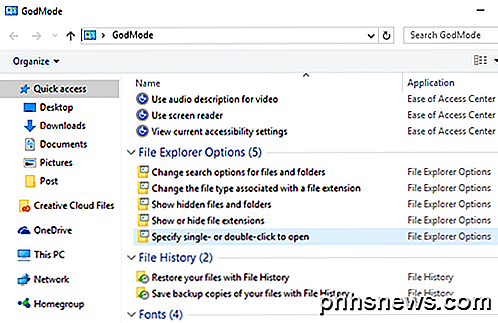
Atkreipkite dėmesį, kad viskas pagrindiniame valdymo skydelyje taip pat gali būti reguliarioje valdymo skydelyje atliekant paiešką. Žemiau aš parodė rezultatus, atlikus paiešką "GodMode" ir reguliarioje valdymo skydelyje. Kaip matote, jūs gaunate tokius pačius rezultatus.
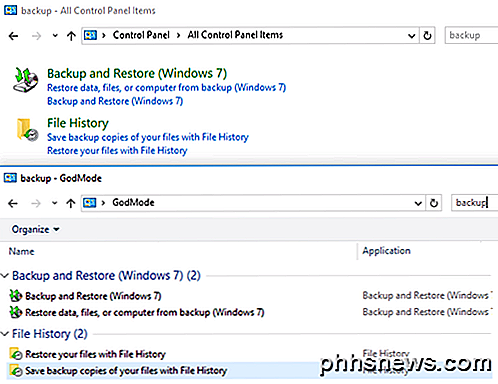
Pagrindinis "GodMode" patogumas yra tas, kad jūs galite pamatyti visus nustatymus, nesvarbu, ką ieškoti. Tai pasirodė naudinga daugeliu atvejų, nes aš tiksliai nežinojo, kokį žodį ieškoti, bet galėjo rasti nustatymą naršydamas sąrašą.
Vėlgi šis triukas veikia "Windows 7", "Windows 8.1" ir "Windows 10". Jei turite kokių nors klausimų, nedvejodami pakomentuokite. Mėgautis!

Kaip pamatyti pinigus ir laiką, kurį panaudojote Steam žaidimuose
ŠIandienos klausimas yra sutelktas į geeky smalsumą dėl smalsumo: ar vis tiek galima pažvelgti į "Steam" žaidimų paskyrą ir Pažiūrėkite, kiek jūs praleidote savo žaidimams ir kiek jūs žaidėte su jais? Pažiūrėkime, kaip galite datuoti savo "Steam" paskyrą (ir draugų sąskaitas). Gerb. "How-To Geek", Kai prisijungiu prie "Steam" paskyros, galiu pamatyti neseną grojamą žaidimus ir net visus mano žaidimus, tačiau statistikos duomenys yra gana riboti.

Kaip išspręsti problemą "Atsisiuntimas" "Windows" parduotuvėje
". Nors "Windows" parduotuvėje įdiegta "Windows 8", nors ir buvo netikėta elgsena, laikui bėgant ji tapo labiau patikima. Vis dėlto vis tiek yra retkarčiais iškilusių problemų. Vienas iš labiau erzinančių problemų yra tada, kai programos atnaujinimas (arba įdiegimas) tampa įstrigęs. Štai kaip tai išspręsti.



