Kaip naudoti savo iPad kaip antrą kompiuterio ar "Mac" monitorių

Keli monitoriai yra nuostabūs. Naudodami du ekranus šalia kito, galite lengviau pamatyti visus savo langus vienu metu, išlaikydami produktyvumą. Turiu iPad? Galite naudoti jį kaip antrą "Mac" ar "PC" ekraną.
SUSIJĘS: Kaip naudoti kelis monitorius, kad produktyvumas būtų didesnis
"iPad", žinoma, negali konkuruoti su realiu monitoriumi dydžio ar kainos. Tačiau, jei jau turite "iPad", jis gali dvigubą muilą pritraukti kaip antram monitoriui prie savo stalo arba net su savo nešiojamuoju kompiuteriu, kai esate ir apie tai. Viskas, ko jums reikia - šiek tiek stovėti kaip šis, arba atvejis, kuris gali išlaikyti jūsų iPad tiesiai. Geriausios programos, suteikiančios šią galimybę, kainuoja 20 USD ar mažiau, o tai, kartu su stovu, yra pigus antrojo monitoriaus su jutikliniu ekranu.
Deja, nėra gerų nemokamų galimybių. "Splashtop" siūlo nemokamą savo programos versiją, bet ji veikia tik 5 minutes vienu metu - ir jūs turėsite sumokėti pinigus. Yra keletas variantų su panašiomis kainų etiketėmis, bet mes manome, kad "Duet" ekranas ($ 19) yra geriausias pasirinkimas.
Pirmas žingsnis: atsisiųskite "Duet" ekraną savo iPad ir kompiuteryje
Norėdami tai padaryti, jūs reikia dviejų programų: viena jūsų iPad, o viena - jūsų "Mac" arba "Windows" kompiuteryje. Čia galite paimti "iPad" "Duet" ekraną ir čia savo kompiuterio nemokamą serverio programą. Įdiekite abu taip, kaip ir bet kurią kitą programą.
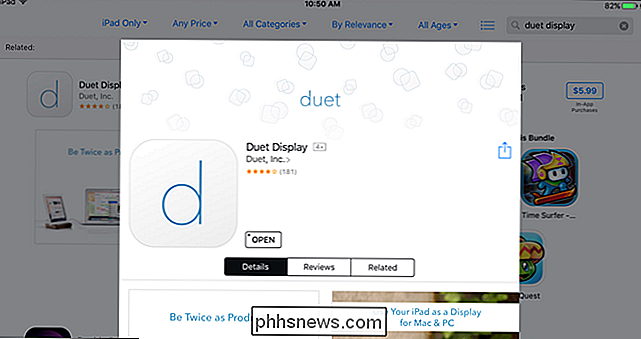
Jums taip pat reikės žaibiško USB kabelio, todėl patraukite vieną iš jų dabar. "Duet" ekranas neveikia per "Wi-Fi", tačiau, be abejonės, nenorite, kad bevielis ryšys pritartų tam tikru atsilikimu, o laidinis ryšys būtų gana sklandus. Jūsų iPad visada bus šalia jūsų kompiuterio, taigi nėra priežasties, dėl ko kabelis jus apriboja.
Antras žingsnis: prijunkite savo iPad
Toliau paleiskite "Duet Display" serverio programą savo kompiuteryje ir paleiskite "Duet" ekraną "iPad" programoje. Kai turėsite, šį ekraną turėtumėte pamatyti.
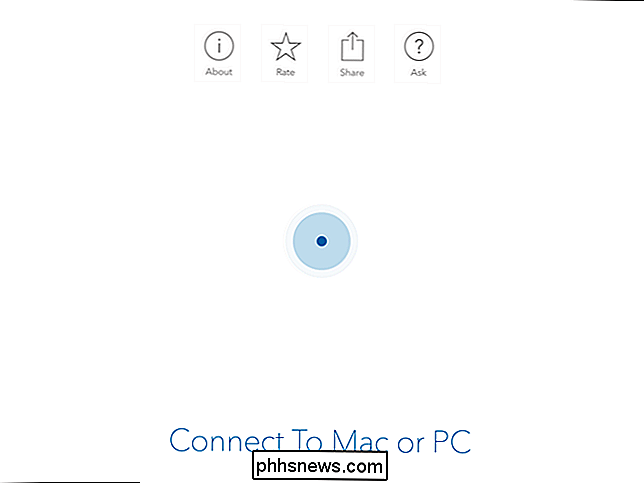
Įjunkite savo iPad prie kompiuterio žaibiškai USB kabeliu, o jūsų "iPad" turėtų užsidegti su "Windows" arba "Mac" darbalaukio išplėtimu. Perkelkite pelę į dešinę darbalaukio pusę, o ji pateks į "iPad". Jūs netgi galite paliesti "iPad", kad galėtumėte valdyti "Windows" ar "OS X". Tai negalėjo būti paprasčiau.
Trečias žingsnis: pritaikykite savo ekrano nustatymus
Dabar, kai jums gali būti darbalaukis, tikriausiai nepavyksta gauti geriausia patirtis iš dėžutės, todėl laikas pritaikyti keletą nustatymų.
Pirma, leiskite koreguoti kompiuterio ekrano nustatymus. Pagal numatytuosius nustatymus "Duet Display" prisiima, kad jūsų iPad yra dešinėje kompiuterio pusėje, tačiau, jei jį įdėjote kairėje (kaip ir aš), galite koreguoti savo nustatymus, kad jūsų pelė veiktų tinkamai. Windows naudotojai gali pasiekti šį ekraną, dešiniuoju pelės klavišu spustelėdami darbalaukį ir pasirinkdami "Rodyti". "Mac" vartotojai turėtų eiti į "System Preferences"> "Displays".
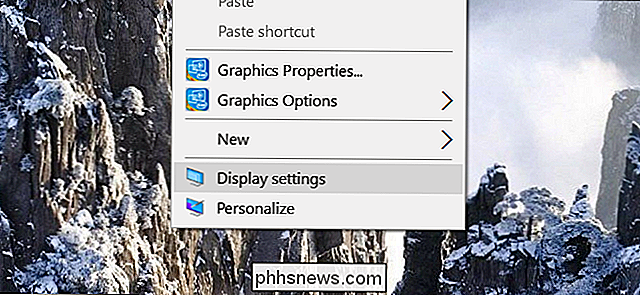
Turėtumėte pamatyti du kvadratus: vienas - pagrindinis kompiuterio monitorius, o kitas - iPad. Paspauskite ir vilkite iPad kvadrato aukštyn, žemyn arba į šonus, kad padėtumėte, kaip jis yra realiame gyvenime. Aš naudoju savo "iPad" į kairę nuo mano nešiojamojo kompiuterio, tai reiškia, kad aš turėjau perkelti iPad aikštę į kairę.
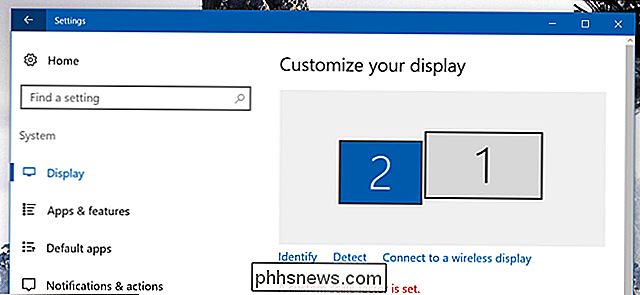
Kai baigsite, uždarykite savo vaizdo nustatymus.
Tada atidarykite "Duet" ekrano nustatymus spustelėdami jo piktogramą savo sistemos dėkle ("Windows") arba meniu juostoje ("Mac").
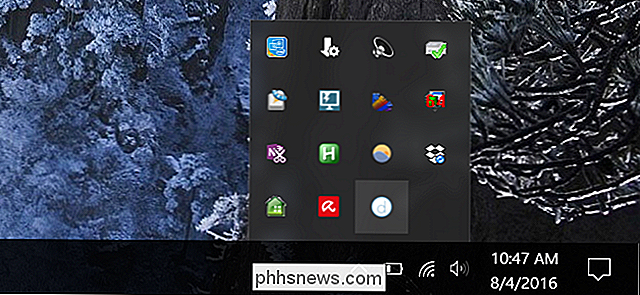
Čia galite keisti kelis kitus ekrano nustatymus. Rekomenduojame išlaikyti Framerate esant 60 FPS ir "Performance at High Power", bet jūs galite sumažinti, jei jūsų kompiuteris nėra pakankamai galingas, kad galėtų juos valdyti, arba jei jis praranda per daug baterijos energijos.
Kalbant apie rezoliuciją, išbandykite keletą parinkčių ir pamatysite, kas jums labiausiai tinka. Kuo aukštesnė, tuo lėtesnė patirtis, bet kuo žemesnė, tuo mažiau galėsite pamatyti ekrane. Mano nešiojamojo kompiuterio atveju 1366 × 1024 buvo laiminga terpė, tačiau jūsų rida gali skirtis.
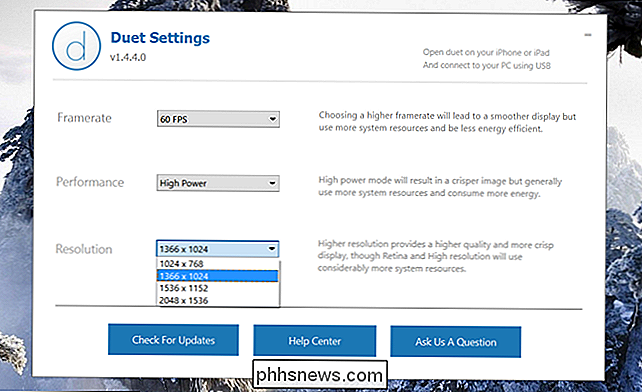
Kai jūs ištvermėte dalykus, kuriuos jums patiko, esate pasiruošę pradėti naudoti kompiuterį ir mėgautis našumu. du monitoriai!
"Duet" ekranas nėra vienintelė tokio pobūdžio programa. "Air Display" (15 USD), "iDisplay" (20 USD) ir "Splashtop" (5 USD) yra visos populiarios alternatyvos, o jų pranašumas yra bevielis, bet dėl to dažniausiai pasitaiko (arba gali būti kitų įspėjimų - "Air Display" mokesčiai už kiekvieną naują pagrindinę versiją). Mūsų patirtis rodo, kad "Duet" ekranas yra toks pat geras, kaip gauna. Nėra tiesiog to, kad greitas, laidinis ryšys, jei norėtumėte imituoti realaus antrojo monitoriaus patirtį.

Kaip naudoti rašalo lygybės funkciją "Office 2016" rašyti lygtis
Viena iš naujųjų "Office 2016" funkcijų yra "Ink Equation". Ši funkcija leidžia jums įterpti lygtis į Word, Excel ir PowerPoint rankomis. Ink Equation yra suprojektuotas taip, kad jį būtų galima naudoti su planšetinio kompiuterio rašikliu planšetiniame kompiuteryje. Tačiau galite naudoti Ink Equation su kitais įvesties įrenginiais, įskaitant pele, ir mes parodysime, kaip naudoti rašalo lygtį pele įdėkite lygtį į "Word".

Kaip naudoti "Windows 10" saugojimo parametrus laisvojoje kietajame diske
"Windows 10" pateikia nemažai patobulinimų, palyginti su jo pirmtaku, o tai yra nauji "Storage settings", leidžianti vartotojams išsamiai analizuoti, kas ir kiek išnaudoja jų diske. "Windows 8.1" nepadarė labai išsamaus darbo. Tiesą sakant, nors ji teikė tam tikrą informaciją, vienintelis valdymas, kurį jis davė per disko vietos suvartojimą, buvo galimybė ištrinti "Windows" parduotuvės programą, kuri, sąžiningai sakant, iš tikrųjų niekada iš tikrųjų nesinaudojo tokia didelė vieta diske.



