Nustatykite "Blank" arba "Black Monitor" problemą kompiuteryje
Ar paleidžiate į kompiuterį ar naudojate kompiuterį? Yra kartų, kai jūsų monitorius yra prijungtas prie jūsų kompiuterio, bet viskas baigsis juodojo ekrano atsiradimu, pvz., " No Input" ar " Cable Not Connected" .
Yra daugybė priežasčių, kodėl kompiuterio ekranas gali būti tuščias arba juodas, ir bandysiu atlikti visas įvairias žemiau esančias parinktis. Dažniausiai ne, ši problema susijusi su kokia nors aparatine įranga, ar tai yra vaizdo plokštė, kabeliai, monitorius, RAM ar pagrindinė plokštė.
Kartais tai gali būti ir su programine įranga susijusi problema. Pirmiausia paminėsiu lengvesnius pataisymus, nes blogiausiu atveju kompiuteris turi būti pakeistas.

1 metodas. Patikrinkite maitinimą
Jūs tikriausiai jau tai padarėte, bet vis dar verta paminėti, nes tai vyksta dažniau nei jūs manote. Patikrinkite, ar monitorius įjungtas, o tai dažniausiai rodomas tam tikra šviesa maitinimo mygtuką. Jei indikatorius įjungtas, ekranas įjungtas ir turėtumėte matyti kokį nors pranešimą.
Jei monitorius įjungtas, bet nieko nerodo, pabandykite paspausti meniu mygtuką, kad atvertų įmontuotą monitoriaus valdiklį. Jei vis tiek turite tuščią ekraną, tai gali reikšti, kad yra problemų su monitoriumi. Net jei niekas nėra susijęs, jūs turėtumėte galėti rodyti monitoriaus meniu. Pabandykite prijungti kitą monitorių, jei turite.
Jei atskiras monitorius veikia gerai, tai gali reikšti, kad pradiniame monitoriuje maitinimas yra blogas. Pabandykite pakeisti maitinimo šaltinį ir įsitikinkite, kad tai išsprendė problemą.

Dabar patikrinkite, ar kompiuteris tinkamai įjungtas. Svarbiausia čia patikrinti, ar nėra įspėjamųjų žibintų ar neįprastų pyptelėjimų, kai įjungiate savo kompiuterį. Jei maitinimo mygtukas arba vienas iš būsenos lemputių yra raudonas arba oranžinis arba kai kompiuteris įjungiant keletą kartų pypteles, tai rodo vidinę problemą.
Galite perskaityti mano ankstesnį pranešimą apie tai, kaip išbandyti savo kompiuterį dėl blogos atminties, o tai gali sukelti pyptelėjimą. Garsiniai signalai taip pat gali būti susiję su pagrindine plokšte, vaizdo plokštės ir tt Turėsite nurodyti kompiuterio gamintojo vadovą, kad išsiaiškintumėte, kokie signalai ar būsenos lemputės.
Jei maitinimas yra įjungtas ir viskas atrodo gerai, tačiau vis tiek nieko nerandate, kompiuteris galėjo būti budėjimo režime arba miego režime ir nėra atsibundęs. Pabandykite paspausti klaviatūros klavišus arba perkelti pelę. Jei nė vienas iš šių funkcijų neveikia, bandykite iš naujo paleisti kompiuterį paspausdami maitinimo mygtuką.
2 metodas. Patikrinkite kabelius
Kitas lengviausias dalykas yra patikrinti visus kabelius. Nesvarbu, ar naudojate VGA, DVI, HDMI ar DisplayPort, kad prijungtumėte kompiuterį prie monitoriaus, kartais kabeliai gali būti atskiriami. Tai ypač pasakytina apie laidus, kurie neužsukti į monitoriaus galą.
Įsitikinkite, kad patikrinote ryšį kompiuteryje ir monitoriuje. Tiems, kurie turi daugiau nei vieną vaizdo plokštę, turite būti atsargūs, kaip prijungti monitorius.
Jei turite specialią grafinę plokštę, įsitikinkite, kad monitorius prijungtas prie vaizdo plokštės, o ne prie pagrindinės plokštės vaizdo ryšio. Pagal numatytuosius nustatymus "Windows" turėtų automatiškai išjungti plokštės grafiką, kai turite atskirą grafinę plokštę, tačiau kartais tai neįvyksta.

Jei baigsite prijungti monitorių prie pagrindinės plokštės, tai gali veikti šiek tiek, bet staiga tuščias. Iš naujo paleidus kompiuterį gali išspręsti problemą, bet tai vėl pasiseks. Jei turite dvigubus monitorius ir prijungiate prie pagrindinės plokštės, o kitas - prie vaizdo plokštės, tada vienas monitorius bus tuščias, o dabar jūs žinote priežastis.
Jei kabeliai yra prijungti ir turite tik vieną vaizdo ryšį, turite pašalinti blogus kabelius. Norėdami tai padaryti, jums reikia surasti kitą monitorių, norint prijungti kompiuterį prie. Jei ant antrojo monitoriaus ekranas taip pat tuščias, tai gali būti vaizdo kabelio problema.
Pabandykite pakeisti vaizdo kabelį arba naudoti kitą vaizdo kabelį, jei turite keletą jungtys, pvz., DVI, HDMI ir tt Jei naudojate VGA, tai gali reikšti, kad jūsų HDMI arba DVI kabeliu yra problemų.
3 metodas. Patikrinkite raišką, ekraną ir šaltinį
Kartais, jei netyčia nustatėte didesnę nei monitoriaus palaikymo skyra Windows, ji tuščia. Norėdami tai išspręsti, pirmiausia turėsite paleisti "Windows" saugiuoju režimu.
Kai kompiuteris bus įjungtas į saugųjį režimą, laikykitės mano instrukcijų, kaip nustatyti tuščią ekrano problemą dėl ekrano skiriamosios gebos.
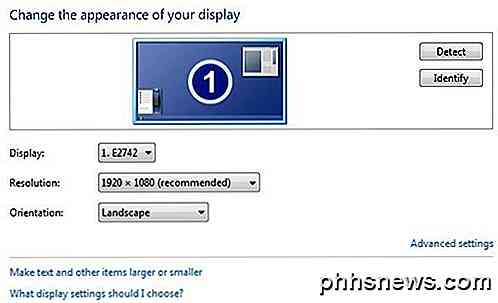
Daugumoje modernių "Windows" versijų sistema iš tikrųjų grįžta į pradinę ekrano rezoliuciją per 15 sekundžių, nebent spustelėsite mygtuką " Laikyti pakeitimus ". Be to, "Windows" paprastai aptinka aukščiausią skyrybą, kurį gali palaikyti jūsų monitorius, ir parodo tik tas parinktis.
Taigi, jūs naudosite tik šią programą, jei naudojate senesnę "Windows" versiją ar tikrai seną monitorių. Kita situacija, kai galite baigti tuščią ekraną, yra tada, kai prijungiate savo nešiojamąjį kompiuterį prie antrinio ekrano ar projektoriaus, o tada tiesiog jį atjunkite nenaudodami "Windows".
Paprastai tai galima išspręsti nešiojamiesiems kompiuteriams, paspaudus vieną iš funkcinių klavišų ir paspaudus klaviatūros ekrano mygtuką.
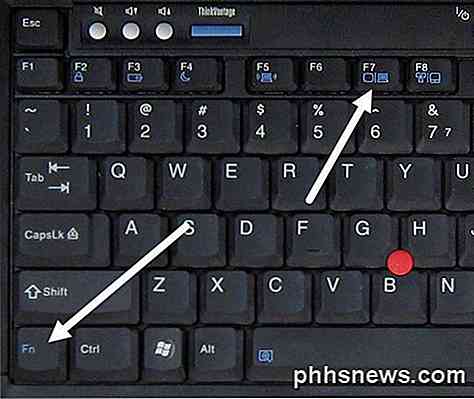
Galiausiai taip pat turėtumėte įsitikinti, kad jūsų monitoriuje esantis įvesties šaltinis nustatytas teisingai. Dauguma monitorių paprastai automatiškai nustato įvesties šaltinį, tačiau kartais ši funkcija gali būti išjungta. Paspauskite monitoriaus mygtukus, kad pasirinktumėte parinktis, eikite į " Input" ir pereikite į teisingą įvestį.
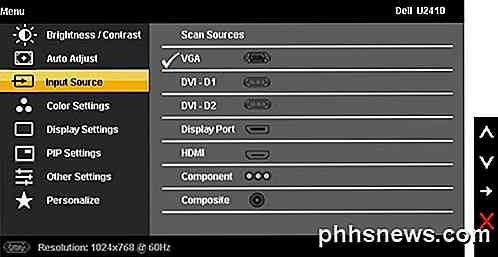
4 metodas. BIOS ir atkūrimo parinktys
Jei pamatysite pradinį įkrovos ekraną, kai įjungsite kompiuterį, tačiau jis bus tuščias, kai "Windows" pradės įkelti, tada jūs žinote, kad tai yra "Windows" problema.
"Windows" yra sugadintas, tada jūsų vienintelis būdas yra paleisti į saugųjį režimą ir tada bandyti ištaisyti "Windows" naudojant "System Restore" / "Automatinį remontą" arba naudojant "Reset" arba "Refresh My PC" funkciją.
Pirmiausia norėčiau išbandyti sistemos atkūrimą arba automatinį remontą ir, jei nė vienas iš jų neveikia, pabandykite iš naujo nustatyti kompiuterį. Iš naujo nustatydami savo kompiuterį bus išsaugotos visos jūsų programos ir duomenys, tačiau iš naujo įdiekite "Windows" sistemos failus.
5 metodas - patikrinkite aparatūrą
Paskutinis žingsnis yra pažvelgti į tikrąją aparatinę įrangą. Prieš atlikdami dar ką nors, turėtumėte pabandyti atjungti visus kompiuterio įrenginius ir išorinius įrenginius, pvz., Klaviatūrą, pelę, išorinį kietąjį diską, garsiakalbius, spausdintuvus, skaitytuvus ir tt
Kartais problema su kita aparatine įranga gali sukelti, kad ekranas tuščias. Jei tai neveikia, turite patikrinti, ar nepažeistos kompiuterio ir monitoriaus tikrosios jungties jungtys.
Yra kartų, kai kas nors netinkamai ištraukia kabelį ir baigiasi lenkiant vaizdo prievadą kompiuteryje. Kartais žmonės bando pritvirtinti kabelį į neatitinkantį ryšį, kuris gali pažeisti aukso ar sidabro jungtis, kurias matote uoste.
Jūs tikrai neturite daug kitų galimybių, išskyrus kompiuterio perkėlimą į remonto dirbtuvę, kad būtų galima ištaisyti išlenktus ar pažeistus uostukus. Dauguma laiko jie jums pasakys, kad paprasčiausiai pakeiskite savo grafinę plokštę.
Jei esate šiek tiek techniškai išminties, galite pabandyti atidaryti savo kompiuterį ir įsitikinti, ar viskas yra tinkamai prijungtas ar sėdėtas. Jūs turėjote patikrinti RAM, naudodami pirmiau minėtą straipsnį, bet taip pat įsitikinkite, kad veikia vaizdo plokštės ventiliatorius.

Vienintelis kitas klausimas šiuo metu yra jūsų plokštė ar kietasis diskas. Tikriausiai turėsite, kad jūsų kompiuteris būtų aptarnaujamas, nes bandydamas netvarka su šiais komponentais sau gali sukelti daugiau žalos. Jei turite kokių nors klausimų, nedvejodami pakomentuokite. Mėgautis!
 "How-to">
"How-to">
Naudodamas" Windows 8 "," Microsoft "nukopijavo" Apple " iPad "ir" iPhone "modelius, verčiančius gauti programas iš" Microsoft "saugomos parduotuvės. "Windows 10" grįžta į daugiau kompiuterio, panašaus į "Android" modelį - galite gauti programas iš bet kur norėtumėte. Kaip "Sideload Apps" naudoti "Windows 10" (įskaitant "Windows 10" telefonus) SUSIJĘS: "Windows 10 Is" Beveik čia: štai ką reikia žinoti Ši parinktis nėra net paslėpta.

Kaip "Outlook" parodyti bendrą pranešimų skaičių aplanke
Pagal nutylėjimą "Outlook" rodo daugumoje neskaitytų pranešimų daugumoje aplankų. Tai naudinga aplanke "Gautieji", bet ką daryti, jei norite sužinoti, kiek viso pranešimų (neskaitytų ir perskaitytų) yra kituose aplankuose, pvz., Aplanke "Ištrinti elementai" ar pasirinktiniuose aplankuose? Tai gali būti naudinga žinoti, kai aplanke "Ištrinti elementai" gaunate tiek daug laiškų, kuriuos turėtumėte ištuštinti, arba kiek pranešimų yra jūsų pasirinktiniame laukelyje "Laukiantis atsakymas", laukiantis, kol imsite veiksmų ir atsiųsite atsakymus.



