Kaip sukurti "Google Drive" failų atsisiunčiamų dalijimosi nuorodų nuorodas

"Google" diskas yra puikus: prieigą prie savo failų galite pasiekti bet kur, beveik bet kurį įrenginį ir sinchronizuoti juos tarp kompiuterių. Tačiau yra ir kita puiki savybė: dalintis. Jei turite failą, kurio kažkas nori, tai taip pat lengva, kaip kelis paspaudimus (arba čiaupus), kad nufotografuotumėte juos atsisiuntimo nuorodą.
Štai kaip sukurti nuorodą iš esmės bet kokiam failui, kuris saugomas jūsų "Google" diske, taip pat kaip valdyti failo privatumą (ir nuorodą).
Kaip generuoti bendrinimo nuorodą sistemoje "Windows", "macOS" ar "Chrome" OS
Jei esate "Windows", "macOS" arba "Chrome" OS naudotojas ir turite "Google" Įdiegta "Drive app" (kuri, jei jūs to nepadarėte, jums tikrai turėtų), generuojant nuorodą yra labai paprasta ir netgi galite padaryti tiesiai iš "Windows Explorer" ar "Finder". Verta paminėti, kad "Drive" programa pagal nutylėjimą yra įdiegta "Chrome" OS failų tvarkyklėje, todėl viską reikia įdiegti.
(Jei nenaudojate Disko programos, pereikite prie šio vadovo paskutinio skyriaus, kuris paaiškina, kaip dalintis failais iš Disko žiniatinklio sąsajos.)
Pirma, pereikite prie failo, kurį norite bendrinti. Nesvarbu, ar tai dokumentas, paveikslėlis, vykdomoji programa ar bet koks kitas failo tipas, bendras procesas yra tas pats. Dešiniuoju pelės mygtuku spustelėkite failą, tada eikite į "Google" disko įrašą į šį meniu.
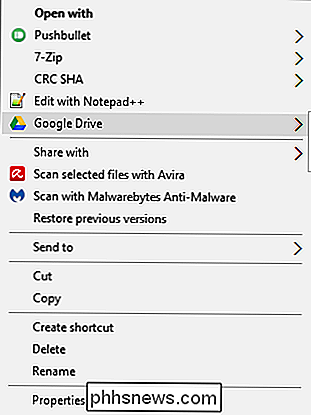
Kai pasirodys naujos meniu parinktys, pasirinkite "Bendrinti".
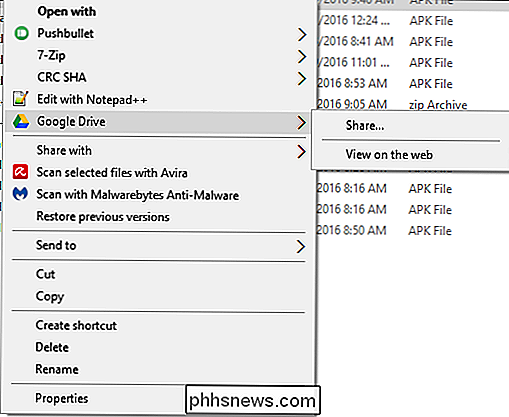
Pastaba: MacOS ir "Chrome" OS nėra "Google" Vairuoti "- tiesiog pasirinkite" Bendrinti "(" Chrome "OS) arba" Bendrinti naudojant "Google" diską "(" macOS "). Iš ten visa kita iš esmės yra ta pati.
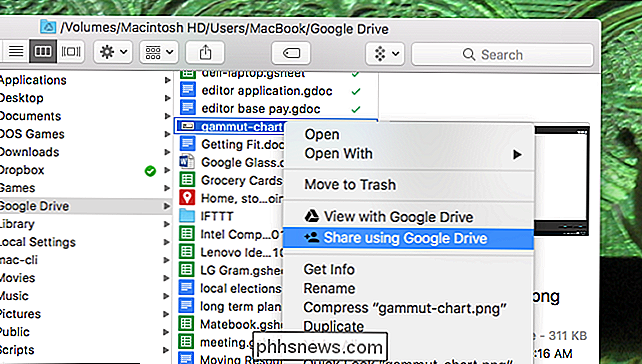
Pirmasis pasirodžiusis langelis leis jums siųsti nuorodą į konkretų el. Pašto adresą - tai galite padaryti, jei norite, bet nuo tada, kai kalbame apie kūrimą Bendrinamos nuorodos čia, mes ketiname pereiti keletą žingsnių toliau.
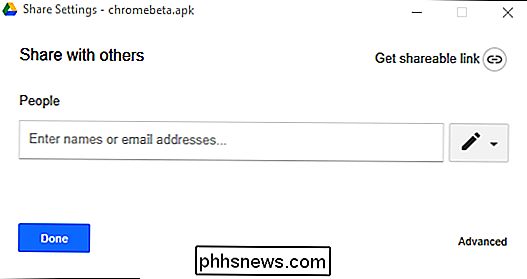
Viršutiniame dešiniajame dialogo lango "Bendrosios nuostatos" kampe yra mygtukas, kuriame rašoma "Gaukite bendrinamą nuorodą". Spustelėkite tą.
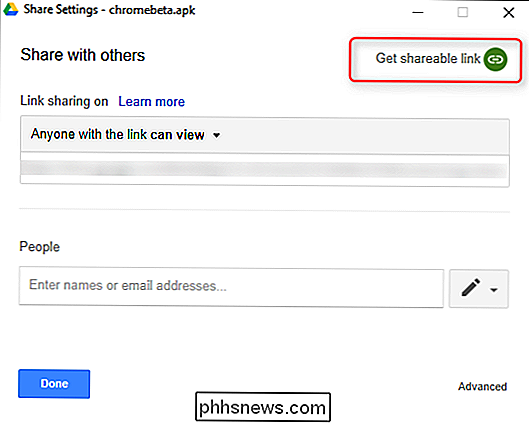
Kartą parinktis yra įjungta, nuoroda bus užpildyta. Galite tiesiog labai jį, tada nukopijuokite ir įklijuokite jį el. Laiške, pokalbių pranešime ar bet kur kitur.
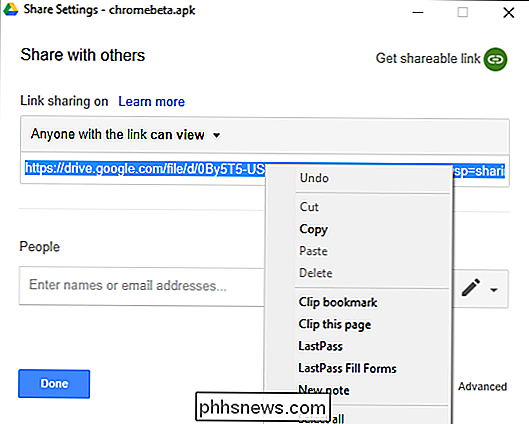
Bet ten vis dar yra daugiau kontrolės. Sukūrę atsisiuntimo nuorodą, ji automatiškai leidžia peržiūrėti failą visiems, turintiems nuorodą. Tačiau galite pakeisti šį nustatymą naudodami išskleidžiamąjį meniu tiesiai virš nuorodos.
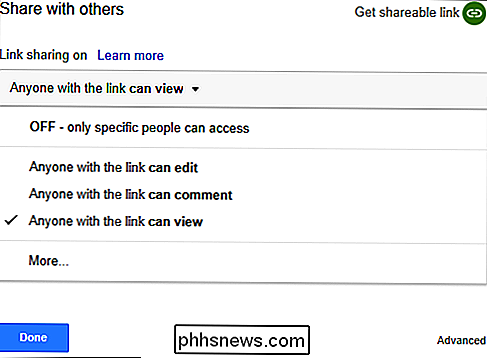
Yra keletas galimybių čia:
- Išjungta: Jei netyčia bendrinote failą, naudokite šią parinktį iš esmės ne- Pasidalykite ja, dar kartą dar kartą prijunkite.
- Kiekvienas, turintis nuorodą, gali redaguoti: Tai daugiau dokumentų ir panašių dalykų, tačiau tai iš esmės suteikia bendrai naudojamiems vartotojams visą galimybę skaityti ir rašyti. Nepaisant to, jie vis tiek negalės jų ištrinti iš jūsų disko. Tai yra tik failo turinys.
- Kiekvienas, turintis nuorodą, gali pakomentuoti: Vėlgi tai daugiausia skirta dokumentams. Tai leidžia bendrai naudojamiems vartotojams palikti komentarus, jei pageidaujama. Tai puikus komandų projektams.
- Kiekvienas, turintis nuorodą, gali peržiūrėti : bendri naudotojai gali tiesiog peržiūrėti failą, tačiau jokiu būdu negalės jo redaguoti. Tai yra numatytasis veiksmas, kai bendrai naudojate failą, ir geriausias pasirinkimas, jei bandote bendrai naudoti failą atsisiuntimui.
Taip pat yra "Daugiau" parinktis pačioje apačioje, kuri leidžia jums keisti bendrus privatumo nustatymus. failui:
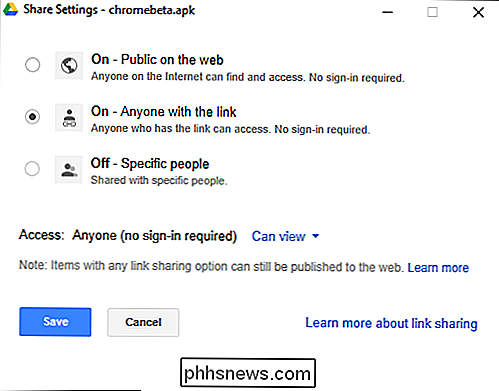
- Įjungta (Viešoji): Iš esmės tai daro viešai. Kiekvienas gali ieškoti, rasti ir atsisiųsti failą.
- Įjungta (Nuoroda): Kiekvienas, turintis nuorodą, gali jį atsisiųsti. Norėdami tai padaryti, jiems nereikia prisijungti prie savo "Google" paskyros.
- Išjungta: Tik failai gali pasiekti tik tam tikri žmonės. Todėl "Google" prisijungimas yra būtinas.
"Taip, tai labai įdomu, kai viskas, ką darote, yra paprasto failo naudojimas. Geros naujienos yra tai, kad "Google" atlieka didžiąją dalį sunkiųjų pokalbių, o numatytasis bendrinamasis veiksmas yra gana privatus (jūsų nuoroda yra prieinama visiems, bet tik tuo atveju, jei jie žino nuorodą), kad galėtumėte greitai ir efektyviai bendrinti failus.
Kaip sukurti bendrinimo nuorodą "Android" ir "iOS" įrenginiuose
Jei turite sukurti nuorodą mobiliajame įrenginyje, procesas yra taip pat paprastas, nors skirtingos parinktys yra labiau paslėptos. Dėl to mes ketiname tai sugriauti į keletą sekcijų: sukurti nuorodą ir valdyti bendrąją nuorodą.
Linko kūrimas
Aš naudoju šį "Tutorial" "Android" įrenginį, tačiau "Drive" programa iš esmės veikia tiek Android, tiek "iOS", todėl turėtumėte galėti sekti kartu, nepriklausomai nuo to, kokioje platformoje esate.
eikite į priekį ir atidarykite Disko programą, tada pereikite prie failo, kurį norite bendrinti.
Bakstelėkite trijų taškų mygtuką, esantį faile, tada palieskite "Bendrinti nuorodą". "IOS" tai iš tikrųjų reiškia "Gaukite nuorodą". "
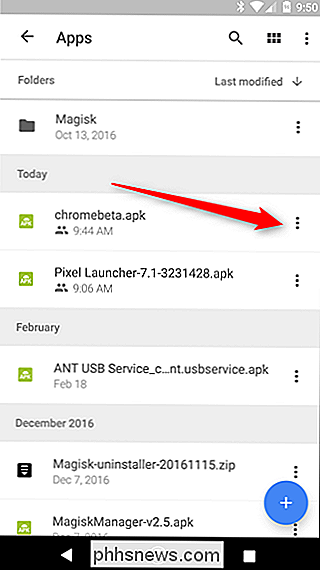
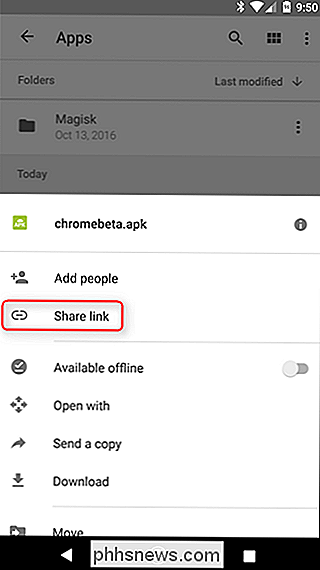
Tai yra tik vienintelis realus skirtumas tarp" Android "ir" iOS ":" iOS ", nuoroda tiesiog nukopijuojama į mainų sritį, taigi galite ją bendrinti. "Android" ekrane pasirodys bendrinamo meniu, suteikiant jums daug daugiau parinkčių.
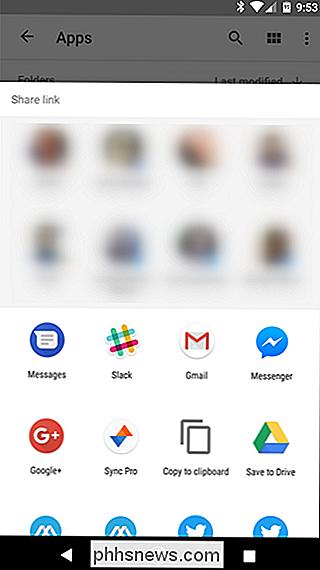
Dialogo langas "Jūsų akcija" greičiausiai atrodys kitaip nei mano, nes jis yra kuratorius pagal jūsų bendrinimo istoriją, įdiegtas programas ir pan. Bet jūs turėtumėte sugalvoti jį iš čia - tiesiog pasirinkite programą, į kurią norite bendrinti failą. Taip pat galite pasirinkti parinktį "Kopijuoti į iškarpinę", jei norite kopijuoti nuorodą ir ją dalintis rankiniu būdu.
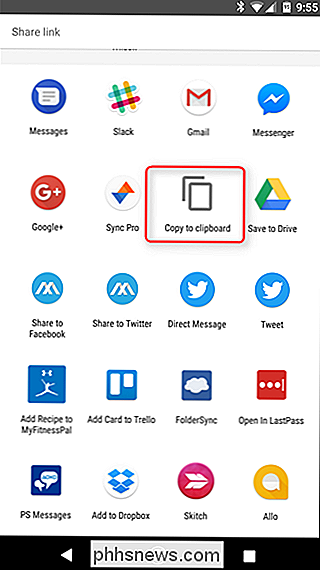
Kaip keisti jūsų bendrinamą nuorodą
Dabar, kai turite bendrintą nuorodą, tikriausiai įdomu žinoti, kur yra visos parinktys. Skirtingai nuo "Windows" arba "Chrome" OS, šios parinktys nėra tiesiogiai pasiekiamos iš bendrinto dialogo. Vietoje to failo diske yra meniu.
Dar kartą pereikite prie failo, kurį bendrinote, tada dar kartą bakstelėkite trijų taškų meniu mygtuką.
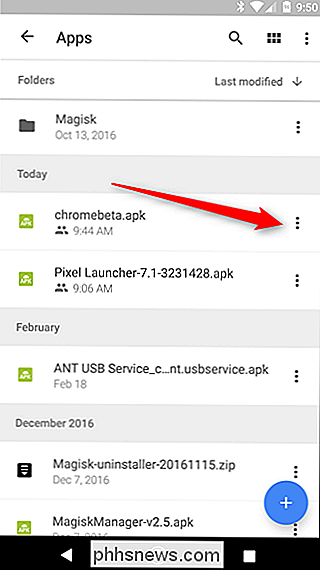
Tačiau šįkart bakstelėkite mygtuką "i" dešinėje failo vardo pusėje. Tai informacijos mygtukas.
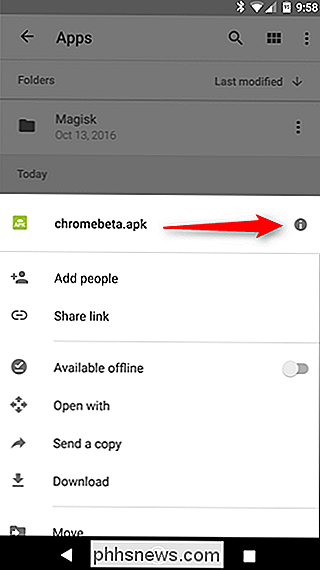
Slinkite tik šiek tiek, kol pamatysite pirmąjį poskyrį po failo informacijos. Šiame skyriuje "Kas turi prieigą" yra kur keisti failo bendrinamus nustatymus.
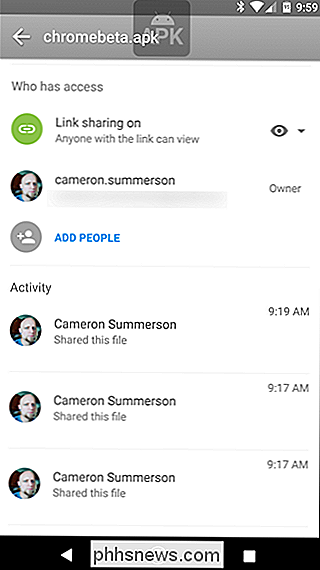
Pirmas dalykas yra "Link share" - nuo to, kad jau dalijatės šiuo failu, bendrinimas bus "On". Privatumas bus nustatytas kaip "Visi, su kuriais gali peržiūrėti nuorodą", nes tai yra numatytasis veiksmas. Jei norite tai pakeisti, bakstelėkite akių ir rodyklių žemyn.
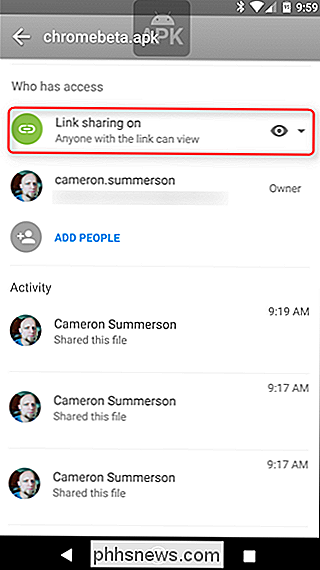
Galite pakeisti būseną į "Galima redaguoti", "Galėti žiūrėti" arba "Išjungti" (jei norite atsisakyti failo). Lengvas peasy.
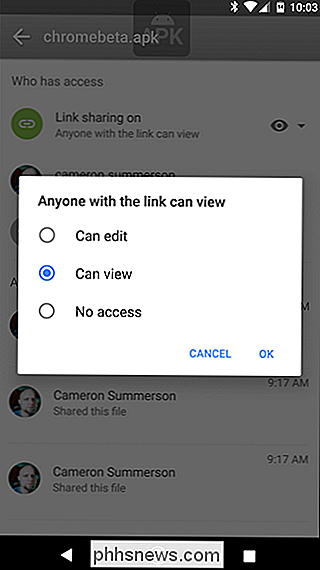
Priešingu atveju, jūs taip pat galite pridėti konkrečius žmones į failą, jei norite jį bendrinti su atskirais naudotojais. Tiesiog spustelėkite mygtuką "Pridėti žmonėms", esančiame skiltyje "Kas turi prieigą".
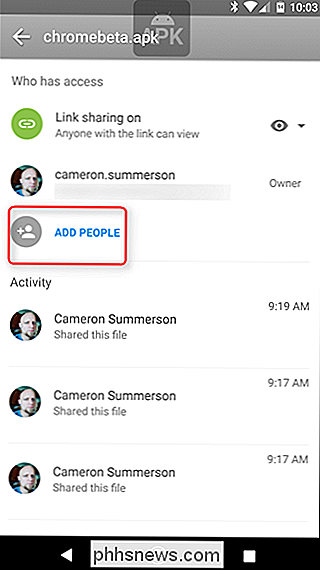
Ir tai beveik visa tai yra.
Kaip sukurti bendrą nuorodą internete
Jei nesate į integruotas programas (arba tiesiog jų neįdiegėte), taip pat galite dalytis failais tiesiai iš Disko svetainės. Procesas iš tiesų yra panašus į vietines "Windows", "macOS" ir "Chrome" OS programas.
Iš disko svetainės pereikite prie failo, kurį norite bendrinti, tada dešiniuoju pelės mygtuku spustelėkite jį. Man patinka, kad šiuolaikinis internetas palaiko tokius dalykus.
Iš tikrųjų yra keletas variantų, kuriuos galite pasirinkti: bendrinti arba gauti dalinamą nuorodą. Jie abu iš esmės daro tą patį, nors pirmasis siūlo daugiau galimybių. Pastaroji paprasčiausiai sukuria bendrinamą nuorodą ir leidžia lengvai kopijuoti. Šiame "Tutorial" skyriuje naudoju metodą "Bendrinti".
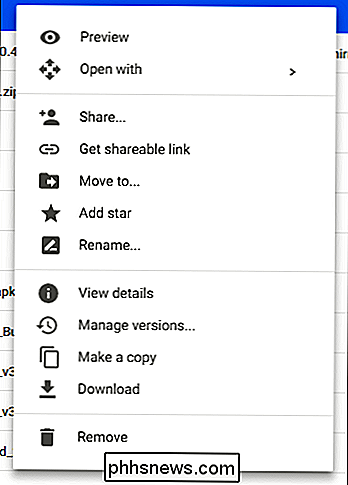
Paspaudus mygtuką "Bendrinti", pasirodys dialogo langas. Viršutiniame dešiniajame kampe spustelėkite nuorodą "Gauti bendrinamą saitą", kuri iš esmės suaktyvins bendrintą funkciją. Čia galite nukopijuoti nuorodą, pridėti konkrečius el. Pašto adresus, su kuriais norite bendrinti, ir pakeisti failo privatumą.
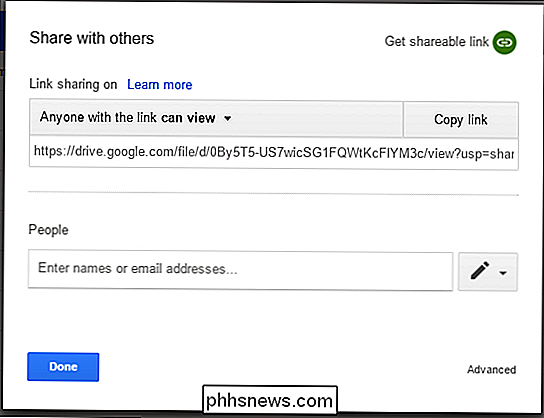
Spustelėję išskleidžiamąjį meniu, esantį tiesiai virš nuorodos, galite redaguoti, kiek galios bendrai naudotojai (-ai) turi failas:
- Išjungta: Jei netyčia bendrinote failą, naudokite šią parinktį, kad ją iš esmės atjungtumėte, dar kartą prijunkite.
- Kiekvienas, turintis nuorodą, gali redaguoti: Tai yra daugiau dokumentams ir pan., tačiau tai iš esmės suteikia bendrai naudojamiems vartotojams visą skaitymo / rašymo prieigą. Nepaisant to, jie vis tiek negalės jų ištrinti iš jūsų disko. Tai yra tik failo turinys.
- Kiekvienas, turintis nuorodą, gali pakomentuoti: Vėlgi tai daugiausia skirta dokumentams. Tai leidžia bendrai naudojamiems vartotojams palikti komentarus, jei pageidaujama. Tai puikus komandų projektams.
- Kiekvienas, turintis nuorodą, gali peržiūrėti : bendri naudotojai gali tiesiog peržiūrėti failą, tačiau jokiu būdu negalės jo redaguoti. Tai yra numatytasis veiksmas, kai bendrai naudojate failą, ir geriausias pasirinkimas, jei bandote bendrinti failą atsisiųsti.
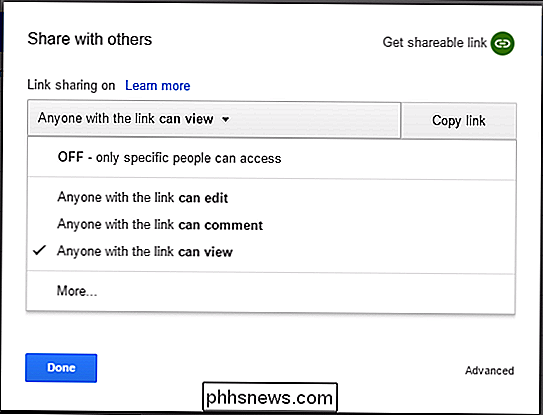
Be to, apačioje yra parinktis "Daugiau", kuri leidžia jums keisti bendrus privatumo nustatymus failui:
- Įjungta (viešoji): Iš esmės tai daro viešai. Kiekvienas gali ieškoti, rasti ir atsisiųsti failą.
- Įjungta (Nuoroda): Kiekvienas, turintis nuorodą, gali jį atsisiųsti. Norėdami tai padaryti, jiems nereikia prisijungti prie savo "Google" paskyros.
- Išjungta: Tik failai gali pasiekti tik tam tikri žmonės. Todėl reikia prisijungti prie "Google" prisijungimo.
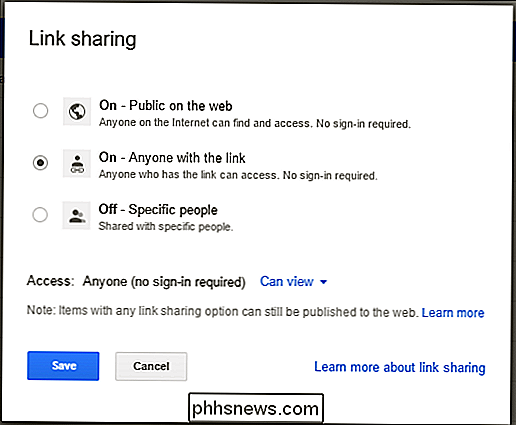
Nustatę viską, ką tik norite, tiesiog spustelėkite "Išsaugoti" (arba "Atlikta", jei nespausdinote meniu "Daugiau"). Ir tai yra.
Nors nėra specialus failų paskirstymo sprendimas, "Drive" yra puikus, jei norite bendrinti failą su kolega, šeimos nariu, draugu ar pan. Tai yra puikus sprendimas "du viename", skirtas greitai ir lengvai saugoti ir dalintis failais, iš esmės visuotine prieiga.

Kaip spausdinti arba įrašyti katalogą į failą sistemoje Windows
Kartais galite spausdinti arba išsaugoti kataloge esančių failų sąrašą. "Windows" nesudėtingas būdas tai padaryti iš jo sąsajos, bet tai padaryti nėra labai sunku. Katalogo sąrašo spausdinimas greičiausiai nėra kažkas, ko jums reikės daryti dažnai, bet kartais tai gali būti naudinga. Galbūt norėsite greito sąrašo palyginti su kitu aplanku.

Koks skirtumas tarp 2.4 ir 5-GHz "Wi-Fi" (ir kur turėčiau naudoti)?
Jei ieškote pakeisti seną maršrutizatorių, galbūt netgi atnaujinkite savo IPT modemo / maršrutizatoriaus įrenginys - gali pasireikšti tokie terminai kaip "dvigubos juostos", kuri nurodo maršrutizatorių, kuris naudoja tiek 2,4 GHz, tiek 5 GHz "Wi-Fi". Įdomu, ką reiškia šie skaičiai? Koks yra realus skirtumas tarp 2,4 GHz ir 5 GHz?



