Geriausi "Windows 10" pritaikymo įrankiai
"Windows 10" savaime neatrodo taip blogai. Jis turi modernią sąsają, kurioje viskas daugiausia plokščia ir spalvinga. Meniu "Pradėti" yra "Windows 7" ir "Windows 8" derinys. Užduočių juosta paprasta ir paprasta. Darbastalį sudaro jūsų piktogramos ir tapetai.
Daugumai žmonių numatytieji nustatymai yra gerai, ypač todėl, kad galite pakeisti ekrano užsklandą ir pritaikyti meniu "Pradėti" ir užduočių juostos spalvas. Tačiau, norint pritaikyti mėgėjams, labai svarbu, kad darbalaukis atrodytų "kietas". Jūs tikriausiai matėte straipsnius žiniatinklyje, kur žmonės demonstruoja savo pritaikytus stalinius kompiuterius, o galbūt jūs įdomu, kaip jie gali atrodyti.
Na šiame straipsnyje aš parodysiu, kaip galite pritaikyti "Windows 10", kad jis atrodytų visiškai kitoks nei numatytasis išvaizda. Pavyzdžiui, čia buvo mano originalus "Windows 10" darbalaukis, kol aš pradėjau jį tinkinti:

Labai įprastas ir čia nieko neįdomu. Po žaisti su programomis, apie kurias ketinu paminėti toliau, man pavyko įveikti mano darbalaukį, o tai nėra puikus, bet gerai, kad išleisti tik pusę valandos.
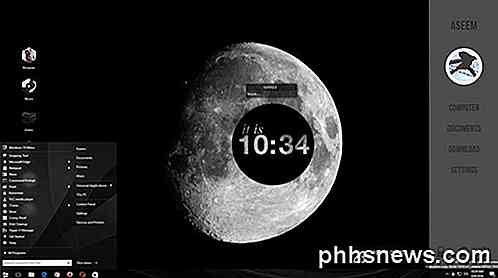
Kaip matote, aš turiu pasirinktinę šoninę juostą dešinėje su nuorodomis į mano mėgstamiausias "Windows" vietoves, kai kurias pasirinktines nuorodas su piktogramomis kairėje pusėje, o ne į įprastas darbalaukio piktogramas, pasirinktinį "Windows 10" meniu "Pradėti", kai kuriuos oro Apatinis dešinys, atviras žvilgsnis, apibūdinantis dabartinį laiką ir nedidelis paieškos laukelis, skirtas greitai naudoti "Google". Kaip jau minėjau, tai užtrunka tik apie 30 minučių, todėl jūsų darbalaukis atrodo unikalus.
Žinoma, jei norite, kad šie nuostabūs, atrodantys individualūs staliniai kompiuteriai, jums reikės praleisti šiek tiek daugiau laiko. Kalbant apie "Windows" pritaikymą, yra keletas labai populiarių programų, kurios jau seniai buvo. Tai yra gerai, nes jie dažnai yra atnaujinami ir puikiai integruojami su "Windows", taigi jūsų kompiuteris vis tiek veiks sklandžiai. Čia yra daug kitų programų, be to, apie kurias čia paminėsiu, tačiau jie nėra beveik tokie pat patikimi.
Kur pradėti tinkinti?
Taigi, kaip jums pradėti? Na, yra daug skirtingų "Windows" aspektų, kuriuos galite individualiai pritaikyti, ir tai, kaip šie "pro" tinkintojai gauna savo darbastalius, kad atrodytų taip gerai. Nėra magiško būdų įdiegti vieną programą ir pakeisti viską. Mano nuomone, čia yra geriausių būdų tinkinti "Windows":
- Gaukite tinkintą ekrano užsklandą, kuri yra tiksli jūsų ekrano (-ių) raiška. Tai yra lengviausias žingsnis.
- Be to, pritaikykite darbalaukį naudodami informaciją ar interaktyvius valdiklius. Tam mes naudosime "Rainmeter".
- Tinkinkite "Windows 10" meniu "Start" naudodami Start10.
- Langų rėmelių, užduočių juostos, antraščių juostų ir pan. Pritaikykite su "Windows" žaliuzėmis
- Jei norite, galite naudoti kitas programas, pvz., "Tvoros" ir "DeskScapes"
Jūs pastebėsite, kad visos programos, išskyrus "Rainmeter", yra bendrovės "Stardock". Jie turi visą komplektą programų, kurias galite įsigyti, bet aš rekomenduoju tik tas, kurias minėjau aukščiau. Aš nusipirkau visą paketą už 50 dolerių, kad išbandyti kiekvieną iš jų ir pamatyti, kurie iš jų yra geri.
Kita priežastis, dėl kurios man tikrai patinka "Stardock", yra ta, kad jie turi papildomą svetainę pavadinimu "WinCustomize", kuri apima visas papildomas galimybes visoms jų programoms. Pavyzdžiui, jei jūs perkate "DeskScapes" ir norite, kad jūsų HD vaizdo įrašas būtų darbalaukio fonas, "WinCustomize" svetainėje galite rasti šimtus "Dreams". Aš maniau, kad "DeskScapes" bus baisi programa, bet pasirodė esanti tikrai kieta.
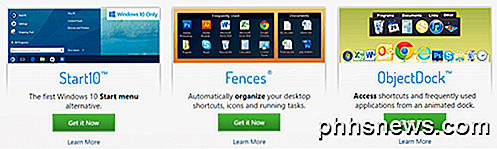
Aš nenoriu išsamiai paaiškinti, kaip naudoti "Stardock" programas, nes jos yra gana savaime suprantamos. Jie visi gana daug turi tą pačią sąsają norint konfigūruoti nustatymus ir jie atpažįsta, kada įdiegta kita Stardock programa ir dirba kartu.
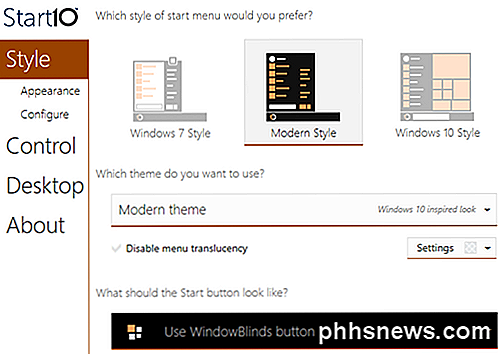
Pvz., Naudojant "Start10" ir "WindowsBlinds" dvi programas, galinčias keisti "Start" meniu, kiekviena programa turi parinktis pasirinkti kitas programas.
Rainmeter
Rainmeter yra neįtikėtinai maža programa, kuri per kelias minutes gali paversti jūsų darbalaukį. Verta paminėti, kad "Rainmeter" tik pridūrė jūsų darbalaukyje turinį. Tai nekeičia "Windows" vaizdo stiliaus, kaip "Start" meniu, užduočių juostos ar langų rėmelių. Viskas, ką jūs galite padaryti, leidžia į savo darbalaukį įtraukti "ekranus", kurie yra kaip valdikliai.
Norėdami pradėti naudotis Rainmeter, eikite į priekį ir atsisiųskite 4.x Beta versijos versiją. Pasirinkite " Standartinis diegimas", kai pasirodys sąrankos dialogo langas.
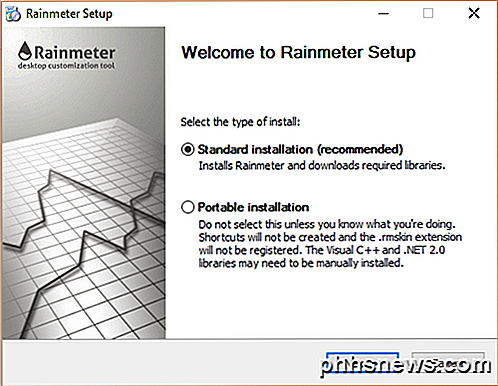
Palikite visus numatytuosius nustatymus ir baigkite diegimą. Rainmeter taip pat turi fantastišką vadovą, kuriame tiksliai paaiškinama, kaip išsamiai naudoti programą. Įdiegus, pamatysite, kad kai kurios skinai automatiškai pasirodys darbalaukyje. Tai yra numatytoji "Illustro" oda.
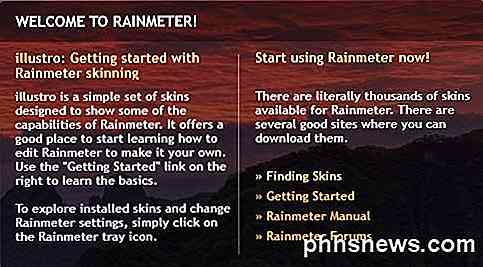
Perskaitykite vadovą, kad suprastumėte, kaip pridėti, pašalinti ir naudoti odas. Kitas dalykas, kurį ketinate daryti, yra atsisiųsti tinkintus skinus, tada juos sumaišyti ir juos suderinti. Kiekvienas "Rainmeter" paketas bus pateikiamas su keliais sluoksniais, tačiau galėsite įjungti tik tuos, kuriuos norite ar norite. Tuomet galėsite įjungti tam tikras skinas iš kitų paketų, kad jie būtų maišomi ir suderinami. Apsilankykite "Discover" puslapyje, jei norite rasti odos.
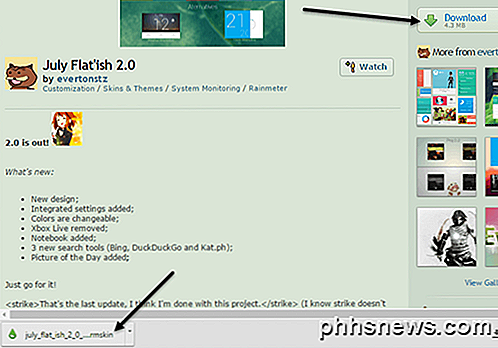
Kai radote norimą dalyką, eikite į priekį ir spustelėkite mygtuką Atsisiųsti dešiniajame šoninėje juostoje. Jums gali prireikti šiek tiek slinkti žemyn, kol pamatysite "DevianArt" mygtuką "Atsisiųsti". Įsitikinkite, kad failas yra .rmskin failas, o ne ZIP archyvas. Dabar tiesiog dukart spustelėkite failą ir pasirodys " Rainmeter Skin Installer" .
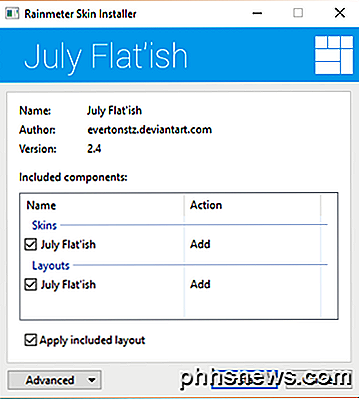
Tiesiog spustelėkite " Įdiegti" ir jūs gerai eikite! Jūs turėtumėte automatiškai pamatyti visas ekrano vietas darbalaukyje. Norėdami pašalinti konkrečią odą, tiesiog spustelėkite ją dešiniuoju pelės klavišu ir pasirinkite " Išskleisti odą" .
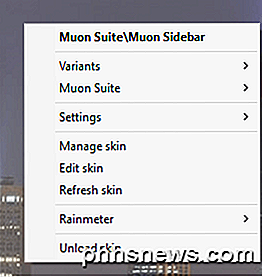
Kai kuriuose sluoksniuose yra keli variantai, kuriuos galite pasiekti spustelėdami dešinįjį pelės klavišą ir pasirinkdami Variantai . Vienas variantas yra kitoks būdas parodyti tą konkrečią odą. Norėdami redaguoti kodą, galite pasirinkti Redaguoti odą . Nors tai kodas, sunku rankiniu būdu redaguoti odą patys. Galite perskaityti vadovą, kaip tai padaryti.
Atsisiunčiant "Rainmeter" odą, turėsite išbandyti bandymą ir klaidą, nes kartais jie ne visada veikia, ypač jei jie yra šiek tiek senesni. Aš įsilaužiau į paketą, kur orų oda nustojo veikti, nes API pasikeitė iš duomenų teikėjo, tačiau oda nebuvo atnaujinta.
Apskritai, naudojant "Rainmeter" ir konkrečias "Stardock" programas, galite iš tiesų pritaikyti "Windows", kad atrodytų visiškai kitokia ir unikali. Jei norėsite gauti dar daugiau dėmesio, galite atsisiųsti piktogramų paketus, kad pritaikytumėte visas piktogramas. Deja, "Stardock" "IconPackager" programa dar nepalaiko "Windows 10". Jei turite kokių nors pasiūlymų, nedvejodami pakomentuokite. Mėgautis!

Kaip peržiūrėti kitus pranešimus, kai sukuriate naują "iOS" laiške
Ar jūs kada nors kuriate naują pranešimą "iOS" pašte, kai reikia grįžti į ankstesnį el. Laišką? Vietoj to, kad išsaugotumėte naują pranešimą kaip juodraštį, tiesiog jį nubraukite. Jei kuriate naują pranešimą ir turite peržiūrėti senesnius pranešimus, tiesiog vilkite naujos žinutės antraštės juostą žemyn link ekrano apačioje, kad galėtumėte jį perkelti.

Kaip išlaisvinti vietos "Xbox One"
"Microsoft Xbox One" turi 500 GB kietąjį diską, tačiau žaidimai vis didesni ir didesni. "Halo": "Master Chief Collection" užima daugiau nei 62 GB, net jei jūs turite žaidimą fiziniame diske. Štai kaip išlaisvinti vietos, kad būtų daugiau vietos žaidimams. Išplėskite "Xbox One" su daugiau vietos saugykloje SUSIJĘS: Kaip padaryti "PlayStation 4" ar "Xbox One" greičiau (pridedant SSD) Norėdami gauti daugiau vietos, apsvarstykite galimybę įsigyti "Xbox One" išorinį kietąjį diską.



