"OneNote" "Windows 10" vadovas "Windows 10" programoje

"Microsoft" pakeitė daugelį savo vidinių programų, kad atitiktų tiek dizaino estetinį, tiek padidintą "Windows 10" funkcionalumą, ir tai, ką mes įgijome naujuose "OneNote" nesiskiria.
Jei jau esate apdovanotas konkuruojančių produktų, tokių kaip "Evernote" darbalaukio programa, klientai, dauguma "Microsoft" atsakymų į greitą užrašų pateikimą funkcijų jau bus jaučiamos. Tačiau seniems originalaus "OneNote" vartoto jams gali prireikti kelių patarimų, kaip naršyti šviežią dizainą, todėl mes esame čia, norėdami padėti.
Verta paminėti, kad iš tikrųjų yra dvi "OneNote" versijos: yra standartinis darbalaukis versija, kuri yra "Office" dalis, yra nauja "Universal" programa, kuri yra "Windows 10" dalis. Mes kalbame apie pastarąją.
Pastabos kūrimas ir redagavimas
"OneNote" "Windows 10" ("Home", "Pro" ir "Enterprise"), ir kol atnaujinsite naujausią "Microsoft" operacinės sistemos versiją, "OneNote" programos piktograma automatiškai atsiras meniu "Pradėti". Norėdami paleisti "OneNote", tiesiog slinkite žemyn per meniu ir spustelėkite "OneNote" plytelę, paryškintą čia:
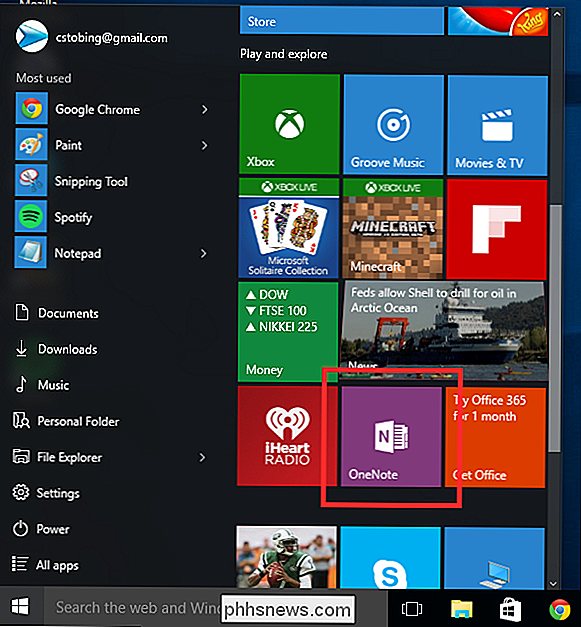
Jei naudojate "OneNote" (arba bet kurį kitą "Office 365" produktą) pirmą kartą, būsite paraginti ekranas, kuriame teigiama, kad jums bus taikomas tik "Tik skaitymo" režimas, kol nepasiregistruosite nemokamam bandomajam laikotarpiui arba nebegirsti ir kas 30 dienų įsigysite mėnesinę prenumeratą už 6,99 JAV dolerius (9,99 EUR už "Home" leidimą, kuris leidžia vienu metu laikyti ne daugiau kaip keturis vartotojus toje pačioje sąskaitoje.
Tačiau jei prisijungiate naudodami "Microsoft" paskyrą, o ne vietinę paskyrą, jei tiesiog spustelėjate anksčiau, pamatysite, kad OneNote už "Windows 10" yra visiškai funkcionali be užsiregistravimo jokių papildomų prenumeratų. Taigi tiesiog spustelėkite mygtuką "Pradėti naudoti" OneNote "ir ignoruokite jo dalį" tik skaitymui ".
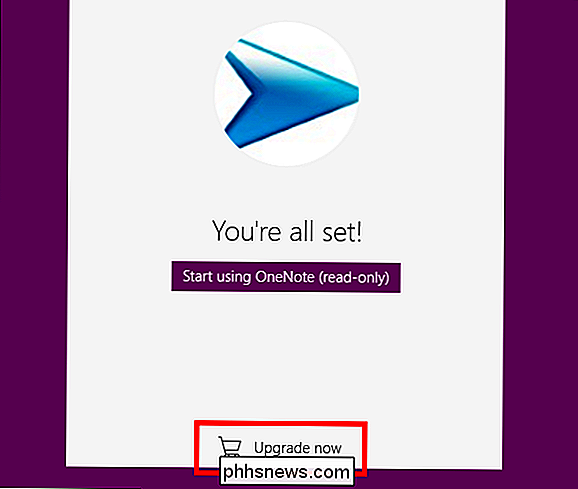
Kai sąskaita bus patvirtinta, būsite paimta į" OneNote "ir pasiruošę pradėti kurti savo pačių užrašus.
Nešiojamieji kompiuteriai
Įvedus kairiajame meniu, pamatysite pirmąjį "Užrašų knygutę", kuris bus automatiškai pavadintas pagal bet kurią paskyrą, kurią naudojate paleisti programą.
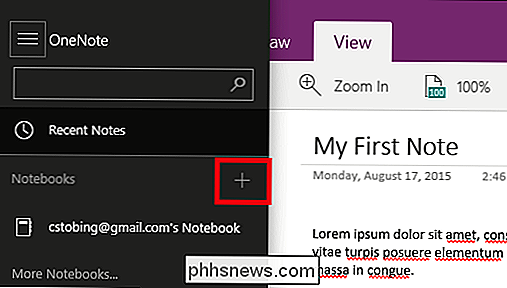
Kiekviename nešiojamajame kompiuteryje gali būti begalinis skaičius "Skyriai", kurie patys gali laikyti "Puslapius", kuriuos, kaip matote, kiekvieno nešiojamojo kompiuterio gylis apskritai yra begalinis.
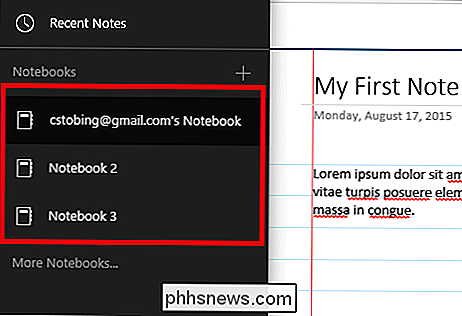
Norėdami sukurti naują pastabą, pradėkite spustelėdami pliuso ženklą šalia "Naujausios pastabos" arba tiesiog spustelėkite ekrano viduryje, o jūsų pirmas skyrius automatiškai pasirodys.
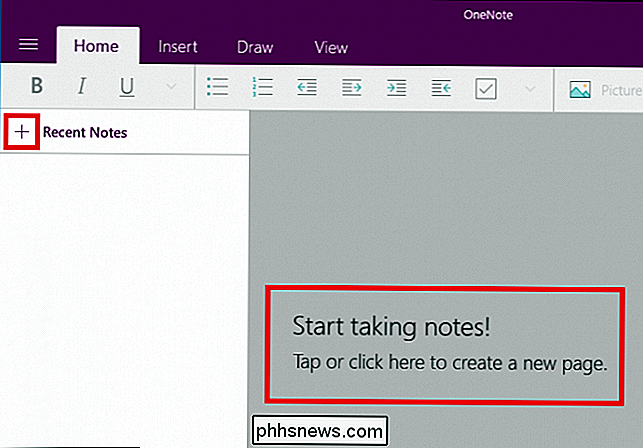
Tvarkykite puslapius
Norėdami pradėti tvarkyti savo puslapius, tai padeda manyti, kad kiekvienas iš jų yra savo lenta tai ateina su daugybe papildomų priedų ir papildomų funkcijų, kurias galima keisti atsižvelgiant į jūsų konkrečius poreikius poreikiai. Kaip jau minėjome aukščiau, jūsų sekcijų bendra suma sudaro vieną užrašinę, o kiekvieno skyriaus viduje galite kurti kelis puslapius.
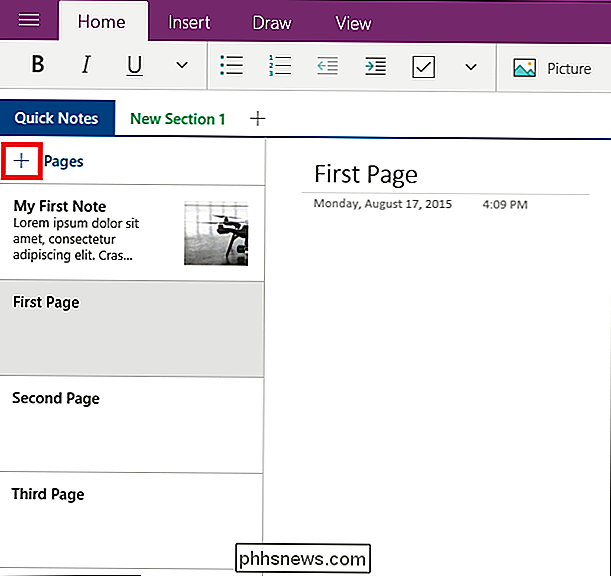
Ne tik tai, bet kiekvienam puslapių sąrašui taip pat galite įvardinti kitus kaip " Paveikslėliai ", kuris pridės žemesnio lygmens puslapį į kitą kaip tą pačią dalį.
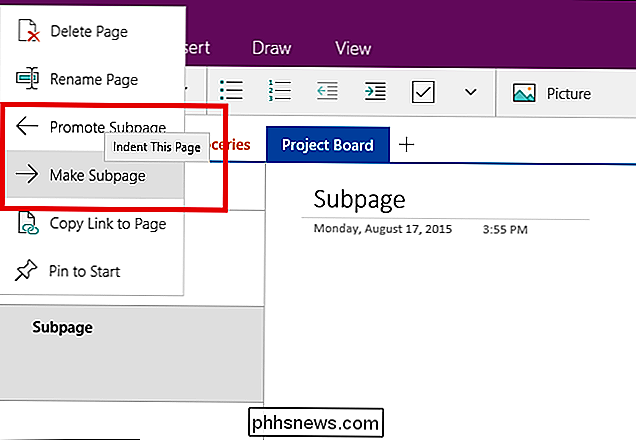
Pvz., Čia galite matyti, kad mes dirbame viename skyriuje. Kiekvieną sekciją galima suskirstyti į puslapius, kurie pagal šią pamoką buvo pažymėti kaip "To-Do list", "Work", "Bakalėja" ir "Project Board".
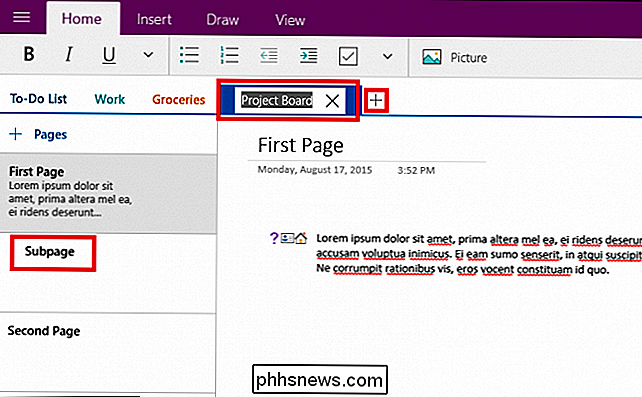
Norėdami pridėti naujo puslapio tėvų skyriuje spustelėjome pliuso ženklą kairiojoje juostoje, kuriame yra "+ puslapiai". Kiekvienas puslapis veikia kaip atskira laisva vieta, kur jūs arba kiti naudotojai, turintys prieigą prie nešiojamojo kompiuterio, gali pridėti ar redaguoti bet kokį turinį.
Nors ant paviršiaus tai gali pasirodyti pernelyg dideliu, kai pradėsite kasti į "OneNote" viskas pradeda sklandžiai plėsti kartu ir sukuria plačią užrašų įkėlimo programą, kuri neužstoja jokių akmenų, kai reikia pakuoti kuo daugiau funkcijų į vieną programą.
Redagavimas
SUSIJUSIOS: Koks skirtumas tarp "Office 365" ir "Office 2016"?
Kai nustatote puslapius ir esate pasiruošę pradėti kurti savo pačių užrašus, pastebėsite, kad "OneNote" dirba šiek tiek "iškarpų albumo" mados, kur tekstas, paveikslėliai ir net brėžiniai gali būti sujungti į vieną tą pačią pastabą, kad būtų sukurta įvairių idėjų ir koncepcijų kampinė juosta vienoje vietoje. Jei norite, kad tekstas būtų viršytas, "OneNote" neapsiribos. Ar norite pridėti keletą priedų prie kažkieno maisto produktų sąrašo? "OneNote" yra suderinamas su tabletėmis ir plunksnomis, o jūs netgi galite naudoti pelę, jei jaučiatės ypač meniškai.
Jei norite redaguoti bet kuriuos puslapius, tai atlikite iš vieno iš keturių skirtukų, išklojančių kiekvieno nešiojamojo kompiuterio viršutinę dalį.
Pagrindinis
Pirma, yra pagrindinis baras. Čia galėsite atlikti standartinius redagavimo įrankius, pvz., Sudaryti pažymėtus sąrašus, pakeisti šriftų stilių (paryškinti, kursyvu ir tt) arba sukurti naują įtrauką.

Tai taip pat yra ta vieta, kur pamatysite " Etiketė "meniu, kuri randama spustelėjus čia paryškintą rodyklę:
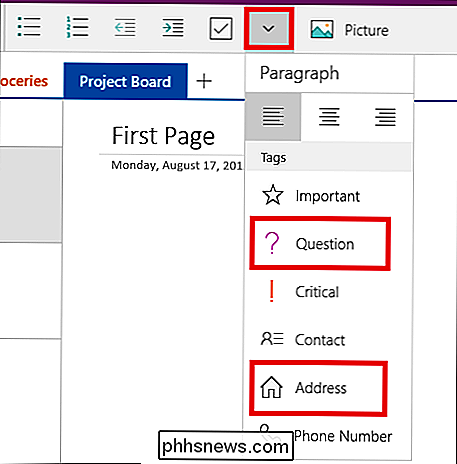
" You can apply etiketes į bet kokį "OneNote" turinį (žodžiai, paveikslėliai, piešiniai ir tt), o mūsų pavyzdyje galite matyti, kad mes pažymėjome manekeni teksto skirsnis su užrašais "Klausimas", "Kontaktas" ir "Adresas", kad būtų lengviau peržiūrėti vaizdus.
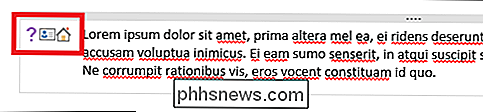
Tai leidžia visiems, kurie dalijasi pastabomis, labai paprasta tiksliai žinoti, kokia kategorija priklauso jų turėtam turiniui. , net nereikėtų jo perskaityti.
Įterpti
Jei norite įterpti bet kokią išorinę laikmeną, nesvarbu, ar tai yra nuotrauka, nauja skaičiuoklės lentelė ar net visa byla, skirtukas "Įterpti" yra kur jūs ketinate tai padaryti.
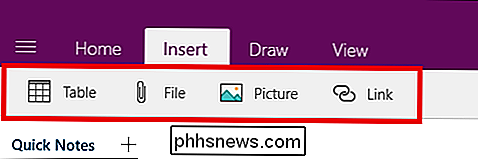
Įdėjus nuotrauką, jūs galėsite jį iškirpti iš užrašo, c Paspauskite jį, įklijuokite kitą, ištrinkite jį arba pakeiskite, kuris failas yra įkeltas, naudodamas žemiau paryškintą meniu.
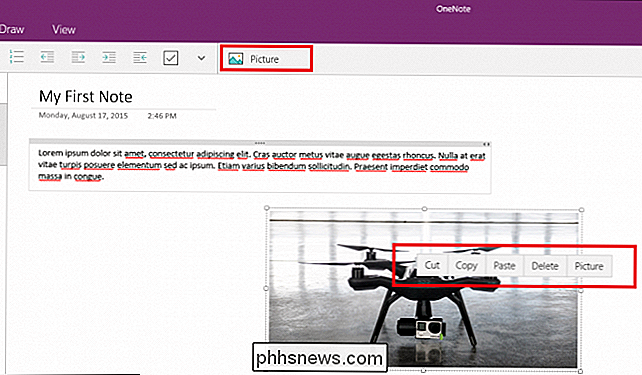
Bet koks įterptas tekstas bus apribotas į langelį, kuris bus išspaustas arba ištemptas priklausomai nuo turinio kiekio. Vis dėlto, jei norite patys organizuoti, galite rankiniu būdu pakeisti dydį, naudodami slankiklį, esantį kiekvieno nepriklausomo įrašo viršutiniame dešiniajame kampe.
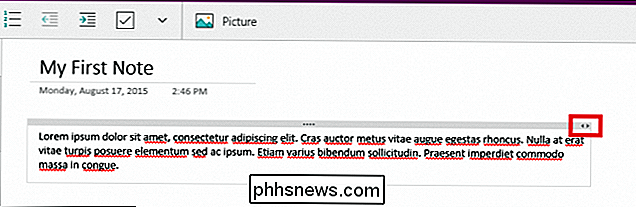
Lygiosios
Žinoma, ką reikėtų pažymėti programa turi būti be galimybės laisvai nukrypti nuo jūsų širdies turinio?
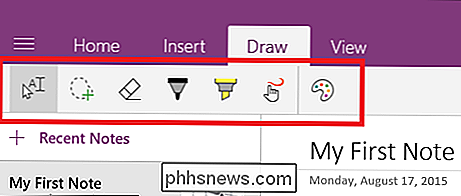
Skirtuke brėžinys yra keletas primityvių įrankių, kuriuos galite naudoti norėdami nustatyti tam tikrus paveikslėlius, kurie gali būti perdengiami nuotraukoms, nukreipti žmones iš vienos pastraipos į kitą arba tiesiog palikite greitą pranešimą to paties projekto bendradarbiams.
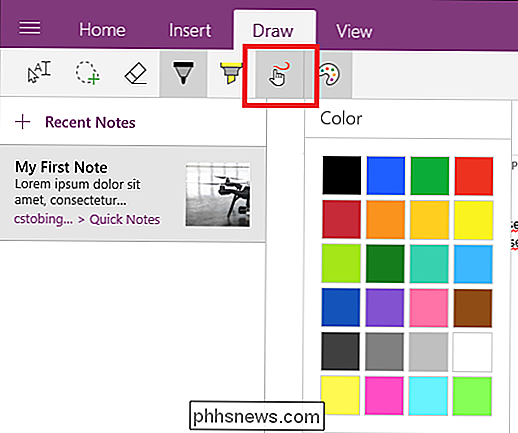
Įrašymo skirtuke taip pat yra teksto paryškinimo galimybės, jei yra tam tikri įrašo segmentai, kuriuos reikia išskirti iš minios.
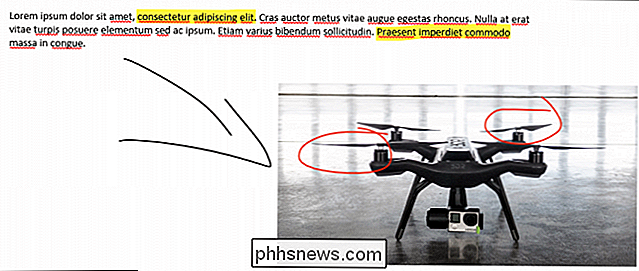
Žiūrėti
Paskutinis atvyksime į skirtuką "View", kuris taip pat būna lengviausias dėl galimų pasirinkčių.
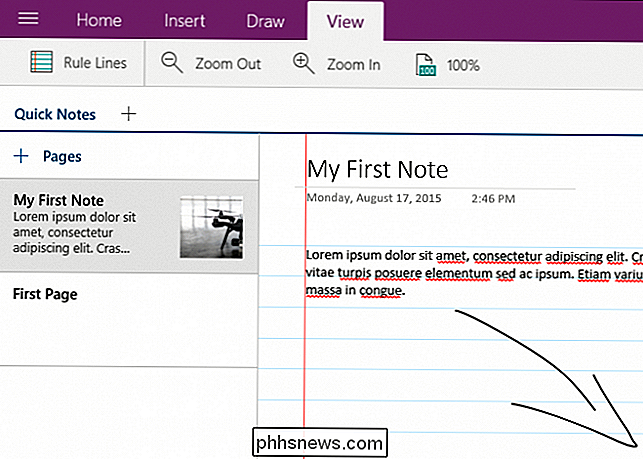
Štai kur galite atlikti vieną iš trijų dalykų: keisti mastelį (į arba iš), keisti padidinimo lygį, arba pridėkite valdomas eilutes į savo projektą, kad iš tikrųjų suteiktumėte tai, ko "college notebook" jaučia. Paprasta, švari ir efektyvi, jūs gaunate būtent tai, ko jums reikia čia, ir nieko kito.
Nustatymai
Norėdami patekti į meniu Nustatymai, pirmiausia turėsite spustelėti meniu mygtuką viršutiniame kairiajame kampe iš "OneNote" lango.
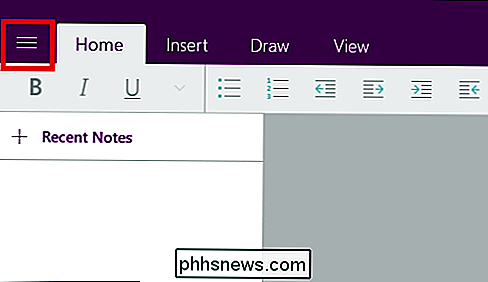
Čia apatiniame kairiajame kampe bus rodoma piktograma "Nustatymai".
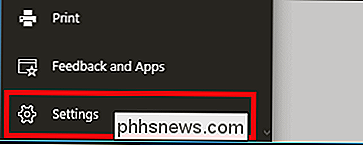
Paspaudę šį mygtuką, būsite nukreipti į šį meniu, kuris pasirodys dešinėje pusėje pagrindinio "OneNote" lango.
Parinktys
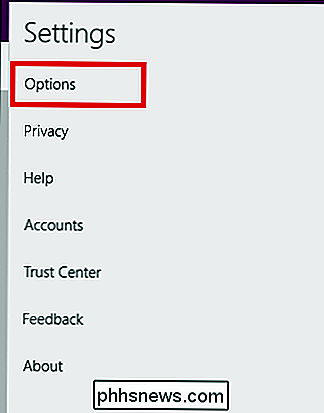
Skirtuke Parinktys rasite nustatymus, kad pakeistumėte "OneDrive" paskyros visas pastabas. Tai svarbu, nes šis el. Laiškas yra tas, kuriame visi jūsų nešiojami kompiuteriai ir puslapiai automatiškai sinchronizuojami su debesimi kiekvieną kartą, kai atliekate kokius nors pakeitimus.
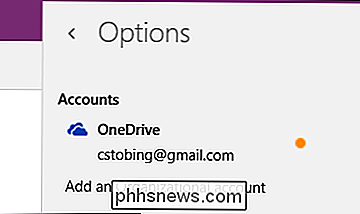
Įsitikinkite, kad viskas šioje paskyroje yra griežtai kontroliuojamas, o jūsų privatumo konfigūracija yra nustatyta kaip maksimalus numatytasis. kitaip jūsų pastabos bus viešai prieinamos visiems, kurie taip pat naudoja tą debesies saugyklą iš kito kompiuterio.
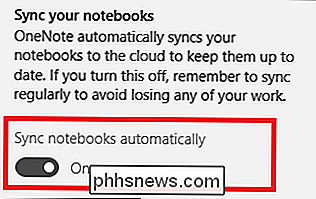
Tai reiškia, kad taip pat yra galimybė išjungti automatinį sinchronizavimo procesą, tokiu atveju bet kokie jūsų įrašyti įrašai bus susieti su vietos kompiuteris ir įkėlimai į debesį bus atliekami tik kiekvieną kartą, kai išsaugosite rankiniu būdu.
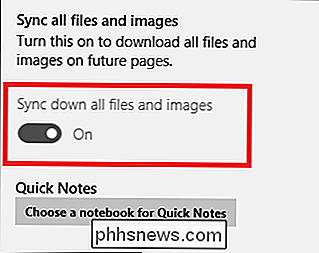
Paskutinis parinktys ir sinchronizavimas yra perjungimas į "Sinchronizuoti visus failus ir vaizdus". Kai įjungtas, šis nustatymas tiesiog padarys bet kurias užrašus, prie kurių prisijungiate, iš kitos mašinos, greičiau įkeliant kitą kartą, kai jį įkelsite, atsisiųsdami didesnius failus ir nuotraukas į sistemą, kuria dirbate, o ne iš naujo įkelti iš išorinio serverio kiekvieną kartą failas yra uždarytas arba iš naujo atidarytas.
Sąskaitos
Norėdami valdyti, kurios paskyros susietos su "OneNote", atidarykite skirtuką "Sąskaitos" meniu Nustatymai.
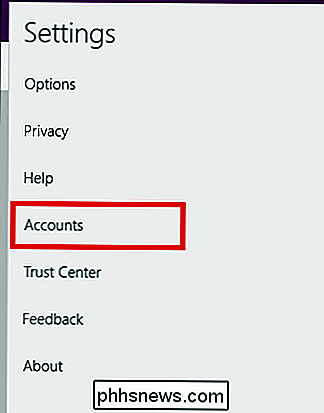
Iš čia pasirodys tik vienas langas su naudotojų, jau susietų su jūsų registruotąja "Office 365" sąskaita, sąrašas ir galimybė pridėti kitą.
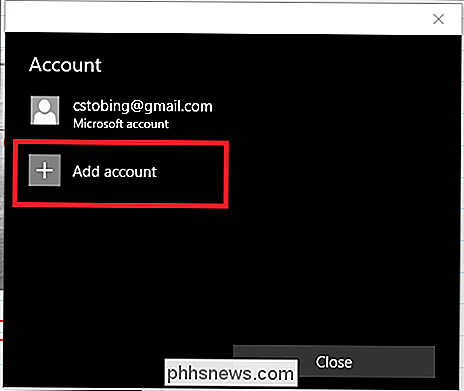
Jei nuspręsite pridėti kitą paskyrą, galėsite tai padaryti tik naudodamiesi įmone (darbo) arba mokykloje el. pašto adresas, kuris sumokėjo už savo "Office 365" prenumeratą.
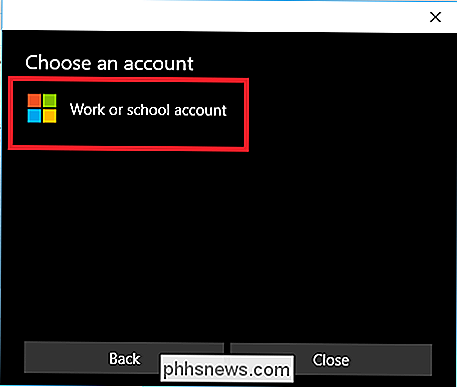
Privatumas
Kitas meniu Nustatymai yra skirsnis "Privatumas", tema, kuri pasirodė esanti karšto mygtuko problema daugeliui vartotojų nuo "Windows 10" pirmas sumažėjo.
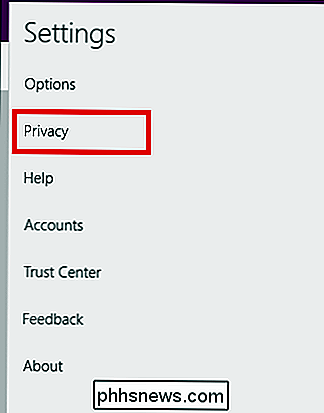
SUSIJĘS: "Windows 10" privatumo nustatymų supratimas
Thoug h. didžioji dalis šio nustatymo stebimųjų yra gana nekenksminga ("stabilumo problemos" ir "sistemos konfigūracija" yra tai, ką jie skamba), "dažniausiai naudojamos funkcijos" - tai ta, kuri daro mūsų pirštus vertikalius.
Tai reiškia, kad per visą "OneNote" (arba bet kokių kitų susijusių "Office 365" programų) versijas "Microsoft" saugo žurnalą apie tai, kur yra jūsų pelė, ką spustelėjate ir kaip dažnai naudojate bet kurią konkrečią savo programinės įrangos dalį.
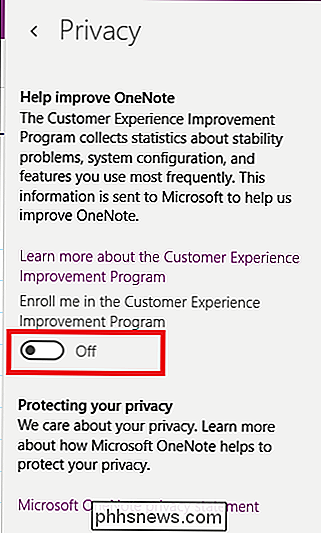
Kad būtų saugu, kad tokio lygio informacija būtų siunčiama per laidus esant pastoviam paspaudimui (ir kad būtų galima sutaupyti baterijos, kai redaguojate nešiojamą kompiuterį), patariama šį laikrodį išjungti bet kuriuo metu.
Patikimumo centras
Iš visų "OneNote" nustatymų meniu parinkčių "Patikėjimo centras" yra labiausiai dviprasmiškas. Nors "Microsoft" nenurodė jokios specifinės savybės, kokių duomenų jie nori ar ką jie daro Be to, "patobulinus" Office ", mes rekomenduojame kad, nebent jūs aiškiai to reikia dėl kokios nors priežasties, geriausia palikti šias parinktis išjungtas.
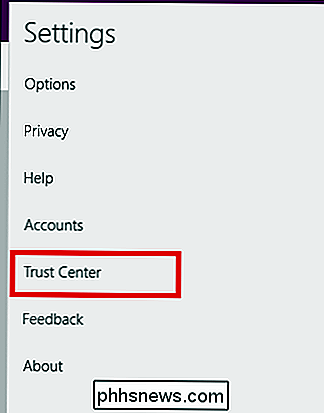
Dalijimasis
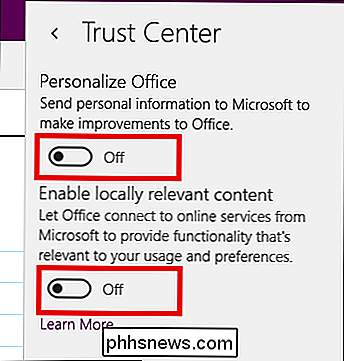
Dabar, kai jūsų pastaba baigta, laikas pasidalinti savo kūriniu su likusiu pasauliu.
Tiesiog kaip "File Sharing" funkcija, įterpta į "Windows 10" failų peržiūros programą, mygtukas "Bendrinti", esantis viršutiniame dešiniajame "OneNote" kampe, parodys meniu, kuriame bus galimybė siųsti savo kūrinį į žiniatinklį per anksčiau pateiktas programas atsisiunčiama per "Windows" parduotuvę.
Tokiu atveju mes galime arba dalintis naudodami "Windows Mail" klientą, "Facebook", tiesiogiai per "Gmail" ar kitoje "OneNote" paskyros savininke.
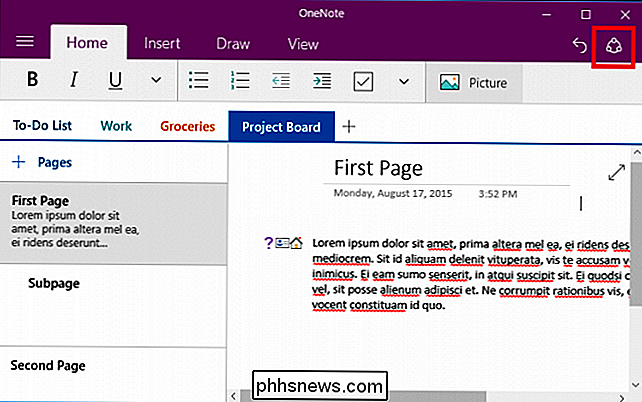
Panašiai bet kuris puslapis ar užrašinė Jūs norite bendrinti, taip pat galite nukopijuoti kaip tiesioginę nuorodą į mainų sritį, jei jau suteikėte leidimą visiems, kas ją spustelėja. Norėdami tai padaryti, suraskite turinį, kurį norite bendrinti, tada dešiniuoju pelės mygtuku spustelėkite jį, kad pamatytumėte šį submeniu.
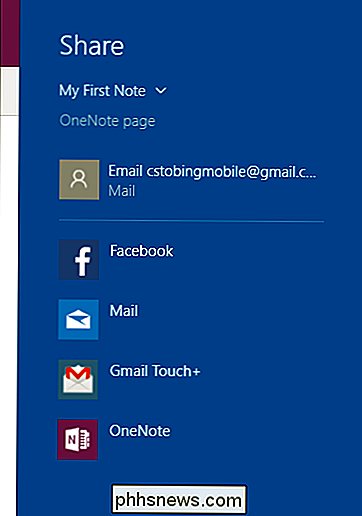
Pasirinkite parinktį "Kopijuoti nuorodą į puslapį", o jūs atsidursite nuorodą, kuri atrodo kažkas kaip šitas. Susijusiame internetiniame portale galite valdyti leidimus redaguoti visiems, kurie turi prieigą prie užrašo, taip pat bendradarbiauti naudodami bendruomenės piešinių funkcijas, vaizdų įkėlimą ir bendrai naudojamą tekstą.
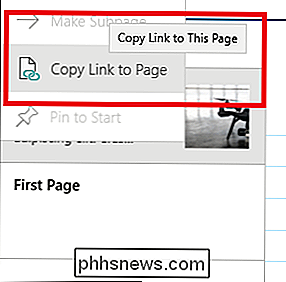
Šiame meniu taip pat rasite parinktį "Pin to Start", kuris imsis bet kurio puslapio ar nešiojamojo kompiuterio ir išsiųs visą informaciją į savo meniu "Start" sparčiuosius sparčiuosius klavišus.
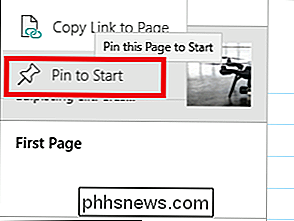
"OneNote" gali būti verta kainos, kurią "Microsoft" prašo leisti naudotis "Office 365" komplektą, tačiau jis vis dar turi pakankamai funkcijų ir tweaks, kad suteiktų kitas nemokamas galimybes, pvz., "Evernote" arba "Google Keep", už savo pinigus. Tai paprastas būdas stebėti visas savo kasdienes veiklas ir bendradarbiauti bei kurti projektus su komandos nariais įdomus, paprastas ir visuotinai prieinamas iš mobiliųjų įrenginių ir stalinių kompiuterių.
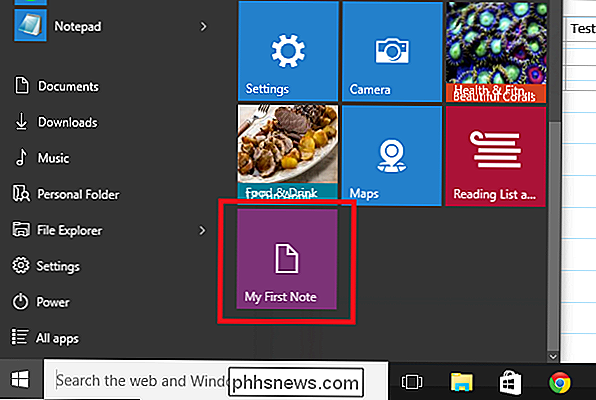
Galite rasti "OneNote" atsisiuntimą pageidaujamai sistemai nuorodos, kurias "Microsoft" pateikia jų pagrindiniame puslapyje.
Image Credits: Microsoft

Kaip valdyti kelis "SmartThings" įrenginius vienu metu naudojant procedūras
Jei turite kelis smarthome priedus, kuriuos norite valdyti visus vienu metu, galite nedelsdami atlikti keletą dalykų keitimo. "SmartThings" - tai "Samsung" sukurta "smarthroom" gaminių linija, leidžianti jums prisijungti ne tik "SmartThings" ir trečiųjų šalių įrenginius, bet ir "SmartThings". valdyti visus iš "SmartThings" programos.

Tab perkrovimas: 10 patarimų, kaip dirbti su daugybe naršyklių skirtukų
Per daug naršyklės skirtukų! Tai yra problema, kurią kiekvienas turi tam tikru momentu. Visiems mūsų staliniams kompiuteriams įdiegtiems langų tvarkymo gudrybėms dažnai naudojamas tik vienas naršyklės langas, supakuotas su skirtukais. Dauguma šių gudrybių dirbs visose naršyklėse, bet ne kiekvienas triukas padarė jį kiekvienoje naršyklėje.



