Kaip sinchronizuoti nuotraukas su "Apple Watch"

Pirmieji" smartphone "ekranai pakeičia piniginės nuotraukas, kaip parodyti savo nuotraukas, o dabar galite įdėti savo nuotraukas tiesiai ant riešo. Skaityk toliau, kai parodysime, kaip sinchronizuoti savo mėgstamas nuotraukas su "Apple Watch".
Kaip tai veikia?
"Apple Watch" gali išsaugoti iki 500 nuotraukų iš jūsų "iPhone" (tol, kol ši funkcija įjungta, "Photo" " " " " " " " " " " " " " " " " " " " ir "
SUSIJĘS: Ką galite daryti su "iPhone" sveikatos programa
Kiekviena nuotrauka yra keičiama, sinchronizuojama, ir rodomas nepriklausomai nuo laikrodžio ryšio su "iPhone" (net jei nesate prijungtas prie savo telefono, vis tiek galite žiūrėti į nuotraukas).
Pagal nutylėjimą jie sinchronizuojami kartu iš karto (jei turite nuotraukos, pažymėtos kaip "mėgstamiausios" "iPhone" nuotraukos programoje). Jei nenaudojote mėgstamiausių funkcijų arba norite naudoti kitą albumą, turite keletą nepilnų konfigūravimo pakeitimų, kuriuos turėsite padaryti. Pažiūrėkime, kaip dabar konfigūruoti "Apple Watch" nuotraukų sinchronizavimo funkciją.
Kaip ją konfigūruoti?
Konfigūracijos procesas yra gana paprastas, bet jis padeda tiksliai sužinoti, kaip kiekvienas derinimas atliekamas.
Prep Your Nuotraukos
Kalbant apie pasiruošimą, jums nereikia koreguoti arba apkarpyti savo nuotraukas (nebent esate tokia linkę), nes sinchronizavimo procesas automatiškai juos keičia. Tuo tikslu norėtumėte patikrinti savo albumus ir nuspręsti, ar norite naudoti "Favorites" funkcijas, ar nustatyti specialų albumą nuotraukoms, kurios bus perduotos "Apple Watch".
Jei nenaudojate Favoritus funkcija (ir jos nebuvo aktyviai naudojamos prieš tai, kai gavome "Apple Watch"), tai puikus būdas išsirinkti, kokias nuotraukas norite žiūrėti. Tiesiog atidarykite kiekvieną nuotrauką, kurią norite sinchronizuoti, ir bakstelėkite šiek tiek širdies piktogramą, esančią ekrano apačioje, ir pasirinkite "Pamėgtą". Nuotrauka bus automatiškai priskirta žymą ir įtraukta į "Favourites" albumą.
Jei naudojate funkciją "Pamėgtos" (ir nenorite, kad visos nuotraukos, kurias pasirinkote, kad nukreiptų į savo laikrodį), jums gali tekti sukurkite papildomą albumą, pavyzdžiui, "Watch Pics", kad galėtumėte jį įrašyti tik su nuotraukomis, kurios labiausiai tinka rodyti ant laikrodžio pusės.
"Photo App" konfigūravimas
" Apple Watch "programos konfigūraciją tvarko" Watch "programa jūsų iPhone . Atidarykite "Apple Watch" programą ir slinkite žemyn, kol pamatysite įrašą "Nuotraukos".
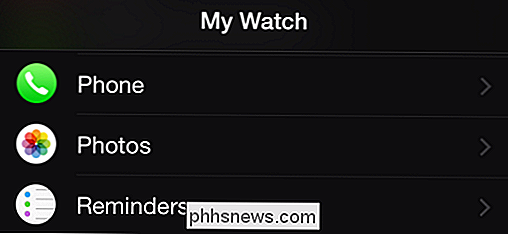
Pasirinkite įrašą "Nuotraukos", kad galėtumėte pasiekti "Mobile" nuotraukų programos konfigūravimo parinktis.
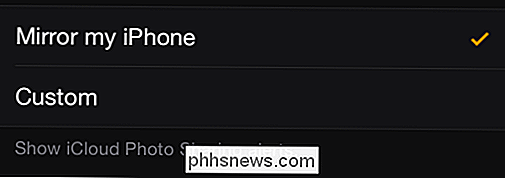
Pirmoji sąrašo parinktis nėra tinkama sinchronizuoti jūsų nuotraukos, bet kadangi mes jau čia aiškiname viską: ji kontroliuoja, ar jūsų "Apple Watch" bus atspindėtas "iPhone" gautų "iCloud Photo" įspėjimų, ar galite konfigūruoti pasirinktinius įspėjimus (taip pat išjunkite) čia.
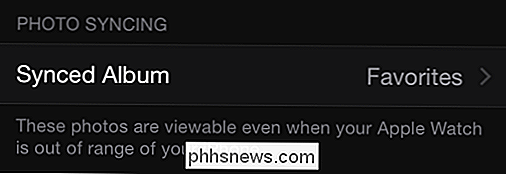
Čia galite pasirinkti albumą. Pagal numatytuosius nustatymus jis nustatytas kaip "Favoritus". Jei nenaudojate funkcijos / albumo "Pamėgtos", palieskite įrašą, norėdami pasirinkti albumą, kurį norite naudoti.
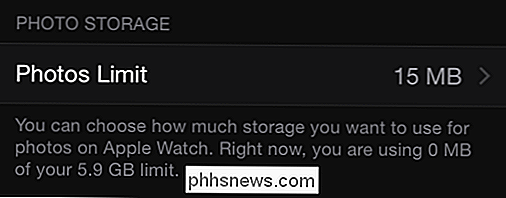
Galiausiai galite pasirinkti nuotraukos ribą. Nors riba rodoma pagrindiniame puslapyje megabaitais, jei paspausite įrašą, kad pakeistumėte sumą, taip pat pateikiamas numatomas duomenų kiekis (pvz., 15 MB = 100 nuotraukų, 40 MB = 250 nuotraukų). Mažiausia suma, kurią galite skirti, yra 5 MB (25 nuotraukos), kuri yra tikrai daugiau nei pakankamai pora gerų nuotraukų jūsų augintiniams / vaikams / sutuoktiniui, jei ieškote taupyti vietos savo laikrodyje.
Prieiga prie nuotraukų prie jūsų Žiūrėti
Kai viską nustatysi telefono pusėje, sunkus darbas bus atliktas. Jūsų "iPhone" automatiškai sinchronizuos nuotraukas prie savo laikrodžio. Norėdami juos pasiekti, paprasčiausiai turite atidaryti programą "Nuotrauka".
Bakstelėkite laikrodžio karūną, kad pamatytumėte savo laikrodžių programas.

Pasirinkite "Photo" programą (daugkromatinę gėlių piktogramą) ir pamatysite 3 x 3 nuotraukų rinkinys. Slinkite aukštyn arba žemyn piršto galu, kad pamatytumėte daugiau nuotraukų. Palieskite nuotrauką, kad priartintumėte tik šią nuotrauką, o tada, jei norėsite atidžiau pažvelgti, pasukite laikrodžio laikrodžio rodyklę, kad priartintumėte. Jei norite grįžti į vienos nuotraukos rodinį iš padidinto vaizdo (arba iš vienos nuotraukos peržiūros į tinklelio rodinį), pasukite karūnėlę dar prieš laikrodžio rodyklę, kad sumažintumėte.
Jei radote nuotraukas, kurių nebenaudoite savo laikrodyje, tiesiog pašalinkite juos iš sinchronizuoto albumo, o laikrodžių programa rūpinsis likusia dalimi.
Turite įstrigti klausimą apie savo "iOS" įrenginį arba "Apple Watch"? Atsiųskite mums el. Laišką šiuo adresu: ir mes padarysime viską, kad jį atsakyti.

Kaip nuskaityti (ir ištaisyti) sugadintus sistemos failus Windows
Jei jūsų kompiuteryje jaučiamas klaidas arba kilo problemų paleidžiant, gali būti, kad "Windows" sistemos failai tapo sugadinti, dingę , arba netgi buvo pakeistas įdiegus programinę įrangą kažkur palei liniją. Kaip ir daugelyje "Windows" versijų prieš tai, "Windows 10" turi komandinę eilutę, pavadintą "Windows Resource Protection", kuri nuskaito, tikrina ir taiso sistemos failus.

Kaip ištrinti "Word 2013" įklijimo parinkčių langelį
Kai kopijuojate tekstą iš vienos vietos Word dokumente į kitą, "Word" naudingai parodo laukelį "Įklijuoti parinktis" tiesiai pabaigos, ką jūs įklijuoti. Šis įrankis leidžia jums pasirinkti, ką daryti dėl įklijuoto teksto formatavimo. SUSIJUSIOS: Kaip pakeisti numatytojo įklijimo nustatymą "Microsoft Word" Pavyzdžiui, kai įterpiate tekstą, galite pasirinkite "Išlaikyti šaltinio formatavimą" (išsaugo originalaus teksto formatavimą), "Sujungti formatavimą" (pakeičia įklijuoto teksto formatavimą, kad jis atitiktų jo apibūdintą tekstą) arba "Laikyti tik tekstą" (pašalinamas visas originalus formatavimas iš įklijuotas tekstas).


