Kaip išjungti "OS X" "iCloud" nuotraukų ir vaizdo įrašų bendrinimo funkciją

Naujoji "Apple" programa "Nuotraukos" sulėtino atotrūkį tarp "Mac" ir "iOS" įrenginių su nuotraukų sinchronizavimu su "iCloud". Tai puiki funkcija, tačiau galima sakyti, kad kai kurie žmonės gali to nenorėti.
"iCloud" nuotraukų dalijimosi patogumas nėra akivaizdus, nebent jūs naudojate kelis "Apple" įrenginius, pvz., "IPhone", "iPad" ar "Mac". Ši nuotrauka dalinasi idėja, kai fotografuojate savo "iPhone", arba importuokite į savo "Mac", ji sinchronizuojama, ir jūs galite pamatyti ją bet kur kitur, kurioje yra tas "Apple" įrenginys, kuris prisijungė prie šios "iCloud" paskyros.
Tai veikia stebėtinai gerai, ir tai malonu, nes tai pašalina poreikį importuoti ar siųsti nuotraukas į kitus įrenginius. Tiesiog neduok jiems šiek tiek laiko įkelti ir jie bus atsiųsti automatiškai į "Mac", "iPads", "iPhone" ir "iPod" įrenginius.
"Tweaks" išjungimas arba "iCloud" dalijimasis
Tai reiškia, kad nenorite naudoti "iCloud" nuotraukos sinchronizavimas dėl bet kokio skaičiaus priežasčių. Galbūt esate susirūpinęs dėl saugumo arba turite tik vieną "Mac" ir mažai naudojamas dalintis. Nepaisant to, jei norite, galite jį išjungti.
Yra du būdai tai padaryti. Pirmasis būdas atidaryti "iCloud" sistemos nuostatas.
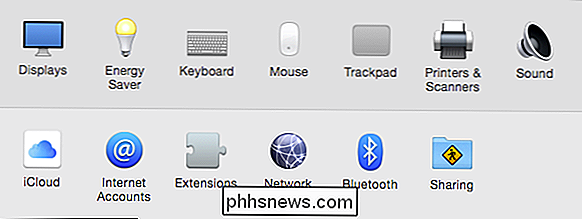
Kai atidarysite "iCloud" nuostatas, pamatysite daugybę pasirinkimų, kurių bet kuris derinys gali būti išjungtas, kad jie nebūtų sinchronizuojami su "iCloud" arba visiškai išjungiami. išvalyti visus iš jų (nors išeitis būtų tokia pat veiksminga).
Galėtume tiesiog spustelėti šalia "Nuotraukos" esantį žymės langelį, kuris visiškai jį išjungia. Tačiau mes nusprendėme pasirinkti nenuoseklesnį maršrutą, spustelėdami mygtuką "Parinktys".
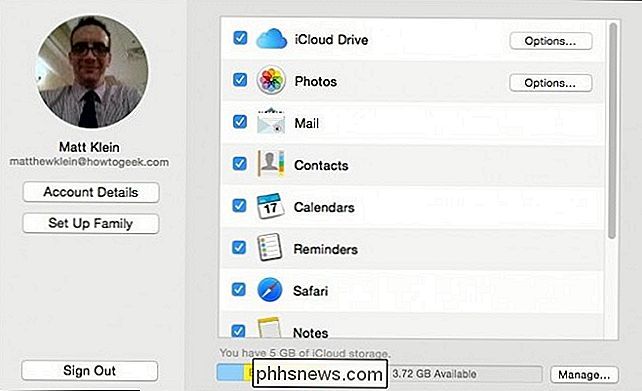
Paprastas patikrinimas reiškia, kad jei nenorite sinchronizuoti el. Pašto ar kalendorių, nėra problemų.
Yra trys toliau "iCloud Photos" parinktys. Peržiūrėkime kiekvieną iš jų, kad suprastume, ką jie daro.
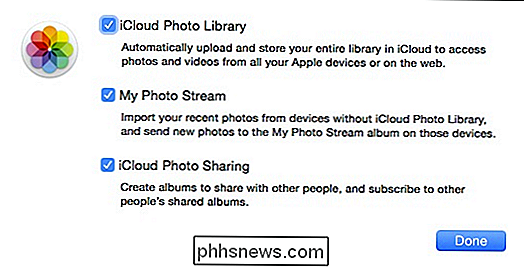
"iCloud Photo Library" - kai tai bus išjungta, kompiuteris nebebus sinchronizuos jūsų nuotraukas ir vaizdo įrašus su "iCloud". Iš esmės jūsų nuotraukos ir vaizdo įrašai bus dabar saugomi vietoje, o tai reiškia, kad jie nebus automatiškai dubliuojami į debesį, nebent perkeliate savo nuotraukų biblioteką į kitą debesies aplanką ("Dropbox", "OneDrive" ir tt).
Mano nuotrauka "Stream " - "My Photo Stream" apima daugiau nei "Photos" ar net "Apple" kompiuteriai. Mano "Photo Stream" galite pasiekti ne tik "Mac", bet ir "Windows" mašinas, "iPod", "iPads", "iPhone", "Apple TV" ir tt. Kai išjungsite šią funkciją, jūsų "Mac" nuotraukose nebebus galima bendrinti su nė vienu iš tų įrenginių, kurie patenka į srautą.
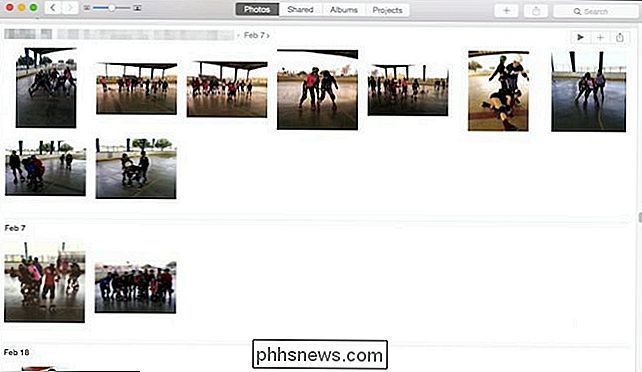
Bet kokios nuotraukos, kurias pridedame prie "Photos" programos, automatiškai įkeliamos ir bendrinamos su kitais įrenginiais, kurie yra prijungti. "My Photo Stream", nebent išjungsite šią funkciją.
"iCloud Photo Sharing" - Kai naudojate kažką panašaus į "Dropbox" arba "OneDrive", galite bendrai naudoti aplankus peržiūrėti arba bendradarbiauti su kitais. Ši parinktis yra "iCloud" fotoaparatų ekvivalentas. Išjungus išjungimą tiesiog reiškia, kad nebebus galėjote dalintis savo albumais ir nematyti kitų.
Svarbu pažymėti, kad "iCloud Photos" parinktys veikia visą jūsų sistemos galimybę įkelti ir dalintis vaizdo įrašais bei nuotraukomis, efektyviai juos išsaugoti vietoje. Jei neatsisakote jų, pvz., Su "Time Machine" ar kitu metodu, galite prarasti viską.
Bent jau reikėtų apsvarstyti galimybę palikti "iCloud Photo Library" parinktį, kol jums bus suteikta galimybė tikrai turite tvirtai įdiegti atsarginį sprendimą.
"Photos App Preferences"
Galiausiai, jei naudojate "Photos" programą, jūsų nustatymuose, apie kuriuos galbūt norėsite žinoti, yra daugiau iCloud parinkčių. Atidarykite programą, atidarykite jos "Nustatymai" ("Command +"), spustelėkite "iCloud" skirtuką, ir iš karto pastebėsite skirtumą.
Yra "My Photo Stream" ir "iCloud Photo Sharing" kaip tikėjotės, tačiau "iCloud nuotraukų bibliotekoje" yra ir kitų galimybių.
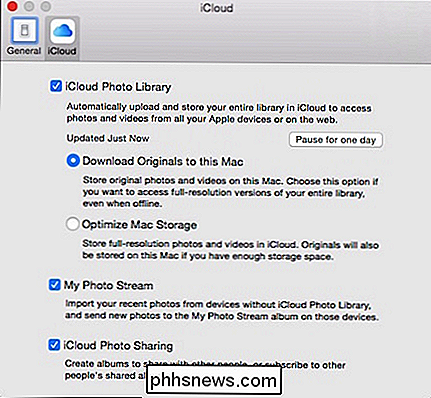
Mažai tikėtina, kad netrukus išeisime iš saugyklos, bet malonu sužinoti, ar tai būtų galimybė sušvelninti šią problemą.
Galite pristabdyti sinchronizavimą vienai dienai spustelėdami akivaizdų mygtuką "Pauzė vienai dienai".
Toliau jūs galite pasirinkti du būdus, kaip išsaugoti nuotraukas ir vaizdo įrašus jūsų "Mac" kompiuteryje. Galite atsisiųsti originalus, kad turite prieigą prie visų pilna rezoliucija arba galite pasirinkti, kad debesyje ir tik "Mac" kompiuteryje būtų išsaugotos pilno raiškos versijos , jei turite pakankamai vietos .
Jei norite naudoti kitą nuotraukų programa, pvz., "iPhoto" (kuri nebėra sukurta ar atnaujinta) arba "Picasa", tuomet turėsite konfigūruoti "iCloud" nuotraukų bendrinimą naudodamiesi sistemos parinktimis, palyginti su "Photos". Tiesiog nepamirškite nustatyti alternatyviojo atsarginio kopijavimo metodo, jei nuspręsite nenaudoti "iCloud".
Ar turite ką nors įtraukti, pvz., Komentarą ar klausimą? Nedvejodami palikite savo atsiliepimus mūsų diskusijų forume.

Kaip nustatyti individualių garso įrenginių ir garso efektų garso nustatymus OS X
Jei kada nors rodote prezentaciją ar vaizdo įrašą, jūs žinote, kaip gėdingai tai gali būti sistemos garsai pvz., perspėjimai, klaidos ir pranešimai, pertraukia jūsų garso įrašą, ypač kai jūs persikeliate į PA sistemą ar garsiakalbius. "OS X" yra kelios kietos mažos parinktys, kurias galite pritaikyti garso nustatymams, Jei sakote, klausydamiesi savo muzikos, kol valysite, arba rodysite filmą ant savo didžiojo televizoriaus, Frog, Funk, Bottle ar kitų sistemos įspėjimų nebus pertrauktas.

Kaip valdyti savo "Mac" su savo balsu
Gandai gausybė, kad "Apple" artimiausioje ateityje pritrauks "Siri" į "OS X", bet tai, ko jūs negalite suprasti, jau galite kontroliuoti savo "Mac" gana šiek tiek su integruotu patobulinto diktavimo funkcija. Didesnis diktavimas neturėtų dirbti kaip "Siri". Tai nebus, pavyzdžiui, patikrinti sporto rezultatus ar jūsų el.



