Ką daro kompiuterio BIOS ir kada turėčiau jį naudoti?

Jūsų kompiuterio BIOS yra pirmas dalykas, kuris įkeliamas paleidus kompiuterį. Tai inicijuoja jūsų aparatūrą prieš paleidžiant operacinę sistemą iš kietojo disko ar kito įrenginio. Daugelis žemo lygio sistemos nustatymų yra prieinami tik jūsų BIOS.
Šiuolaikiniai kompiuteriai daugiausia siunčiami su "UEFI" programine įranga, kuri yra tradicinės BIOS perėmėja. Tačiau "UEFI" programinė įranga ir BIOS yra gana panašios. Mes netgi matėme, kad šiuolaikiniai asmeniniai kompiuteriai savo "UEFI" aparatinės įrangos nustatymų ekrane žiūri kaip "BIOS".
"BIOS" ir "UEFI Explained"

BIOS reiškia "pagrindinę įvesties / išvesties sistemą" ir yra programinės įrangos tipas, lustą savo plokštėje. Kompiuteris paleidžiamas į BIOS, kuris konfigūruoja jūsų aparatūrą prieš išduodant į įkrovos įrenginį (paprastai į kietąjį diską).
UEFI reiškia "Unified Extensible Firmware Interface". Tai tradicinės BIOS įpėdinis. "UEFI" palaiko didesnę nei 2 TB įkelties apimtis, palaiko daugiau nei keturis disko skaidinius, greičiau paleidžia ir suteikia daugiau šiuolaikinių funkcijų. Pavyzdžiui, tik sistemos, turinčios UEFI programinę įrangą, palaiko "Secure Boot", kad apsaugotų paleidimo procesą nuo rootkitų.
Ar jūsų kompiuteryje yra BIOS arba UEFI programinės įrangos, daugeliu atvejų daug nesvarbi. Abi yra žemo lygio programinės įrangos, kuri prasideda, kai įkeliamas kompiuteris ir nustatoma viskas. Abi siūlo sąsajas, prie kurių galite keisti įvairius sistemos nustatymus. Pavyzdžiui, galite keisti savo įkrovos tvarką, keisti raundų keitimo parinktis, užrakinti kompiuterį paleisties slaptažodžiu, įgalinti virtualizacijos įrangos palaikymą ir keisti kitas žemo lygio funkcijas.
Kaip pasiekti BIOS arba UEFI programinės įrangos nustatymus
Kiekvienas kompiuteris turi skirtingą prieigą prie BIOS arba UEFI programinės įrangos nustatymų ekrano. Bet kuriuo atveju, turėsite iš naujo paleisti kompiuterį.
Norėdami pasiekti BIOS, paleisties proceso metu turėsite paspausti raktą. Šis raktas dažnai rodomas įkrovos proceso metu naudojant pranešimą "Paspauskite F2, kad pasiektumėte BIOS", "Paspauskite , jei norite įvesti nustatymus" arba kažką panašaus. Paprastiems klavišams, kuriuos gali tekti paspausti, yra "Ištrinti", "F1", "F2" ir "Escape".
Kai kuriuose "UEFI" aparatinės įrangos kompiuteriuose taip pat reikia paspausti vieną iš šių klavišų paleidimo proceso metu, norint pasiekti "UEFI" programinės įrangos nustatymų ekraną. Norėdami rasti tikslų raktą, kurį reikia paspausti, perskaitykite savo kompiuterio vadovą. Jei sukūrėte asmeninį kompiuterį, kreipkitės į savo pagrindinę plokštę.
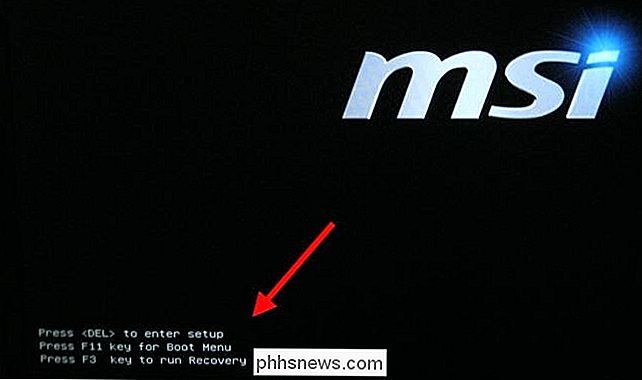
Kompiuteriai, kurie buvo išsiųsti kartu su "Windows 8" ar "10", gali prireikti prisijungti prie "UEFI" nustatymų ekrano naudodami "Windows 8" ar 10 "įkrovos parinkčių" meniu. Jei norite jį pasiekti, laikykite nuspaudę klavišą "Shift", kai spustelėkite "Iš naujo paleisti", kad iš naujo paleistumėte kompiuterį.
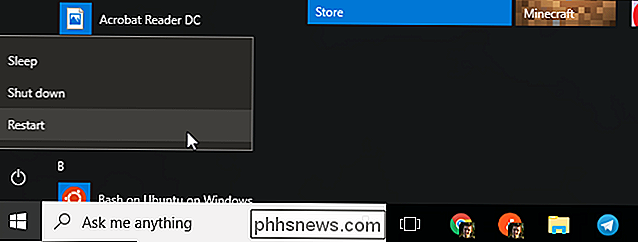
Kompiuteris iš naujo įkeltas į specialų įkrovos parinkčių meniu. Pasirinkite "Troubleshoot"> "Papildomos parinktys"> "UEFI" programinės įrangos nustatymai, kad pasiektumėte "UEFI" programinės įrangos nustatymų ekraną.
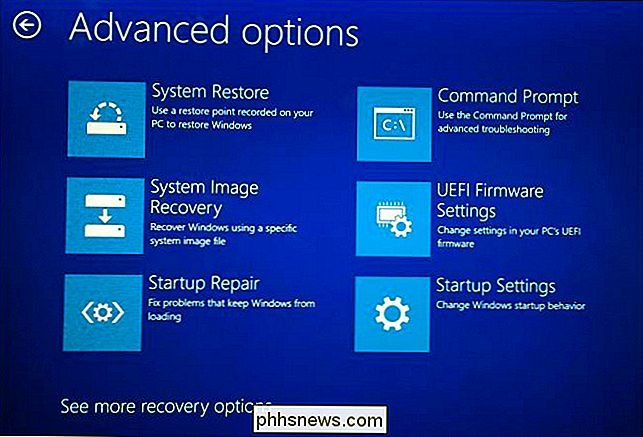
Kaip pakeisti BIOS arba UEFI programinės įrangos nustatymus
Tikrasis BIOS arba UEFI nustatymų ekranas skiriasi skirtinguose kompiuterių modeliuose. Kompiuteriai su BIOS turės teksto režimo sąsają, kurią galėsite naršyti naudodami rodyklių klavišus, naudodami klavišą Enter, norėdami pasirinkti parinktis. Ekrano apačioje pamatysite raktinius žodžius, kuriuos galite naudoti.
Kai kurie modernūs UEFI kompiuteriai turi grafines sąsajas, kurias galite naršyti naudodami pelę ir klaviatūrą, tačiau daugelis kompiuterių ir toliau naudoja teksto režimo sąsajas, netgi su UEFI.
Kad ir koks ekranas atrodytų, naudodamiesi klaviatūra arba pelė galite naršyti. Bet būkite atsargūs savo BIOS ar UEFI nustatymų ekrane ! Turėtumėte keisti tik nustatymus, jei žinote, ką jie daro.
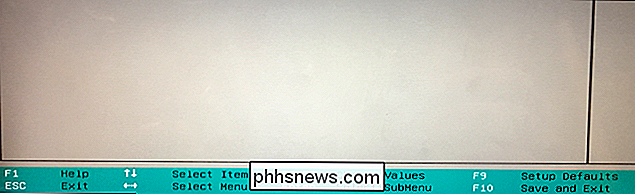
SUSIJĘS: Kaip paleisti kompiuterį iš disko ar USB disko
Kai kurie nustatymai yra mažiau pavojingi. negu kiti. Keisti savo paleidimo tvarką yra mažiau rizikingas, bet jūs galite netgi susidurti su bėdomis. Jei pakeisite įkrovos tvarką ir pašalinsite kietąjį diską iš įkrovos įrenginių sąrašo, kompiuteris nebus paleisdamas "Windows" (ar bet kokios kitos jūsų įdiegtos operacinės sistemos), kol nebus išspręsta paleidimo tvarka.
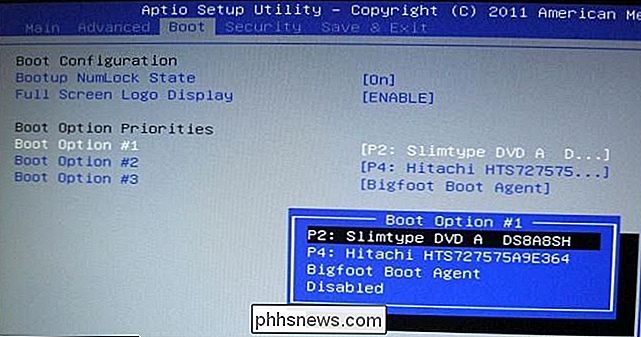
Sukiokite aplink ir suraskite bet kokį nustatymą, kurio ieškote. Net jei žinote, ko ieškote, tai bus kitoje vietoje skirtinguose kompiuterių nustatymų ekranuose.
SUSIJUSIOS: Kaip įjungti "Intel VT-x" į kompiuterio BIOS arba "UEFI" programinę įrangą
Pavyzdžiui , galimybė įjungti "Intel VT-x" virtualizavimo technologiją dažnai yra kur nors "Chipset" meniu, bet tai yra "Sistemos konfigūracijos" langelyje žemiau pateiktame ekrano kopija. Ši parinktis šiame kompiuteryje vadinama "virtualizavimo technologija", bet ji dažnai vadinama "Intel Virtualization Technology", "Intel VT-x", "Virtualizacijos plėtiniais" arba "Vanderpool".
Jei negalite rasti parinktį, kurios ieškote savo BIOS, perskaitykite savo kompiuterio vadovą ar pagalbos svetainę. Jei pastatėte asmeninį kompiuterį, pažiūrėkite į savo pagrindinę plokštę esančią vadovą ar pagalbos svetainę.
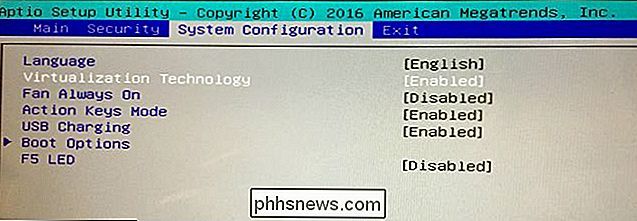
Baigę pasirinkite "Išsaugoti pakeitimus", kad išsaugotumėte pakeitimus ir iš naujo paleistumėte kompiuterį. Taip pat galite pasirinkti parinktį "Atmesti pakeitimus", kad iš naujo paleistumėte kompiuterį, neišsaugoję jokių pakeitimų.
Jei po pakeitimo turite problemų, galite grįžti į savo BIOS arba UEFI programinės įrangos nustatymų ekraną ir naudoti parinktis vadinama "Atkurti numatytuosius nustatymus" arba "Įkelti numatytuosius nustatymus". Ši parinktis iš naujo nustato jūsų kompiuterio BIOS arba UEFI nustatymus pagal numatytuosius nustatymus, atšaukdama visus jūsų pakeitimus.
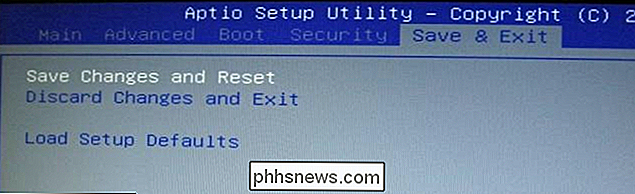
Vaizdo įrašo kreditas: ryuuji.y "Flickr" ir "Thomas Fress" svetainėje "Flickr"

"Android Auto" automatinis paleidimas naudojant NFC
Neseniai "Android Auto" prijungė prie telefonų, todėl "1000 +" galvos įrenginys nebuvo būtinas, kad būtų lengviau pasiekti kelių patogumų. Ir nors jūs galite nustatyti automatinį automatinį paleidimą, kai prijungtas tam tikras "Bluetooth" įrenginys (pvz., Jūsų automobilis), o kas tinka tiems, kurie gali neturėti "Bluetooth" automobilinio garso aparato?

Kaip padaryti, kad iPhone naudotų JPG ir MP4 failus vietoj HEIF, HEIC ir HEVC
"IOS 11", jūsų naudojamos nuotraukos ir vaizdo įrašai nebebus užkoduoti suderinamuose formatuose "anksčiau naudojamas". Vietoj "JPG" vaizdų ir "MPEG-4" vaizdo įrašams jie naudosis didelės raiškos vaizdo formatais (HEIF) ir didelės raiškos vaizdo įrašų formatais (HEVC). Failai šiuose naujesniuose formatuose yra maždaug pusės panašios kokybės JPG ir MP4 failų dydžio.



