Kas yra "Photoshop" pritaikymo sluoksniai?

Koregavimo sluoksniai yra specialus Photoshop sluoksnio tipas. Užuot turėdami savo turinį, jie koreguoja informaciją ant jų esančių sluoksnių. Pavyzdžiui, galite naudoti koregavimo sluoksnį, kad padidintumėte nuotraukos ryškumą ar kontrastą nekeisdami originalios nuotraukos. Tai yra viena iš svarbiausių įrankių "Photoshop" meistrams.
Jei nesate susipažinę su sluoksniais ir sluoksnių kaukėmis, būtinai peržiūrėkite mūsų aiškintoją apie temą ir, jei esate naujokas Photoshop, jūs Prieš tęsdami, taip pat turėtumėte patikrinti mūsų 8 dalių pradedančiųjų vadovą.
Neardomieji redagavimas: viena iš svarbiausių "Photoshop" koncepcijų, kurias galite išmokti
Kai dirbate "Photoshop", niekada netinka manipuliuoti pikseliais originalus vaizdas. Jei sugadinsite, galbūt negalėsite nieko atsisakyti. Vietoj to, jūs norite naudoti nenuoseklus įrankius ir būdus. Reguliavimo sluoksniai yra vienas iš šių įrankių. Jie pakeičia vaizdą žemiau, bet jūs visada galite jį išjungti arba pakeisti, todėl jūsų originalus vaizdas lieka nepakitęs. Jūs nesate įstrigę to, ką padarėte.
Pavyzdžiui: jei jūs blogai paverčiate vaizdą juodos ir baltos spalvos, išsisukate visą spalvų informaciją. Jei išsaugosite failą, negalėsite grįžti atgal ir pakeisti jį atgal į spalvą. Tačiau jei naudojate juodos ir baltos spalvų derinimo sluoksnį, galite bet kuriuo etapu įsijungti ir nustatyti, kaip kiekviena spalva paverčiama pilku, arba visiškai išjunkite sluoksnį, kad galėtumėte grąžinti savo spalvotą vaizdą. (Taip pat svarbu, kad atsarginės kopijos būtų svarbios bet kokiems svarbiems failams.)
Penki pagrindiniai reguliavimo sluoksniai (ir jų naudojimas)
Norėdami naudoti koregavimo sluoksnį, spustelėkite jo piktogramą skydelyje "Koregavimo sluoksniai". Tada galite rinkti pageidaujamą efektą skydelyje "Ypatybės". Kiekvieno reguliavimo sluoksnio valdikliai skiriasi ir būdingi jo paskirčiai.
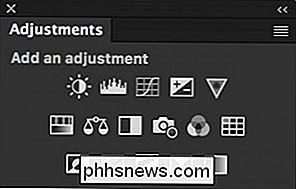
Kiekvienas reguliavimo sluoksnis automatiškai gaunamas sluoksnine kauke. Tokiu būdu jūs galite tai paveikti tam tikras jūsų vaizdo sritis, o ne viską.
Photoshop turi 16 skirtingų koregavimo lygių. Tačiau, jei jūs tiesiog žiūriu, yra tik penki, kuriuos reikia pažinti. Kai įeinate į labiau pažengusį "Photoshop" darbą, jūs išmokysite naudoti kitus dešimt.
Ryškumas / kontrastas
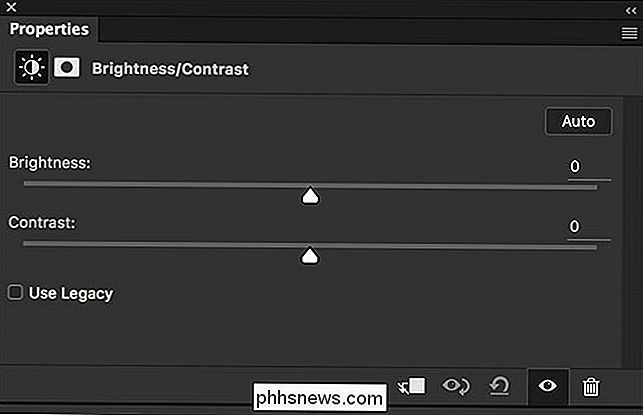
Šviesumo ir kontrasto nustatymo sluoksnis yra paprasčiausias būdas reguliuoti vaizdo ekspoziciją arba kontrastą. Vilkite "Brightness" slankiklį į dešinę, kad pagydėtų dalykus, vilkite jį į kairę, kad apsunkintumėte dalykus. Tas pats tas pats, kaip ir kontrasto slankiklį: vilkite į dešinę, kad pridėtumėte kontrastą, vilkite jį į kairę, kad jį pašalintumėte.
Lygiai
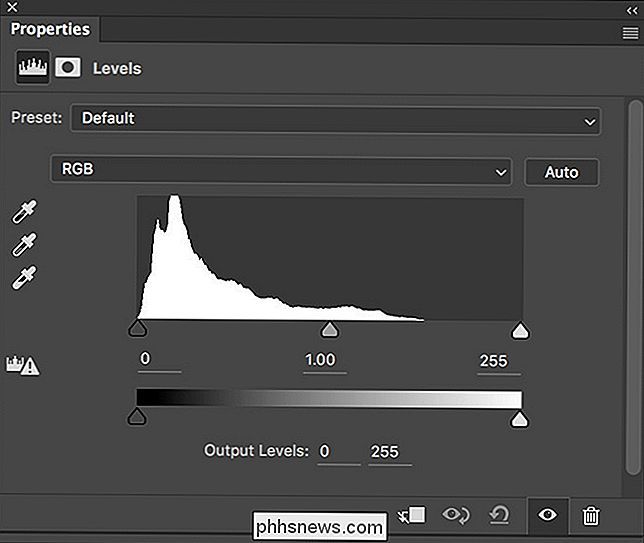
Lygių koregavimo sluoksnis yra kitas būdas koreguoti ekspoziciją ir kontrastą.
SUSIJĘS: Kaip atrodo, kad jūsų šeima atrodytų kaip filmas "Michael Bay"
Vilkite juodą rankenėlę po histograma į dešinę, kad tamsintumėte vaizdą. . Vilkite baltą rankeną į kairę, kad ji būtų ryškesnė. Pilkas rankenas kontroliuoja vidurines linijas: vilkite į kairę, kad nušviestumėte vidurines linijas, ir vilkite jas į dešinę, kad patamsintumėte juos.
Lygose yra dar kelios išplėstinės parinktys, bet kai jūs pradedate daryti Reikia nerimauti dėl jų.
Kreivės
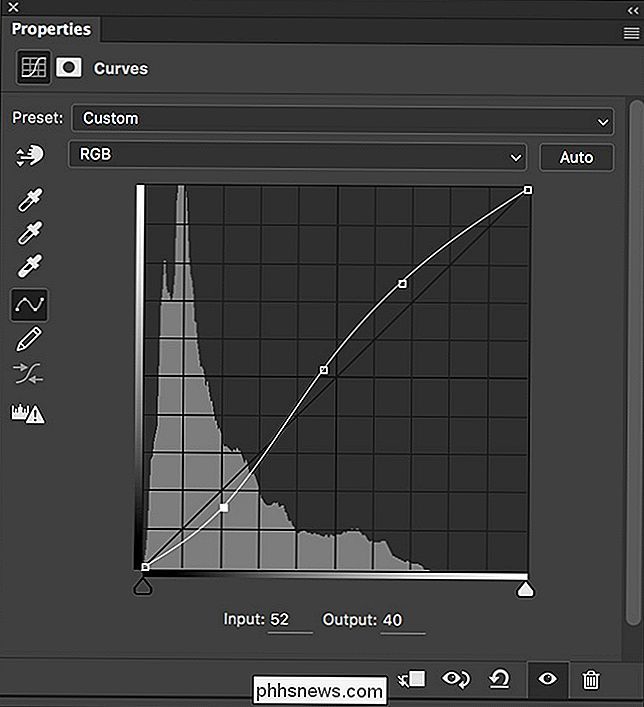
Kreivių sureguliavimo sluoksnis yra galingiausias (ir pažengęs) būdas keisti ekspoziciją ir kontrastą. Tai šiek tiek daugiau nei dauguma pradedančiųjų, tačiau dažniausiai pasirodys "Photoshop tutorials", todėl verta žinoti.
Nukreipta eilutė per histogramą atspindi dabartinius tonas paveikslėlyje. Linijos nuolydžio keitimas nustato, kaip paveikta kiekviena tonų grupė.
Paspauskite bet kur ant šlaito, kad pridėtumėte tašką. Vilkite tašką, kad pagyvintumėte atitinkamus tonus; kad juos tamsintume. Galite pridėti tiek daug taškų, kiek reikia. Manipuliuojant tuos taškus, kuriuos traukiate ir kuriuos vilkite, galite pridėti kontrastą į paveikslėlį.
Vėlgi šis įrankis yra labai pažengęs, tačiau jūs galite tai padaryti labai daug, jūs jį pamatysite daug "Photoshop" pamokų internete. Pažiūrėkite į mūsų istorijų paaiškinimus, kad gautumėte išsamesnės informacijos apie tai, kaip viskas veikia.
Atspalvis / sodrumas
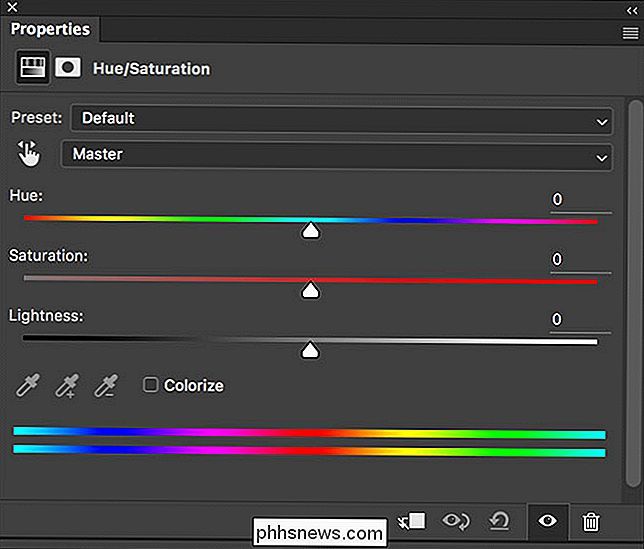
Atspalvio / prisotinimo koregavimo sluoksnis yra paprastas būdas pritaikyti spalvas jūsų vaizde. Kiekviena spalva turi atspalvį, sodrumą ir lengvumo vertę. Juos atitinka "Hue / Saturation" koregavimo sluoksnio slankmačiai.
SUSIJĘS: "Quick and Dirty Vintage Photo Effect" "Photoshop">
Pagal numatytuosius nustatymus redaguojamos visos spalvos. Iš išskleidžiamojo meniu, kur sakoma "Master", galite pasirinkti vieną iš šešių pagrindinių "Photoshop" spalvų - raudonų, geltonų, žaliųjų, žalsvų, bliuzo ir magento - keisti atskirai.
Juodoji ir balta
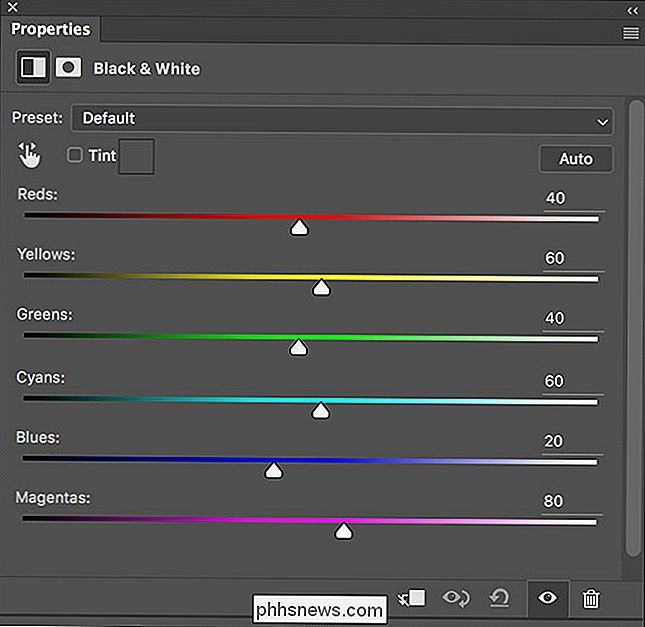
SUSIJĘS: Kaip paversti spalvotas nuotraukas nuostabiais juodais ir baltais atspaudais
Juostos ir baltos juostos sureguliavimo sluoksnis yra geriausias būdas konvertuoti vaizdą į juodą ir baltą. Ji turi šešis slankiklius: po vieną kiekvienai iš "Photoshop" pagrindinių spalvų. Kiekvienas slankiklis kontroliuoja, kaip ši spalva konvertuojama į pilkos spalvos skalę. Vilkite atitinkamą slankiklį į dešinę, kad tamsintumėte šias spalvas; vilkite jį į kairę, kad jas apšviestumėte.
Koregavimo sluoksniai yra geriausias būdas keisti savo vaizdų tonus ir spalvas. Bet svarbiausia: jie nepakeičia pradinių taškų, todėl visada galite grįžti ir keisti dalykus. Kai kurie koregavimo sluoksniai, pvz., "Kreivės", gali būti šiek tiek sudėtingi, kad būtų lengviau suvaldyti, bet verta pastangų. Jie yra didžioji dalis "Photoshop" darbų.

Kaip perkelti pusiau baigtą atsisiųsti "uTorrent"
Jei atsisiųsite labai didelį torentą naudodami "uTorrent", atsisiuntimo metu galite paleisti kosmoso problemą. Pavyzdžiui, aš kažkada atsisiųjau 100 GB torrentą, bet nesuvokiau, kad aš turėjau apie 75 GB vietos, likusios iš mano C disko.Aš pradėjau gauti mažas disko vietos klaidas iš "Windows" ir supratau, kad tai buvo dėl "torrent". Tuo metu nenorė

Jei naudojate "Windows" visiško disko suspaudimą, kad išsaugotumėte vietos?
Atidarykite disko savybių langą ir pamatysite parinktį "suspausti šį diską, norėdami įrašyti vietos diske" sistemoje "Windows" . Ši parinktis naudoja NTFS suspaudimą SUSIJĘS: Kaip naudoti NTFS suspaudimą ir kai jums gali prireikti Windows naudoja NTFS failų sistemą , o NTFS turi įmontuotą suspaudimo funkciją, leidžiančią suspausti atskirus failus ir aplankus.



