Kaip naudoti rašysenos įvestį sistemoje "Windows 10"

"Windows 10" rankomis klaviatūra leidžia rašyti tekstą į bet kurią programą, naudojant rašiklį ar kitą plunksną.
SUSIJUSIOS: Kaip naudoti (arba išjungti) "Windows" rašalo darbo vietą "Windows 10" versijoje
Ši funkcija yra atskira nuo "Windows" rašalo darbo vietos, kuri nukreipia jus į programas su specialiomis parama rašikliui įvesties. Rankenėlės klaviatūra leidžia naudoti bet kurią programinę įrangą.
Rankraščio klaviatūros paieška
Ši funkcija yra įmontuota į "Windows 10" jutiklinę klaviatūrą. Jei norite atidaryti, užduočių juostoje palieskite sensoriaus klaviatūros piktogramą šalia laikrodžio.
Jei nematote klaviatūros piktogramos užduočių juostoje, dešiniuoju pelės mygtuku spustelėkite arba ilgai paspauskite užduočių juostą ir įjunkite "Rodyti jutiklinę klaviatūrą mygtukas "
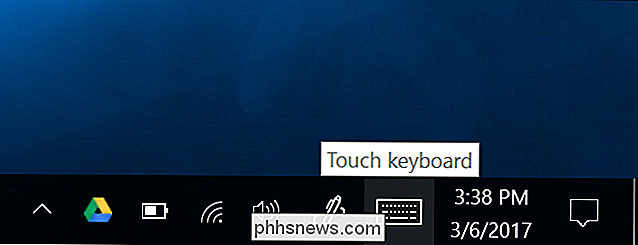
Bakstelėkite klaviatūros mygtuką apatiniame dešiniajame jutiklinės klaviatūros kampe.

Bakstelėkite rankinio rašymo klaviatūros piktogramą, kuri atrodo kaip rašiklis virš tuščios skydelio.
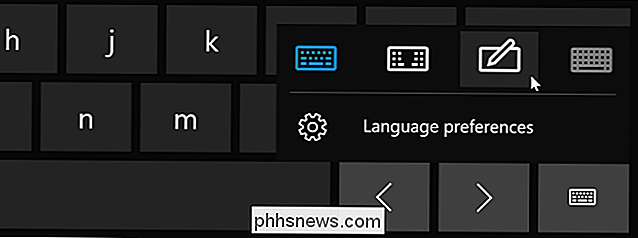
Rankraščio įvestis pasirodo klaviatūra. Pagal numatytuosius nustatymus jis apima visą jūsų ekrano plotį. Norėdami susitraukti, palieskite "Undock" mygtuką kairėje "x" viršutiniame dešiniajame skydo kampe.

Palieskite skydelio antraštės juostą savo plunksna ar pirštu, kad ją nuvilktumėte aplink ekraną ir padėtį. tai, kur tik norite.
Kai įvesite rankinį įvesties skydelį, jis automatiškai pasirodys, kai bakstelėsite arba spustelėkite klaviatūros piktogramą užduočių juostoje. Jei norėsite naudoti numatytąją jutiklinę klaviatūrą, turėsite paliesti klaviatūros mygtuką, esantį liesos įvesties klaviatūros apačioje.
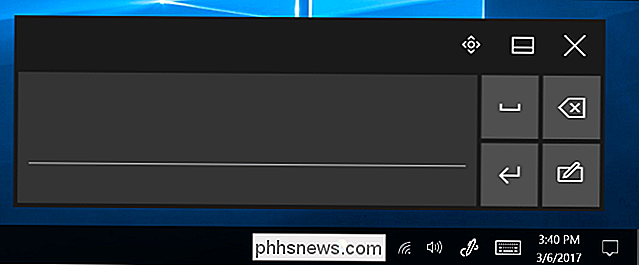
Rašymas Naudojant rašmenų klaviatūrą
Galite įvesti tekstą bet kurioje programoje su teksto įvedimo laukas. Pavyzdžiui, mes naudosimės "Notepad", bet galite tai padaryti bet kuria tradicine darbalaukio programa ar nauja programa "Windows 10".
Su tekstiniu lauku susieti, rašydami žodį rankraščio skydelyje naudodamiesi švirkštimo priemone. "Windows" automatiškai aptiks žodį, kurį rašote.
Palieskite tarpo klavišą, esantį dešinėje skydelio pusėje, naudojant plunksną, o "Windows" įves žodį į jūsų teksto lauką. Tiesiog parašykite žodį, palieskite skydelį "Erdvė" arba "Enter", parašykite kitą žodį ir tęskite. "Windows" turėtų automatiškai aptikti teisingą žodį, jei jūsų rašysena yra aiškus.
Jei "Windows" automatiškai neaptinka žodžio, kurį rašote, bakstelėkite jį pasiūlymų juostoje. Jei jums reikia ištrinti ankstesnį žodį ar keletą raidžių, bakstelėkite backspace mygtuką dešinėje skydelio pusėje.
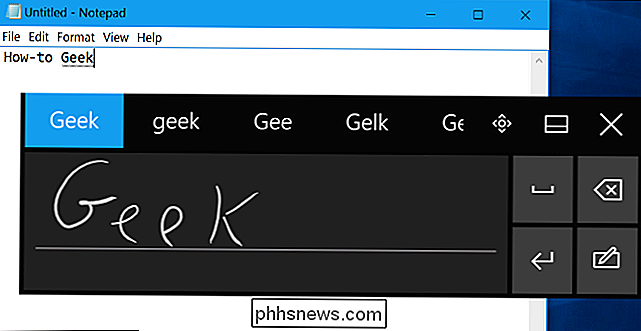
Ranka rašymo parinktys
SUSIJĘS: Kaip konfigūruoti savo švirkštimo priemonę ir jos mygtukus Windows 10
Jūs galėsite paliesti teksto lauką savo plunksnule, kad pakartotinai padėtumėte žymeklį arba pasirinktumėte tekstą. suraskite keletą parinkčių, kaip konfigūruoti, kaip rašiklis veikia "Nustatymai"> "Įrenginiai"> "Raštas ir rašalas".
Pavyzdžiui, parinktis "Rodyti rodyklės skydelį, kai įrašomas planšetinio kompiuterio režimu ir nėra klaviatūros", leidžia lengviau pasiekti rašalo įvedimo skydelis ant plokštelių su plunksna. Kai naudojate planšetinį įrenginį be fizinės prijungtos klaviatūros ir naudojate darbalaukio režimą (o ne "planšetinio kompiuterio režimas"), "Windows" automatiškai atidaro rankraščio skydą.
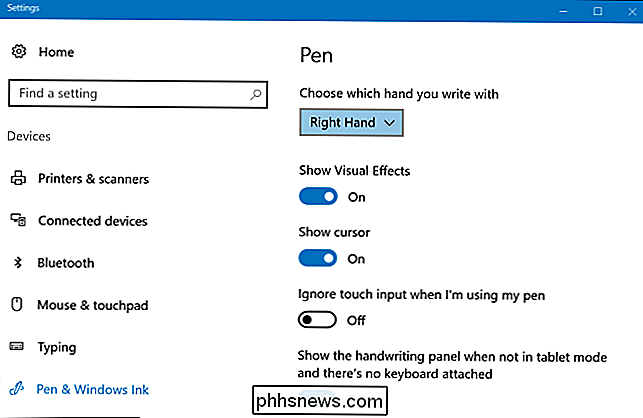
"Direct Pen Input"
"PATEIKTA: Kaip naudoti "Sticky Notes" ant "Windows 10"
Kai kurios programos palaiko tiesioginį įpurškimą. Pavyzdžiui, galite atidaryti "OneNote" arba "Sticky Notes" programas, įtrauktas į "Windows 10", ir rašyti tiesiai į užrašą, kad būtų galima rašyti ranka. Naudokite "Windows Ink Workspace", jei norite rasti daugiau programų, kurios palaiko rašiklio įvestį.
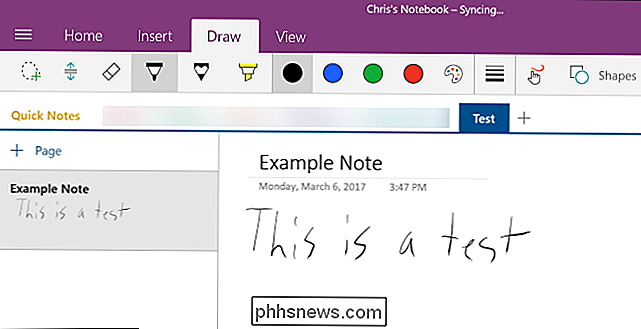
Rankraščio įvesties skydelis gali būti naudingas net ir programose, kurios leidžia rašyti tiesiai naudojant plunksną. Pavyzdžiui, "Microsoft Edge" leidžia jums rašyti pastabas tinklalapiuose ir išsaugoti pastabas. Tiesiog palieskite pietų formos piktogramą "Padaryti žiniatinklio pastabą" "Edge" įrankių juostoje.
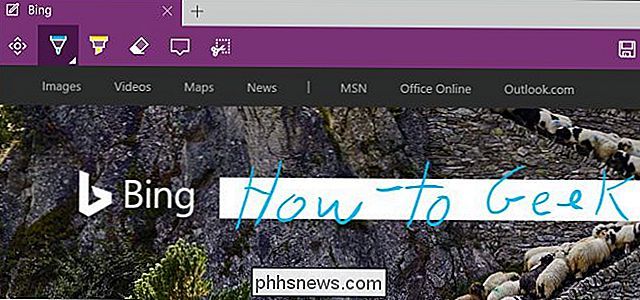
Tačiau "Edge" švirkštimo priemonės palaikymas iš tikrųjų neleidžia jums įvedinėti teksto į tinklalapius. Norėdami tai padaryti, turėsite sutelkti teksto lauką "Microsoft Edge" ir atidaryti rankenų klaviatūrą.
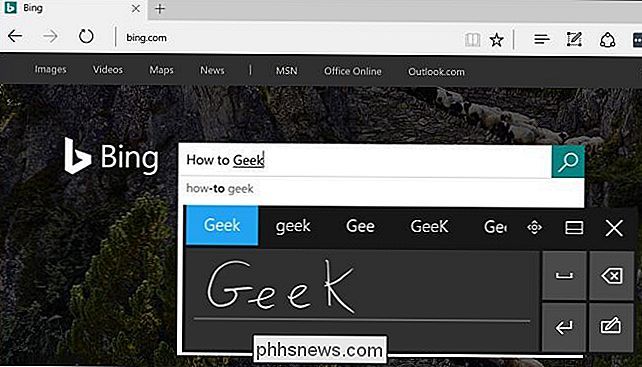
Privatumas
Pagal numatytuosius nustatymus "Microsoft" automatiškai surenka informaciją apie savo rašymo ranką, kad geriau suprastumėte jūsų rašymą ir pagerintų jo teksto atpažinimą.
Galite pakeisti šį nustatymą, jei norite. Eikite į "Nustatymai"> "Privatumas", "Kalbėjimas, rašymas" ir "spausdinimas". Norėdami sustabdyti "Microsoft" rinkti šiuos duomenis, spustelėkite "Nebepažinti manęs".
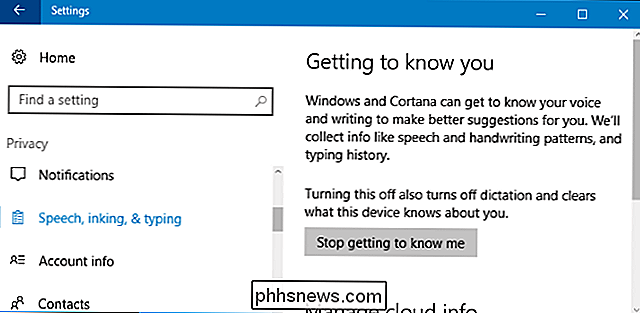

Kaip prijungti naujus MacBook su mažiausiomis "Dongles" technologijomis
"Apple" padarė nemažą įtaką su naujais "MacBook Pros". Nors jutiklių juostoje galėjo būti paimtas daugiausia dėmesio, tai tai, ką "Apple" pašalino iš savo "top-of-the-line" nešiojamojo kompiuterio, kuriame kalbės žmonės. Būtent: uostai. "Apple" pasirodė misija, kad visi galėtų naudotis USB-C. Naujasis "MacBook Pro" turi keletą konfigūracijų: 13 colių modelis su dviem USB-C prievadais, 13 colių ir 15 colių modeliai su keturiais USB-C prievadais.

Kaip naudoti tamsią temą sistemoje "Windows 10"
"Windows" siūlo parametrą Dark Mode, kuris tamsiai temai taiko programas, kurias gaunate iš "Windows" parduotuvės. Tai neturi įtakos daugeliui stalinių programų ar įrankių, tokių kaip "File Explorer", tačiau turime ir kitų sprendimų. Štai, kaip visą savo darbalaukį (arba kuo daugiau) atrodyti tamsiai.



