Naudokite "Mac" "QuickTime" programą, kad galėtumėte redaguoti vaizdo įrašus ir garso failus

"QuickTime" programa, pateikta kartu su "Mac", yra ne tik vaizdo atkūrimo priemonė. Jame yra pagrindinės vaizdo įrašo redagavimo funkcijos, skirtos vaizdo failų apkarpymui, kelių failų derinimui ir vaizdo įrašų įrašymui. Šios savybės taip pat veikia su garso failais!
"QuickTime" tikrai nėra "iMovie", tačiau tai nereikia. Kaip "PDF" redagavimo programa "Preview", "QuickTime" siūlo pagrindines redagavimo funkcijas, kurios jums reikalingos tokioje lengvoje programoje.
Apkarpyti vaizdo ar garso failą
SUSIJĘS: Naudokite "Mac" peržiūros programą sujungimui, "Split", "Pažymėti" ir "Registruotis" PDF
Norėdami pradėti, atidarykite .mp4 failą ar kitą vaizdo įrašą naudodami "QuickTime". "QuickTime" yra numatytasis vaizdo grotuvas, todėl turėtumėte dvigubą paspaudimą ant vaizdo įrašo failo. "QuickTime" taip pat galite atidaryti garso failą - spustelėkite mygtuką "Command" arba spustelėkite jį dešiniuoju pelės klavišu, pažymėkite "Atidaryti naudojant" ir pasirinkite "QuickTime".
"QuickTime" atidarykite vaizdo įrašą (arba garso failą), spustelėkite "Redaguoti"> "Trim". Bus rodomas paprastas kirpimo sąsaja - tiesiog spustelėkite ir vilkite kiekvieno galo juostas, kad pasirinktumėte norimą išlaikyti vaizdo įrašo failą. Spustelėkite Trim, o kiti failo bitai bus pašalinti.
Tada galite spustelėti File> Save, kad išsaugotumėte vaizdo įrašo failą, pašalindami visą kitą turinį. Arba galite spustelėti Failas> Dublikatas, kad sukurtumėte savo redaguoto vaizdo failo kopiją ir išsaugotumėte kopiją, išsaugodama nepašalintą originalą.
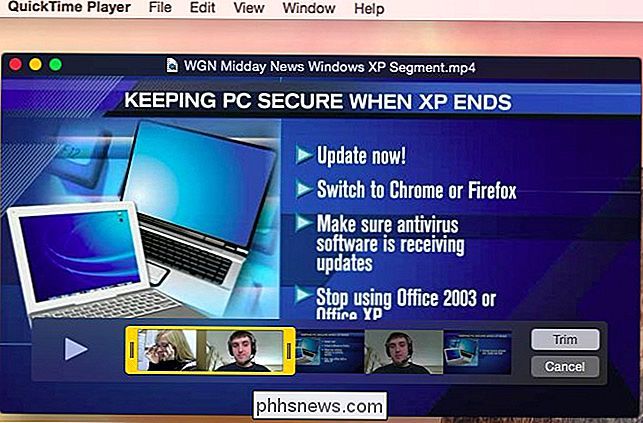
Sujungti kelis failus
"Quicktime" taip pat gali sujungti kelis vaizdo failus. Pradėkite nuo atidarymo pirmojo failo programoje QuickTime. Tada vilkite ir nuveskite kitą failą į "QuickTime" langą. Pamatysite, kad jis pasirodys pirmojo failo pabaigoje. Galite vilkti ir atmesti kiekvieną klipą čia, kad pertvarkytumėte jų užsakymą. Dukart spustelėkite įrašą, kad atidarytumėte "Trim" sąsają, kurioje galite lengvai pašalinti turinį, kurio nenorite rodyti gautame faile.
Tai taip pat veikia su garso failais. Vilkite ir nuleiskite garso failą į "QuickTime" langą ir jis bus rodomas juostoje po vaizdo įrašų failais. Tai perkelia garso įrašą per vaizdo failą ir bus rodomas tuo pačiu metu kaip ir vaizdo įrašas. Tiek garso failo garso, tiek originalaus vaizdo failo garso įrašas bus grojamas tuo pačiu metu. Pavyzdžiui, galite tai naudoti, kad pridėtumėte vaizdo įrašui fono muziką.
Kai išsaugosite (arba pasikartosite ir išsaugosite) pradinį failą, papildomas turinys bus rodomas failo pabaigoje - toje pačioje eilutėje jis pasirodys ekrano apačioje esantis baras. Paprasta!
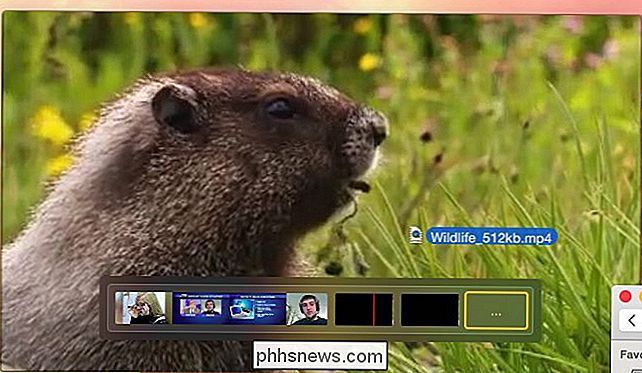
Split Clips and Rearrange Them
Jei turite vieną medijos failą, kurį norite pertvarkyti, taip pat galite naudoti "QuickTime". Atidaryti medijos failą ir vilkite "play head" peržiūros juostoje į failo vieta. Spustelėkite "Redaguoti"> "Split Clip" ir pasirinktą klipą (visas medijos failas pagal numatytuosius nustatymus) bus padalytas į dvi dalis. Tada galite tai daryti, kad sukurtumėte keletą mažesnių įrašų.
Tada galėsite vilkti klipus, kad juos pertvarkytumėte, taip pat kaip ir tada, kai galite sujungti kelis atskirus failus.
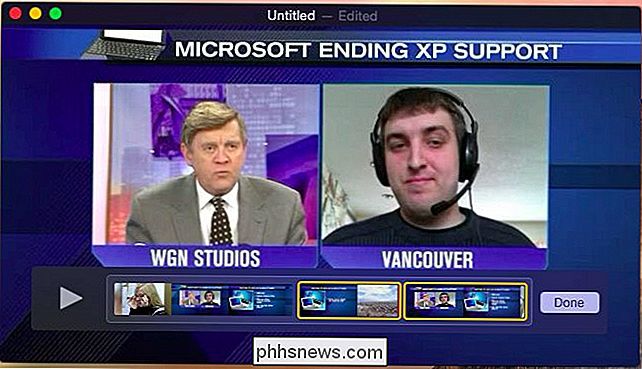
Įrašyti vaizdo įrašus ir garso įrašus
"QuickTime" taip pat turi integruotos įrašymo funkcijos, todėl greitai galima įrašyti "Mac" vaizdo ar garso įrašo failus. Jis gali įrašyti per įvairius šaltinius - tik vieno iš jų naudojamas "Mac" kamera ir garso įrašymas tipiškam vaizdo įrašui. Taip pat galite įrašyti "Mac" darbalaukį, kad galėtumėte sukurti "screencast" arba įrašyti "iPhone" arba "iPad" ekraną, jei prijungsite įrenginį prie "Mac" per "Lightning cable".
Pirmiausia turėsite atidaryti "QuickTime", kad galėtumėte tai padaryti. spustelėkite "Command + Space", kad atidarytumėte "Spotlight" paiešką, įvesdami "QuickTime" ir paspausdami Enter, kad paleistumėte, paspauskite Enter.
SUSIJĘS: Kaip įrašyti vaizdo įrašą iš savo "iPhone" arba "iPad" ekrano
meniu Failas. Pasirinkite Naujas filmavimas, Naujas garso įrašymas arba Naujas ekrano įrašymas. Norėdami įrašyti iPhone ar iPad ekraną iš savo "Mac", pasirinkite "Naujas filmavimas" ir pasirinkite "iOS" įrenginį kaip "kamerą", į kurį norite įrašyti.
Pradėjus naują įrašą, pasirinkite garso ir vaizdo šaltinius, tada spustelėkite raudoną įrašą mygtukas. Kai baigsite įrašymą, spustelėkite mygtuką "Sustabdyti", o ekranas pasikeis į įrašyto vaizdo peržiūrą. Galite naudoti QuickTime "Trim" funkciją, jei norite jį redaguoti dabar. Kai baigsite, spustelėkite Failas> Išsaugoti, kad išsaugotumėte įrašą į failą.
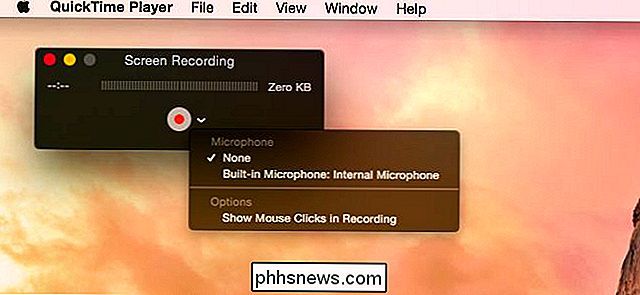
Transcode and Shrink Files
"QuickTime" taip pat apima keletą pagrindinių transkodavimo funkcijų. Tai gali būti naudojama failo susitraukimui, todėl galite lengviau atsiųsti el. Laišką arba įkelti jį kur nors, taigi, jis bus sunaudotas mažiau vietos nešiojamuoju įrenginiu. Ši funkcija taip pat gali pašalinti vaizdo įrašą iš medijos failo, išsaugant garso turinį kaip savo failą.
Norėdami tai padaryti, atidarykite medijos failą ir spustelėkite meniu FIle. Naudokite eksporto parinktis, kad pasirinktumėte pageidaujamą kokybės lygį. Taip pat galite eksportuoti vaizdo įrašą tiesiai į "iTunes", kuris suteikia jums galimybę pasirinkti norimą kokybės lygį. "ITunes" galite lengviau perkelti failą į "iPhone", "iPod" ar "iPad".
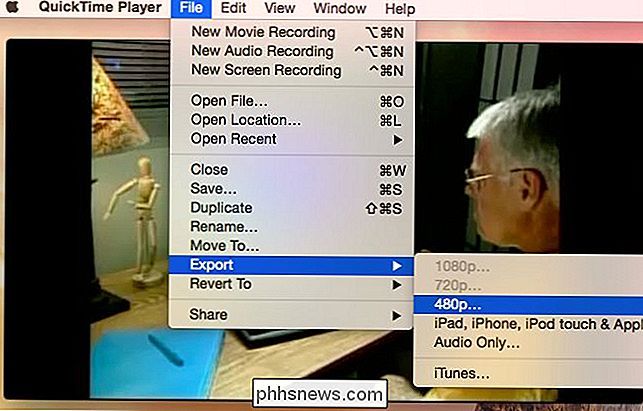
" QuickTime "programoje taip pat yra kitų naudingų redagavimo funkcijų. Galite naudoti meniu Redaguoti parinktis "Sukti ir pasukti", kad pasuktumėte arba apverstumėte įrašą (arba visą failą), išsaugoję jį vėliau. Pavyzdžiui, tai gali būti naudinga, jei kas nors atsitiktinai įrašė vaizdo įrašą aukštyn kojomis.
"Windows" sistemoje jums reikės trečiosios šalies programos, tokios kaip "Avidemux", šioms pagrindinėms garso ir vaizdo redagavimo funkcijoms.

Kas yra "Microsoft Office" įkėlimo centras ir ar jį reikia išjungti?
" Office "įkėlimo centras yra" Microsoft Office "dalis. Įdiekite "Office" savo kompiuteryje, o šis įrankis bus rodomas jūsų sistemos dėkle. Žinoma, galite paslėpti šią piktogramą, bet ar turėtų tai padaryti? Vis dėlto kas tai daro? Ką daro? Kai išsaugojote "Microsoft Office" failą į internetinę vietą, pavyzdžiui, kai išsaugojote failą "Microsoft OneDrive" arba "SharePoint" serveriui, T tiesiog įrašykite failą tiesiai į tą serverį.

Kaip sumažinti duomenų kiekį "Apple TV" naudoja
" Apple TV "yra mažai suderintu srautinio perdavimo įrenginys, turintis daugybę versijų, tačiau tai nėra visiškai taupus, kai kalbama apie jūsų interneto ryšys. SUSIJĘS: Ar galiausiai yra geras laikas nusipirkti "Apple TV"? Jei turite lėtesnį ryšį arba turite duomenų dangtelį, galite sumažinti kai kuriuos būdus duomenys, kuriuos "Apple TV" naudoja reguliariai.



