Kaip naudotis savo "iPhone" asmeniniu tašku "PC" arba "Mac" kompiuteriu

Jei esate išjungtas ir nėra laisvų "Wi-Fi", galite naudoti "iPhone" interneto ryšį kitoje prietaisas, kaip nešiojamas kompiuteris ar planšetinis kompiuteris. Ši funkcija iPhone vadinama "Personal Hotspot" (dar vadinama "pririšimu"), ir ją galite naudoti per "Wi-Fi" arba USB.
Ką reikia žinoti apie tvirtinimą
SUSIJĘS: Kaip prijungti savo "Android" telefoną ir dalinkitės jo interneto ryšiu su kitais įrenginiais
Pirmiausia: ne kiekvienas mobiliojo ryšio operatorius įtraukia šią funkciją į kiekvieną planą. Jei jūsų korinio duomenų planas neleidžia pririšti, jūsų "iPhone" nustatymų ekranas gali nematyti "Personal Hotspot" parinkties. Jums gali reikėti mokėti už tai, kad galėtumėte jį pasiekti.
Antra, svarbu prisiminti, kad kai naudojate "iPhone" kaip duomenų ryšį, jūs naudojate mobiliojo duomenų planą ir kaip tokį, jei turite duomenų viršelį, tada jis bus suskaičiuoti. Jei turite neribotą duomenų arba didelį dangtelį, tai gali jus nerimą kelti, tačiau priešingu atveju norėsite atkreipti dėmesį į tai, ką naudojatės kompiuteriu, kai prijungėte prie "iPhone" kaip viešosios interneto prieigos tašką.
Net jei jūs turėdami neribotą duomenų, yra didelė tikimybė, kad turėsite ribotą duomenų pririšimo skaičių arba bent jau greitųjų duomenų pririšimą. Jūsų operatorius gali imti papildomą mokestį, jei jums reikia daugiau pririšimo duomenų. Patikrinkite savo mobiliojo planą, jei norite sužinoti daugiau apie jūsų plano viešosios interneto prieigos tašką arba pririšimą.
Galiausiai "Wi-Fi" pririšimas taip pat ištrauks jūsų telefono akumuliatorių greičiau. Jei įmanoma, prijunkite "iPhone" prie maitinimo šaltinio arba prijunkite jį prie savo nešiojamojo kompiuterio per USB kabelį, o pririškite jį.
Kaip įjungti savo "iPhone" asmeninę tašką
Yra trys būdai, kaip prisijungti prie "iPhone" ir naudoti jo duomenų ryšį: "Wi-Fi", "Bluetooth" ryšys ir USB. Kai įjungiate asmeninę tašką, tai leis jums naudoti bet kurią iš šių trijų parinkčių: jums nereikia keisti jokių nustatymų.
Pirma, atidarykite "Nustatymų" programą ir bakstelėkite "Asmeninis taškas", kad pasiektumėte asmeninius taško nustatymus .

Prieš atlikdami kažką kita, galite (ir turėtų) paliesti "Wi-Fi" slaptažodį, kad pakeistumėte savo viešosios interneto prieigos taško slaptažodį. Jei neturite tvirto slaptažodžio, bet kas gali būti prijungtas prie jūsų telefono. Taigi, čia turėtumėte pridėti stipraus slaptažodžio, net jei nenorite prisijungti per "Wi-Fi", nes "Personal Hotspot" įjungimas transliavo "Wi-Fi" tinklą nepriklausomai nuo jo.
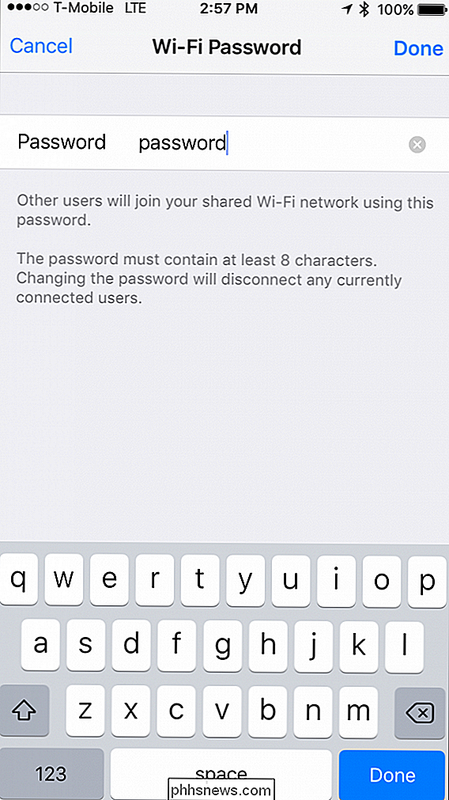
Kai tai bus padaryta, galite paversti asmeninę tašką naudojant "Personal Hotspot" nustatymų viršuje esantį jungiklį.
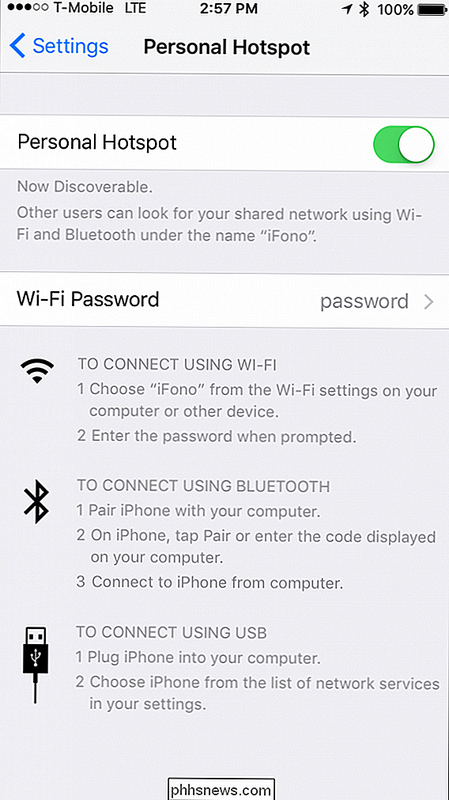
Tada laikas prijungti savo prieigą prie savo nešiojamojo kompiuterio naudodamiesi "Wi-Fi", "Bluetooth" arba USB.
Prisijunkite prie savo viešosios interneto prieigos taško per "Wi-Fi"
Žinomiausias (ir įprastas) būdas prisijungti prie "iPhone" yra per "Wi-Fi". Jei norite tai padaryti, tiesiog prisijungiate prie jo, kaip ir bet kuris "Wi-Fi" prieigos taškas, nesvarbu, ar naudojate "Windows" kompiuterį, "Mac", "iPad" ar bet kurį kitą įrenginį. Tiesiog pasirinkite "iPhone" iš "Wi-Fi" tinklų sąrašo.

Jei prisijungsite pirmą kartą, turėsite įvesti anksčiau priskirtą slaptažodį.
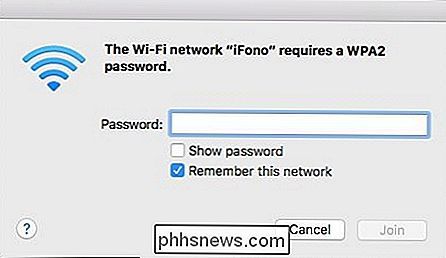
Jei viskas gerai, turite turėti internetą ant savo nešiojamojo kompiuterio ar kito įrenginio.
Kai jūs ar kas nors kitas prijungsite prie "iPhone" asmeninio taško, viršuje bus rodoma mėlyna juosta ir parodysite, kiek jungtys yra.
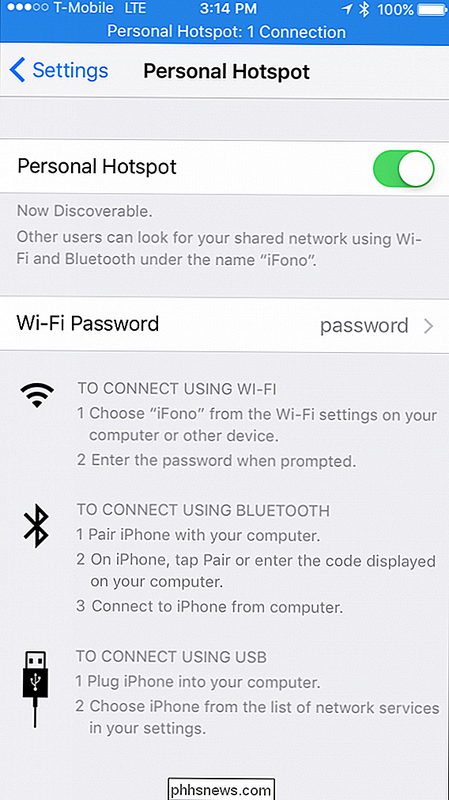
"Connect to your Hotspot via Bluetooth"
"Wi-Fi" ir "USB" veikia greičiau nei "Bluetooth", bet norėtumėte naudoti "Bluetooth", kad galėtumėte prisijungti prie savo viešosios interneto prieigos taško. Tai taip pat galite padaryti.
"Windows" sistemoje
Norėdami prisijungti per "Bluetooth" spustelėkite "Bluetooth" piktogramą sistemos dėkle ir pasirinkite "Prisijunkite prie asmeninio tinklo".
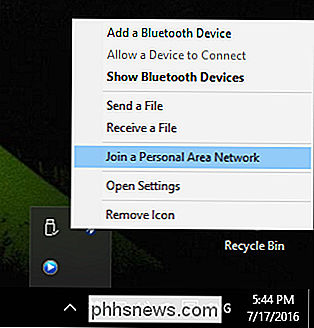
Tada spustelėkite "Pridėti įrenginį" viršutiniame kairiajame kampe.
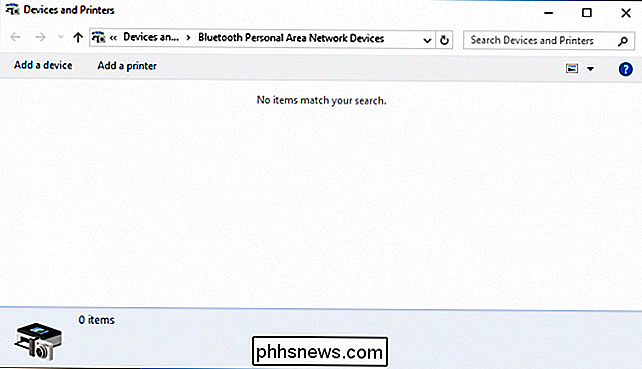
Pasirinkite iš jūsų gauto ekrano "iPhone" ir spustelėkite " Kitas "tęsti.
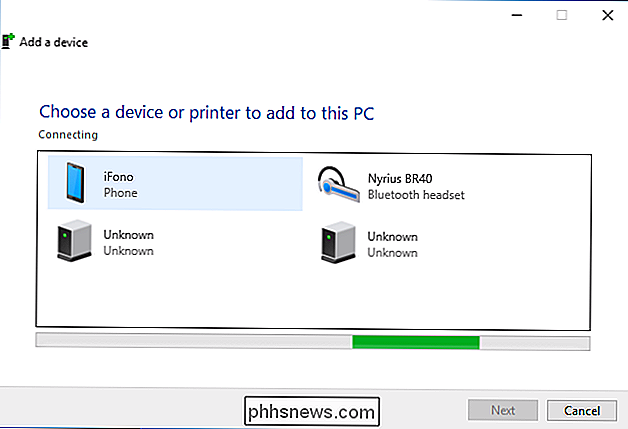
Kaip ir bet kuris kitas" Bluetooth "ryšys, jūsų kompiuteryje ir" iPhone "bus rodomas pora. Palyginkite du kodus ir, jei jie yra vienodi, "iPhone" ekrane bakstelėkite "Pair", o "Windows" poros ekrane - "Taip".
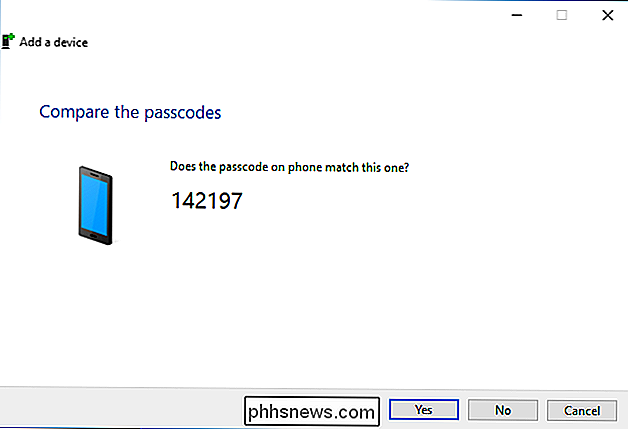
Leiskite savo "Windows" įrenginiui įdiegti būtinus failus jūsų sistemoje.
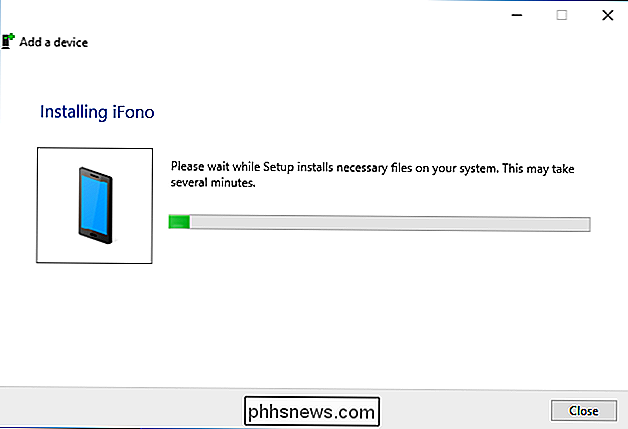
Baigę galite spustelėti savo iPhone "dešiniuoju pelės klavišu", kad galėtumėte prijungti jį kaip prieigos tašką. Esate pasirengęs naršyti internete, patikrinti el. Paštą, kalbėtis ir tt
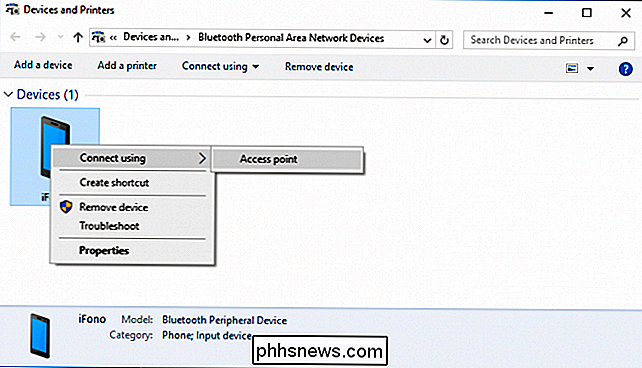
"Mac" kompiuteryje
"Mac" kompiuteryje atidarykite "Head" į "System Preferences"> "Bluetooth", suraskite savo "iPhone" sąrašą ir spustelėkite "Pair" šalia jūsų "iPhone".
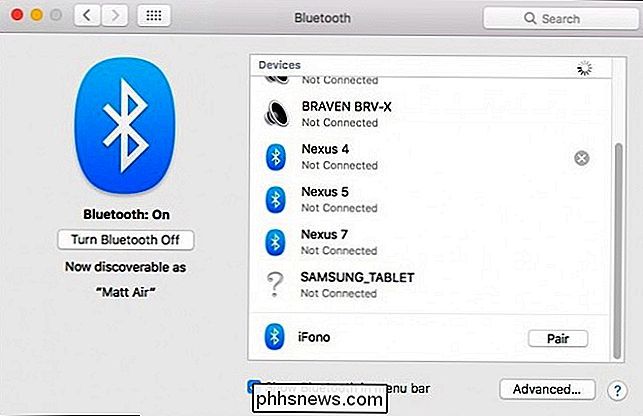
"Mac" ekrane ir "iPhone" bus rodomas pora.
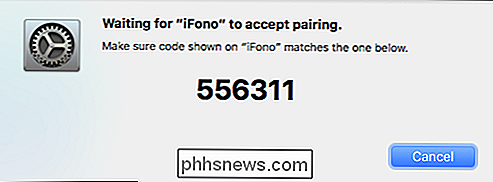
Jei kodai atitinka, bakstelėkite mygtuką "Pair", kad patvirtintumėte ryšį.
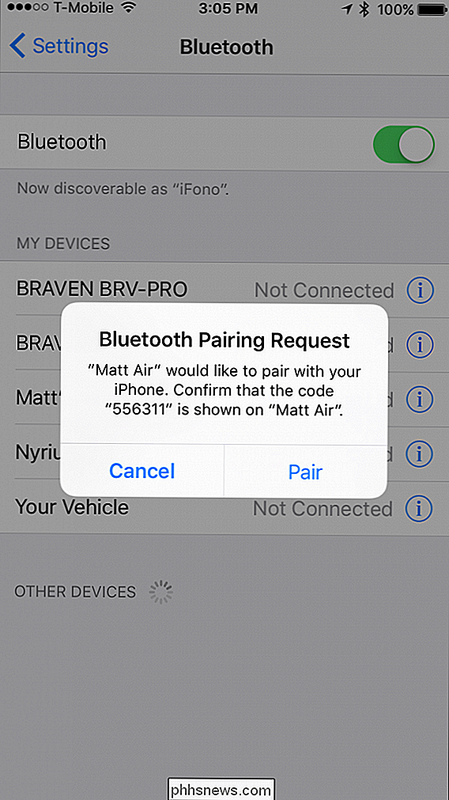
Dabar iš savo "Mac" meniu juostos spustelėkite "Bluetooth" simbolį, pažymėkite savo "iPhone" sąrašą ir spustelėkite "Prisijungimas prie tinklo".
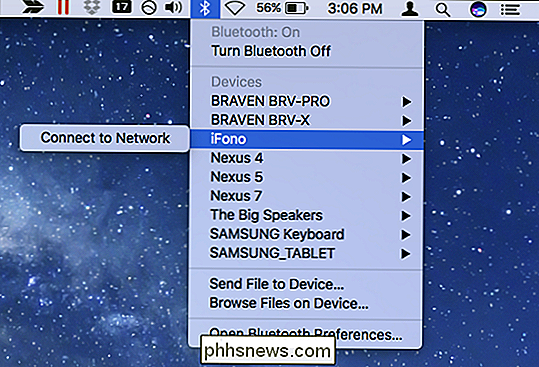
Dabar galėsite prisijungti prie interneto per "iPhone" "Bluetooth" ryšį. Kai norėsite atjungti, dar kartą spustelėkite "Bluetooth" simbolį, pasirinkite "iPhone", tada pasirinkite "Išjungti iš tinklo".

Prijunkite prie savo taško su USB kabeliu
Prisijungimas per USB yra pats paprasčiausias būdas pririšti tavo telefonas. Jei turite įjungtą "Personal Hotspot", viskas, ko jums reikia padaryti, yra prijunkite telefoną naudodami USB kabelį, todėl turėtų būti gerai.
"Windows" tinklo adapteriuose mes matome, kad esame prisijungę per "Apple Mobile Device Ethernet".
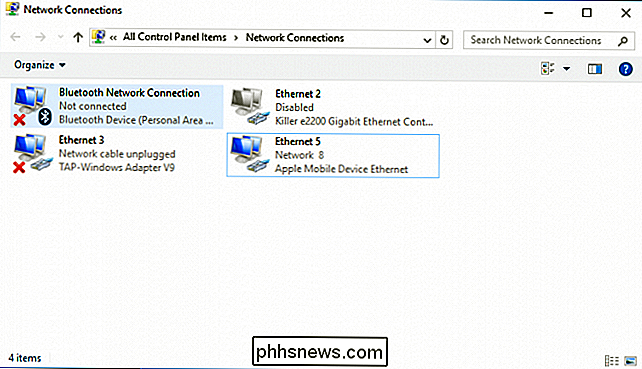
Mūsų "Mac" sistemoje mes galime pamatyti tinklo nustatymus, kad "iPhone" yra prijungtas per mūsų USB jungtį.
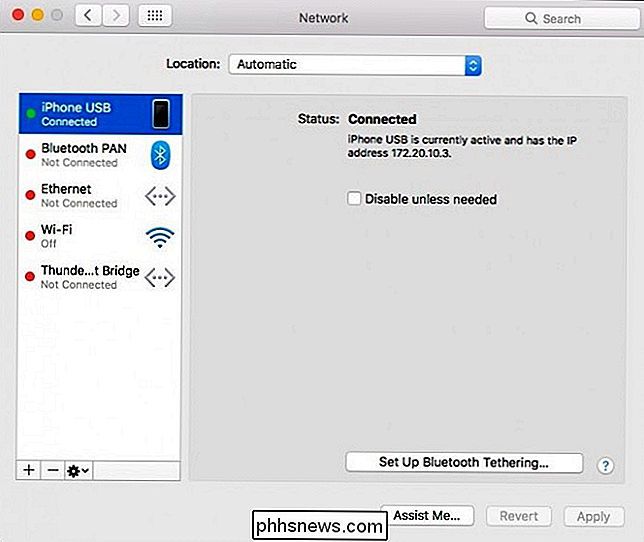
Kuris metodas geriausias?
Iš visų metodų USB yra greičiausias, bet labiausiai nepatogus, reikalaujantis, kad "iPhone" būtų fiziškai prijungtas prie kompiuterio. Vis dėlto tai yra labai paprasta nustatyti, reikalaujant nulinės konfigūracijos.
Naudodamiesi Speedtest.net ir atlikdami keletą pagrindinių bandymų, mes matėme greitį savo asmeniniame mobiliojo duomenų perdavimo kanale, kuris buvo 3,7 Mbps žemyn, iki 4,3 karto, apie 60 ms pingo laiką.
"Bluetooth" yra saugesnis nei "Wi-Fi", bet lėtesnis iš trijų, taip pat reikalauja daugiausia konfigūracijos, tačiau kai tai daroma, jums nereikės jaudintis dar kartą.
Mes matėme greitis apie .8mbps žemyn, .8 ir dar 60 mg pingo laikai.
"Wi-Fi" bus populiariausias prisijungimo būdas, bet nesaugu, jei nenaudosite patikimo slaptažodžio, todėl įsitikinkite, kad jį nustatėte. "It's very easy to connect, reikia tik vieną kartą įvesti slaptažodį ir beveik taip pat greitai, kaip USB."
Apskritai, mūsų "Wi-Fi" taško greitis buvo 3,7 Mbps, 2,7 Mbps ir 30ms ping laikai.
Tuo remdamasis, jei nenorite, kad telefone prijungtumėte prie kompiuterio USB kabeliu (tai suteikia jums papildomos naudos, pakraunant bateriją), be abejo, "Wi-Fi" yra aiškus pasirinkimas daugumai jūsų viešojo interneto prieigos taškų. Dėl mažo greičio, mažai priežasčių pasirinkti "Bluetooth", išskyrus atvejus, kai, žinoma, tai yra jūsų vienintelis pasirinkimas, pvz., Jei jūsų "Wi-Fi" adapteris veikia sluoksniuotą ir jūs negalite rasti USB kabelio.
Image Credit: Patrick Strandberg / Flickr

Kodėl jūsų naujas kietasis diskas nerodomas sistemoje "Windows" (ir kaip jį ištaisyti)
Jūs įdiegėte naują kietąjį diską savo kompiuteryje ir, savo nerimu, niekur nebus rasta. Nepanikuokite, jums tiesiog reikia "Windows" šiek tiek pakreipti, norint jį įdėti į internetą. Dažniausiai pasitaikantis priežastys, dėl kurių jūsų diskas trūksta Jūs pasiėmėte gražų didelį kietąjį diską, kurį sukūrėte, atsidarykite kompiuterio korpusą, įjungtas į pagrindinę plokštę ir maitinimo šaltinį su atitinkamais kabeliais (ne?

Gaukite vasaros formą naudodamiesi "smartphone apps" ir "drabužiais"
Su vasaros saulės pradžioje, tik pradedant žvilgtelėti, laikas pasisukti iš tų bėgimo batelių ir sugriauti prakaitą. Tai yra mūsų visų žinomų programų ir įrankių vadovas. Nors mes vis dar galėtume atsikratyti svorio kritimo, viskas laukdavo, kad narkotikas vis tiek laukė, tuo tarpu mūsų išmanieji telefonai siūlo keliasdešimt skirtingų įrankių ir metodai, kurie padės jums gauti motyvuotus ryte, išlaikyti kalorijas ir leisti jus į savo ribas, kitą kartą kitos mylios nepatinka.



