Pašalinti šriftus greičiausiai nepagerins jūsų kompiuterio ar Mac

Jūs jį matėte daugelyje kompiuterių pagalbos svetainių. "Pašalinkite šriftus, kad paspartintumėte savo kompiuterį!" Nesilaikykite šio patarimo - tai mitas.
Žinoma, tuščių šriftų įdiegimas yra bloga idėja
SUSIJĘS: 10 "Windows" derinamų mitų "Debunked"
Kaip ir daugelyje mitų, čia yra tiesos branduolys. Jūs nenorite įdiegti per daugybės šriftų savo kompiuteryje, nes tai gali sulėtinti dalykus. Pradėkite diegti tūkstančius papildomų šriftų "Windows", "Mac" ar "Linux" kompiuteryje ir pastebimą sulėtėjimą galite pastebėti.
Šriftai apskritai ne tik sulėtins jūsų kompiuterį. Turint per daug šriftų, paleidimo procesas gali sulėtinti šiek tiek, nes šie šriftai įkelti į atmintį, tikrai. Tačiau kitose situacijose pastebėsite per daug šriftų. Pvz., Programinės įrangos, pvz., Teksto redagavimo programos, gali užtrukti neįprastai ilgai. Programų meniu "Šriftas" gali užtrukti ilgai ir paprastai būna lėtas.
Jūs tikriausiai pamatysite, kad sulėtėjimas yra didesnis nei 1000 šriftų. Numatytieji šriftus ir netgi papildomų šriftų, kuriuos galėtumėte įdiegti sauja, neduos lėčiau. Naujoje "Windows 10" sistemoje matome 78 šriftus - skaičius rodomas šriftų valdymo pulto apačioje. Kai kurių šių šriftų pašalinimas nepagerins jūsų kompiuterio. Net jei pamatytume šimtus šriftų, tai būtų gerai.
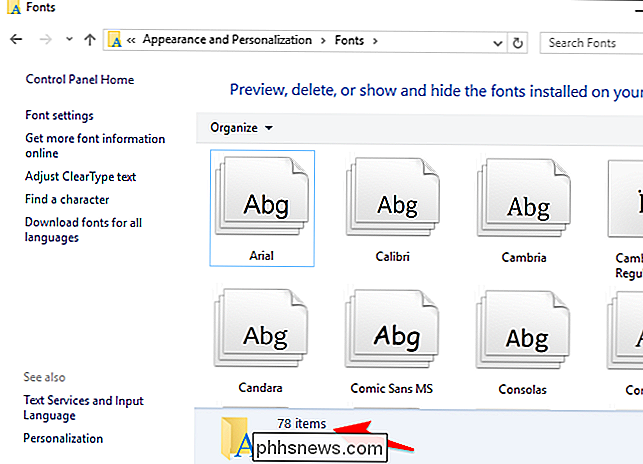
Negalima pradėti ištrinti atsitiktinių šriftų!
Net jei jūs įdiegėte per daug šriftų ir jie sulėtina kompiuterį, jums nereikia ištrinti šriftus po vieną. Ignoruokite bet kokį patarimą, kad pasakysite eiti į savo šriftų aplanką ir tik pradėkite ištrinti šriftus. Žinoma, jei jūs įdiegėte konkrečius šriftus ir prisimenate, kuriuos iš jų įdiegėte, galite juos ištrinti po vieną. Tačiau nesistenkite netyčia ištrinti šriftų.
Jei dėl per daug šriftų patiria sulėtėjimą, turėtumėte iš naujo nustatyti savo "Windows" arba "Mac" sistemos numatytąją būseną. Tai pašalins bet kokius jūsų kompiuteryje įdiegtus trečiųjų šalių šriftus ir atkurs numatytuosius sistemos šriftus. Vėlgi, daugeliu atvejų neturėtumėte tai daryti, ypač jei jūsų kompiuteris veikia tinkamai. Trečiosios šalies programos gali įdiegti savo šriftus, kuriuos jie nori naudoti, ir atstatyti numatytąsias rinkmenas, juos pašalins.
Tačiau tai sugrąžins visus numatytus sistemos šriftus, kuriuos galėjote ištrinti, jei praeityje įvykdėite šį blogą patarimą. tai yra naudinga patarimas.
Kaip atkurti "Windows" numatytuosius šriftus
Norėdami iš naujo nustatyti savo šriftus į numatytąją "Windows" būseną, naudokite šriftų valdymo skydą. Šis procesas veikia Windows 7, 8, 8.1 ir 10.
Atidarykite Valdymo skydo langą ir eikite į "Išvaizda ir pritaikymas"> Šriftai.
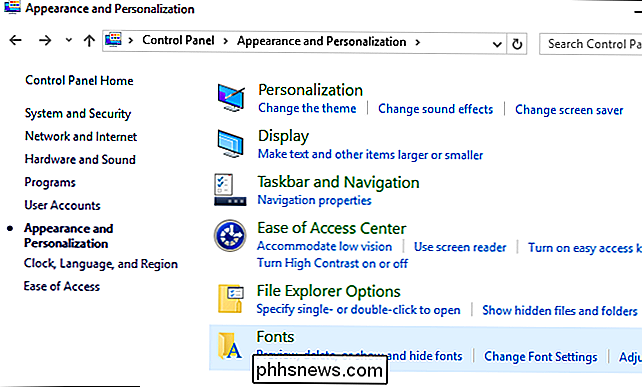
Spustelėkite "Šrifto nustatymai" kairėje lango pusėje, tada spustelėkite Mygtukas "Atkurti numatytuosius šrifto nustatymus". Jūsų šriftai bus iš naujo nustatyti į numatytuosius "Windows".
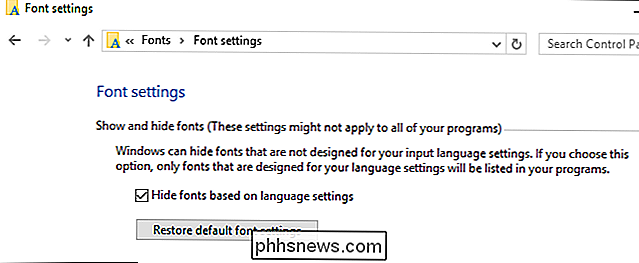
Kaip atkurti "Mac" numatytuosius šriftus
Norėdami atkurti numatytus šriftus "Mac", naudokite "Šnekų knygos" programą. Paspauskite "Command + Space", jei norite atidaryti "Spotlight" paieškos dialogą, įrašykite "Šrifto knygą" ir paspauskite "Enter", kad jį atidarytumėte.
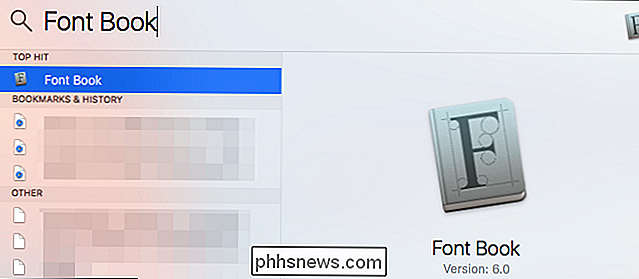
Spustelėkite meniu "Failas" šriftų knygoje ir pasirinkite "Atkurti standartinius šriftus". Jūsų šriftai bus iš naujo nustatyti į numatytuosius, kurie įtraukti į "MacOS".
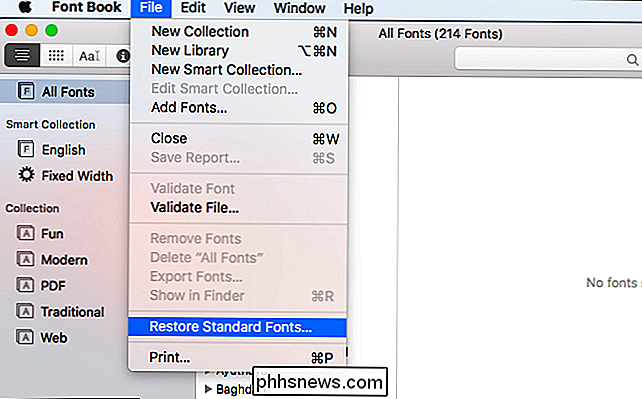

Kaip išlaisvinti vietą, kurią naudoja "Podcasts" programa jūsų "iPhone" ar "iPad"
" Programoje "Apple Podcasts", automatiškai atsisiųsti naujus prenumeruojamų podcast'ų epizodus, išsaugoti juos savo įrenginyje. Tai yra patogu, bet gali sugriauti visas tas 16GB "iPhone" ir "iPads". "Podcasts" programa siūlo nemažai galimybių susigrąžinti saugyklą, greitai ištrinti visas laidas ir riboti, kiek epizodų yra jūsų įrenginyje.

Skirtumas tarp WEP, WPA ir WPA2 "Wi-Fi" slaptažodžių
Net jei jūs žinote, kad reikia apsaugoti savo "Wi-Fi" tinklą (ir tai jau padarė), jūs turbūt rastumėte viską saugumo protokolo akronimas šiek tiek įdomu. Perskaitykite, kai atkreipiame dėmesį į protokolų, pvz., WEP, WPA ir WPA2, skirtumus ir kodėl svarbu, kodėl akronimas yra jūsų namų "Wi-Fi" tinkle.



