Kaip atidaryti komandinę eilutę kaip administratoriaus sistemoje "Windows 8" ar 10

". Daug laiko, atidarant komandų eilutę kaip įprastą naudotoją, viskas ko jums reikia. Kartais, nors jūs turėsite atidaryti komandinę eilutę kaip administratorių, kad galėtumėte paleisti komandas, kurioms reikalingos administratoriaus teisės.
"Windows" siūlo daug įvairių būdų, kaip atidaryti komandų eilutę ir daugeliu iš šių metodų taip pat galite atidaryti komandinę eilutę su administratoriaus privilegijomis. Mes anksčiau anksčiau parodėme, kaip tai padaryti "Windows 7" ir "Vista", todėl mes ketiname sutelkti dėmesį į tris būdus, kaip galite atidaryti komandinę eilutę su administratoriaus privilegijomis sistemoje "Windows 8" ir "10".
Pirmas variantas: naudokite "Power Users" ("Windows" + X) meniu
"Windows 8" ir "10" suteikia "Power Users" meniu, prie kurio galite pasiekti paspausdami "Windows + X" arba tiesiog dešiniuoju pelės mygtuku spustelėję mygtuką "Pradėti". Meniu Energijos vartotojai pasirinkite "Komandų eilutė (administratorius)."
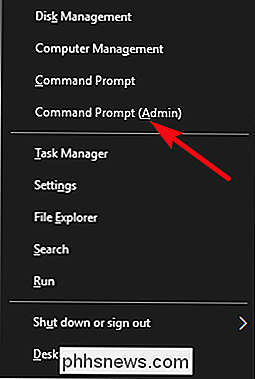
Pastaba : jei PowerShell vietoj komandinės eilutės meniu "Power Users" yra "Power Users", tai yra jungiklis, kuris atsirado "Creators Update", skirtas "Windows 10" . Jei norite, galite parodyti komandinę eilutę "Power Users" meniu arba galite pabandyti "PowerShell". "PowerShell" galite padaryti beveik viską, ką galite padaryti komandinėje eilutėje, taip pat daug kitų naudingų dalykų.
Kai paleisite komandinę eilutę su administratoriaus privilegijomis, tikriausiai pamatysite "Vartotojo abonemento valdymo langą", kuriame bus klausiama dėl leidimo tęsti. Eik į priekį ir spustelėkite "Taip".
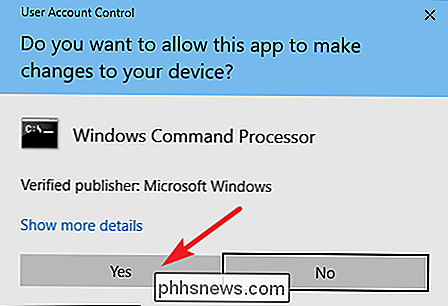
Kai atidarysite langą "Administrator: Command Prompt", galite paleisti bet kokią komandą, ar tai reikalinga administratoriaus privilegijai.
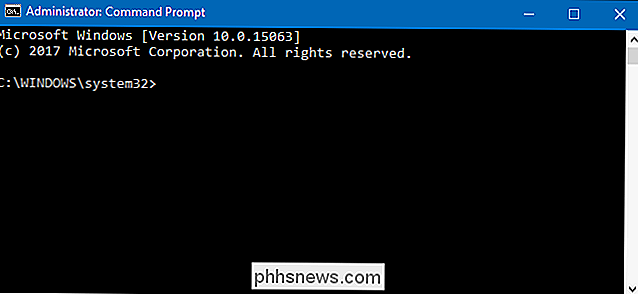
Dviejų variantas: naudokite meniu "Start"
Taip pat galite atidaryti administracinį komandų eilutę naudodami tik "Start" meniu (arba "Windows 8" paleidimo ekraną). Paspauskite "Pradėti", įrašykite "komandą" ir pamatysite "Komandinė eilutė". Dešiniuoju pelės mygtuku spustelėkite tą rezultatą ir pasirinkite "Vykdyti kaip administratorius".
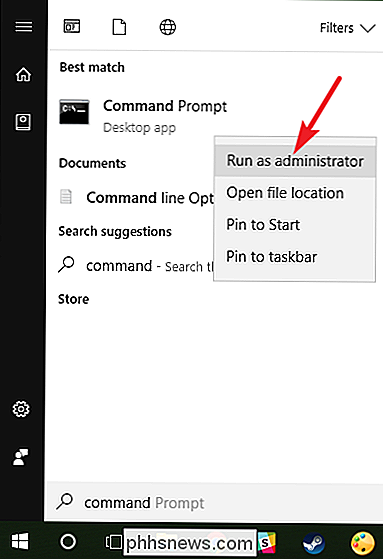
Trečias variantas: naudokite paleidimo langą
Jei naudojatės lauke "Vykdyti", kad atidarytumėte programas, galite tai naudoti norėdami paleisti komandinę eilutę su administratoriaus privilegijomis. Paspauskite "Windows + R", kad atidarytumėte langą "Vykdyti". Įveskite "cmd" į laukelį ir paspauskite "Ctrl" + "Shift" + "Enter", kad paleisti komandą kaip administratorių.
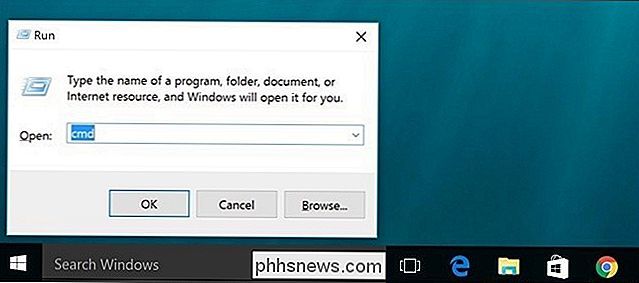
Be to, trys labai paprasti būdai komandų eilutės paleidimui kaip administratorius.

"Android Wear" yra naudingas ir vertas atitikmuo jūsų mobiliajam telefonui, pranešimai ir "Google Now" pateikiami tiesiai ant riešo. Tai yra dalykas, kartais norėtumėte užfiksuoti kažką ekrane, kad parodyti ką nors, ar net dokumentuoti klaidą. SUSIJUSIOS: Kaip nustatyti, koreguoti ir naudoti "Android Wear Watch" Naudodamiesi jūsų telefonu suporuotu laikrodžiu, atidarykite "Wear" ekrano kopijas ant Wear.

Kaip groti muziką keliuose "Amazon" echo garsiakalbiuose (kaip "Sonos")
"Amazon" yra šiek tiek pavėluotai į visišką garso vakarėlį. Ekosistemos, tokios kaip "AirPlay" ir "Sonos", šiek tiek trukdė, tačiau "Amazon" pagaliau pridėjo galimybę vienu metu groti muziką keliuose Echos. Perskaitykite taip, kaip parodysime, kaip sukonfigūruoti visą sistemą naudodamiesi "Echo" garsiakalbiais.



