Galutinis "Windows" paleidimo vadovas "Mac"
Nors aš naudoju savo "Mac" kaip pagrindinį darbo kompiuterį kasdieniniam naudojimui, kartais man reikia Windows kai kurioms programoms arba tam tikroms interneto svetainėms, kuriose veikia tik "Internet Explorer". Vietoj to, kad turėtumėte naudoti antrą kompiuterį, daug lengviau paleisti "Windows" mano "Mac".
Šiame straipsnyje aptarsiu įvairius būdus, kaip įdiegti "Windows" "Mac" sistemoje ir kiekvieno metodo pranašumus / trūkumus. Dauguma žmonių mano, kad mes kalbame tik apie tai, kaip įdiegti visą "Windows" kopiją "OS X", tačiau tai nebūtinai yra vienintelė galimybė.
Pavyzdžiui, naudodami specialią programinę įrangą, galite paleisti tam tikras "Windows" programas "Mac", be to, nereikia įdiegti visos "Windows" kopijos. Be to, jei jūsų tinkle jau turite "Windows" kompiuterį, galite tiesiog nuotolinę darbalaukį į "Windows" kompiuterį ir nieko nereikia įdiegti! Pakalbėkime apie įvairias galimybes.
Boot Camp
Dažniausias sprendimas, kurį jūs skaitote apie internetą, yra "Boot Camp" naudojimas. Tai nemokamas įrankis, įtrauktas į visas "OS X" versijas, ir tai leidžia "Mac" kompiuteryje įdiegti vieną "Windows" kopiją kartu su "OS X". Aš iš tikrųjų jau parašiau straipsnį apie tai, kaip įdiegti "Windows" naudodami "Boot Camp".

"Windows" įdiegimo naudojant "Boot Camp" procesas yra tiesioginis, bet ne kažkas, manau, kad dauguma vartotojų galėtų tai padaryti, nebent jie turi techninį pagrindą. Jei su savimi turėsite "Windows" kompaktinį diską / DVD, tai daug lengviau. Jei ne, turite atsisiųsti "Windows" versijos ISO versiją ir įdiegti ją į USB atmintinę.
Boot Camp naudojimo privalumai yra dvigubai: jūs gaunate visą "Windows" kopiją, kuri įdiegta ir veikia tiesiogiai "Mac" aparatinėje įrangoje. Tai reiškia, kad bus greičiau nei bet kuris kitas žemiau nurodytas būdas. Visą "Windows" kopiją galite bet kokią programą įdiegti be apribojimų.
Norėdami įdiegti "Windows", "Mac" kompiuteryje turėsite apie 50-100 GB laisvos vietos. Apskritai, jei jums reikia visos "Windows" kopijos ir norite visiškai išnaudoti "Mac" specifikacijas, siūlau naudoti "Boot Camp".
Virtuali mašina programinė įranga
Mano nuomone, antras geriausias pasirinkimas, jei norite, kad kompiuteryje įdiegta "Windows" sistema yra virtualios mašinos naudojimas. Aš jau parašiau keletą straipsnių apie virtualiosioms mašinoms, nes tai puikus būdas apsaugoti jus nuo virusų ir padidinti jūsų privatumą.
Be to, galite išbandyti kitas operacines sistemas savo esamoje mašinoje, nereikia kurti dvigubos įkrovos ar trigubos įkrovos sistemos. Virtualios mašinos paleidžia programinę įrangą, taigi jos yra šiek tiek lėtesnės, tačiau jos turi keletą didelių privalumų.
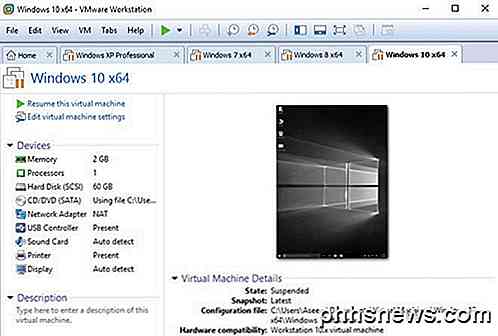
Pirma, viskas, esanti virtualiame kompiuteryje, lieka virtualioje mašinoje. Privatumo požiūriu tai puiku. Antra, jei virtualioji mašina pasidaro viruso ar avarijos ar dar kas nors atsitinka, jūs tiesiog jį iš naujo nustatote ir grįšite į savo operacinės sistemos senąją kopiją.
"Mac" sistemoje yra keletas virtualių mašinų pardavėjų, kuriuos galite naudoti:
VMware Fusion
Lygiagrečiai
VirtualBox
Tai yra tik trys geros galimybės. Pirmieji du "Fusion" ir "Parallels" yra mokamos programos, o "VirtualBox" yra nemokama. Jei tik bandote tai padaryti, siūlau bandyti "VirtualBox", nes tai nemokama. Jei tikrai norite, kad "Windows" būtų gerai veikianti "Mac", naudodami visą 3D grafinę pagalbą, jūs turite išleisti pinigus "VMware Fusion" arba "Parallels".
Aš asmeniškai naudoju "VMware Workstation" ir "VMWare Fusion" savo "Windows" ir "Mac" sistemose, kad galėčiau paleisti virtualias "Windows" ir "OS X" kopijas. Tai greita ir vis tiek leidžia jums turėti visą "Windows" kopiją, įdiegtą jūsų sistemoje. Vienintelis trūkumas yra tai, kad jūs negalėsite nieko padaryti per daug grafikos, net jei naudojate mokamas programas.
Peržiūrėkite mano straipsnius, kaip įdiegti OS X naudojant "VMware Fusion" ir kaip įdiegti "Windows" virtualioje mašinoje. Dar vienas didelis privalumas virtualioms mašinoms yra tai, kad juos daug lengviau nustatyti, pvz., "Boot Camp".
Taip pat galite saugoti virtualios mašinos failą bet kur norėtumėte, todėl išorinis kietasis diskas ar net NAS (tinklo prijungtas saugojimo įrenginys) gerai veiktų.
Nuotolinis darbalaukis
Kitas geras variantas yra nuotolinio darbalaukio naudojimas iš "Mac" į kitą "Windows" kompiuterį. Šis metodas akivaizdžiai reiškia, kad "Windows" nebus įdiegtas vietoje ir norėsite prisijungti prie kito įrenginio, turėsite prisijungti prie tinklo.
Be to, tai yra sudėtingesnė, nes turite tinkamai konfigūruoti "Windows", kad priimtumėte nuotolinio darbalaukio ryšius. Be to, jei norite prisijungti prie savo "Windows" įrenginio ne iš savo vietinio tinklo, turite perkelti maršrutizatoriaus prievadus ir nustatyti dinaminį DNS, kuris yra daug sudėtingesnis.
Tačiau, jei jums reikia prisijungti prie "Windows" tik vietiniame LAN, tai nėra labai sunku padaryti. Kai "Windows" sukonfigūruotas, jūs tiesiog atsisiųskite "Microsoft Remote Desktop" klientą iš "Mac App Store" ir esate gerai.

Didelis šio metodo privalumas yra tas, kad jums nieko nereikia įdiegti bet kurioje mašinoje. Jei jau turite "Windows" kompiuterį, tiesiog įjunkite nuotolinio darbalaukio ryšius ir prijunkite prie "Mac"! Tai reikalinga tik vienai mažai "Mac" programai.
Be to, "Windows" veiks sklandžiai, nes tai priklauso nuo kompiuterio aparatūros. Galite susidurti su problemomis, jei jūsų tinklo ryšys yra lėtas, todėl, jei įmanoma, geriausia naudoti "Ethernet" kabelį "Mac" ir asmeniniam kompiuteriui. Jei bandote prisijungti per "WiFi", įsitikinkite, kad naudojate bent jau belaidį "N" ar "AC".
CrossOver / Vynas Mac
Paskutinis pasirinkimas - naudoti programą CrossOver. Ši programa leis jums paleisti konkrečias "Windows" programas "Mac" kompiuteryje, nereikia įdiegti "Windows" ar netgi turėti "Windows" licenciją.
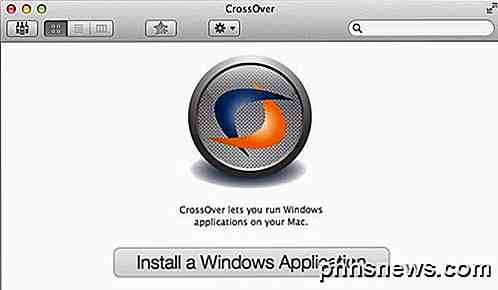
Pagrindinis apribojimas yra tai, kad ši programa veikia tik su visų "Windows" programų dalimi. Pogrupis yra gana didelis: apie 13 000 programų pagal jų svetainę. Tai yra programos, kurios buvo išbandytos naudojant "CrossOver". Jūs vis dar galite įdiegti nežinomas programas, tačiau gali kilti problemų.
Programa taip pat palaiko daugybę didžiųjų programų, kurias galite naudoti kaip "Microsoft Office", "Internet Explorer" ir kt., Taip pat palaiko daug žaidimų, tokių kaip "Star Wars", "Fallout", "Grand Theft Auto", "Elder Scrolls" ir tt Taigi, jei jūs norite žaisti "Windows" žaidimus savo "Mac", tai yra geras pasirinkimas.
Vėlgi, ši programa vykdo tik tam tikras "Windows" programas. Nėra meniu "Start" arba "Windows Explorer", ar viskas, kas yra susijusi su "Windows".
Yra ir kita programa "Vynas", kuri iš pradžių buvo sukurta "Linux", tačiau dabar ji gali būti naudojama ir "Mac" programose. Deja, tai reikalauja daug techninių įgūdžių ir naudojimo komandinės eilutės ir tt Aš tik rekomenduoju šį variantą labai techniškai išminties liaudies.
Išvada
Kaip jūs galite ten, jūs turite keletą variantų, kai norima gauti "Windows" ar "Windows" programas, veikiančias "Mac". Kiekvienas sprendimas turi savo pliusus ir minusus, taip pat įvairius sunkumus ir kainas.
Geriausių variantų atveju jums reikės įsigyti papildomos licencijos "Windows" ir įsigyti virtualios mašinos programinę įrangą, todėl tai nėra neprotinga priemonė. Tačiau, jei esate sunkus abiejų operacinių sistemų naudotojas, tai visiškai verta išlaidų. Jei turite kokių nors klausimų, nedvejodami pakomentuokite. Mėgautis!

Kaip tvarkyti programas "Android TV 6,0" ir "Virš
Tai tikriausiai yra vienas iš paprasčiausių dalykų, kuriuos šiandien atliksite, taigi patraukite savo "Android" TV nuotolinio valdymo pultą, grįžkite į sofą ir pradėkite. Prieš pradėdami judėti aplink piktogramas, turėtumėte žinoti, kad vis tiek negalėsite perkelti jų tarp kategorijų. Taigi žaidimai vis tiek bus skirsnyje "Žaidimai", "Apps" skiltyje esančios programos ir tt Pavyzdžiui, jei jūsų įrenginyje yra pasirinktinis skyrius, pvz.

Kaip padaryti savo animacinį filmą internete
Ieškote greito būdų sukurti animuotą filmą internete? Jei norite sukurti vieną iš tų gražių animacinių filmų pristatymų, kuriuose viskas animuota, tekstas eina per ekraną ir tt, tada turite keletą įdomių internetinių įrankių, galinčių atlikti darbą.Šiame straipsnyje aptarsiu du internetinius įrankius, kuriuos naudojau, "PowToon" ir "Animatron", kurie leidžia lengvai kurti animuotus pristatymus ir filmus. Abi paslaugos turi nemok



