Galutinis "Windows" registro atsarginių kopijų ir atkūrimo vadovas
"Windows" saugo tik apie viską, kas leidžia dirbti hierarchinėje failų bazėje, pavadintoje "Windows" registro. Registras yra visi operacinės sistemos, programų, paslaugų, komponentų ir beveik visi kiti konfigūracijos parametrai. Čia saugoma visa nuo piktogramų dydžio iki užduočių juostos spalvos.
Registras susideda iš milijonų raktų ir verčių. Galite galvoti apie raktus kaip aplankus ir vertes, kaip į aplankus saugomus duomenis. Registro redaktoriuje raktai iš tikrųjų atrodo kaip aplankai ir vertės yra tai, kas palaiko faktinius nustatymus. Kiekvienas registro raktas gali turėti daugiau nei vieną reikšmę, tokio tipo kaip aplankas gali turėti daugiau nei vieną failą, kuris saugomas viduje.
Be to, vertybės gali saugoti įvairių tipų duomenis, įskaitant Styginių, Dvejetainių, DWORD, QWORD ir dar daugiau. Jūs tikrai neturite suprasti tokio išsamumo lygio, tačiau tikiuosi, jūs suprantate registro struktūrą.

Kalbant apie registro atsargines kopijas, iš tikrųjų galite turėti dvi parinktis: atsargines registro atsargines dalis eksportuoti rankiniu būdu arba atsarginę viso registro kopiją naudojant sistemos atkūrimą. Kai pakeisite registrą, visada yra naudinga sukurti atkūrimo tašką, o tada atsarginę redaguotą registro sekciją.
Yra būdas eksportuoti visą registrą, tačiau tai nėra geras pasirinkimas dėl kelių priežasčių. Pirma, jūs ketinate gauti didelį failą, kurį turėsite saugoti kažkur. Antra, jei keičiate tik vieną nustatymą, vėliau bandydami vėl grąžinti visą registrą, galite perrašyti daugybę kitų naujesnių verčių, kurios buvo parašytos kitoms registro dalims po eksportavimo. Tai iš tikrųjų gali sukelti daugiau problemų ir galimų korupcijos. Galiausiai net negalėsite importuoti viso registro į kitą, nes "Windows" naudoja daug raktų, todėl paprasčiausiai nebus parašyta.
Geriausias būdas atsarginę kopiją ir atkurti visą registrą - naudoti sistemos atkūrimą. Taigi atlikdami pakeitimą pirmiausia sukurkite atkūrimo tašką ir rankiniu būdu atsarginę kopiją tik redaguojamą sekciją. Jei kyla kokia nors problema, visada galite iš naujo įkelti eksportuojamą skyrių, tiesiog dukart spustelėkite ".reg" failą sistemoje "Windows".
Jei negalite įeiti į "Windows", nes registro pakeitimas sugadina kažką daugiau, galite tiesiog paleisti "Advanced Recovery Options" ir pasirinkti ankstesnį atkūrimo tašką, kurį sukūrėte. Toliau paaiškinsiu abu metodus.
Registro rengyklės atidarymas
Pirma, pakalbėkime apie registro redaktoriaus atidarymą. Apie bet kokią naujausią "Windows" versiją galite atidaryti registro redaktorių spustelėję mygtuką Pradėti ir įvedę regedit .
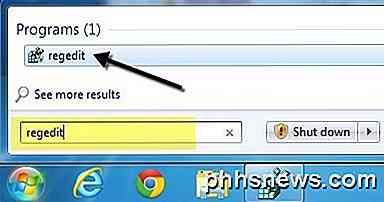
Jūs tikriausiai jau žinote, kaip tai padaryti, nes nustatėme šį straipsnį bandydami sužinoti, kaip atsarginę kopiją registrą. Akivaizdu, kad prieš atlikdami bet kokius registro pakeitimus, visada turėtumėte atsarginę kopiją. Dabar pateiksime šio straipsnio pagrindinį klausimą, kaip galite dubliuoti "Windows" registrą.
Atsarginių dalių registro sekcijos
Daugelyje mano įrašų paminėjo tweaks ar patarimus, kurie reikalauja redaguoti raktą ar reikšmę registre. Jei ketinate atlikti vieną pakeitimą čia ir ten, jums tikrai nereikia atsarginę kopiją visą registrą.
Tarkime, kad redaguojate vertę, išsaugotą šiuo raktu:
HKEY_LOCAL_MACHINE - PROGRAMINĖ ĮRANGA - "Microsoft" - "Windows" - "CurrentVersion" - "Explorer"
Galite dešiniuoju pelės mygtuku spustelėkite " Explorer" ir pasirinkite " Eksportuoti", kad padarytumėte viso raktinio žodžio atsarginę kopiją kartu su visais sub-klavišais ir bet kokia jų reikšme.
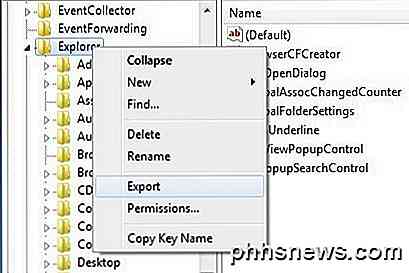
Jūs pastebėsite, kad pagrindiniame naršyklės klaviše yra daug kitų papildomų raktų. Pagal numatytuosius nustatymus tik eksportuojama bus tik pasirinkta šaka kartu su podekiais ir reikšmėmis. Jei norite eksportuoti visą registrą, turite išsaugoti .reg failą pasirinkdami All under Export Range .
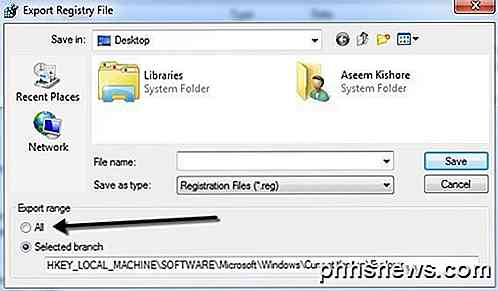
Vėlgi, aš nerekomendu visą šio registro atsarginę kopiją tokiu būdu, nes baigsite, kai bandysiu importuoti failą negalėsite importuoti klaidos.
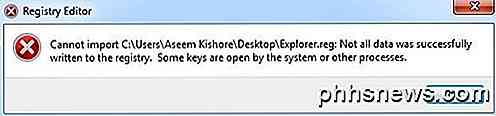
Taigi, laikykitės tik eksportuojamų pasirinktų filialų, ir jūs turėsite daugiau galimybių vėliau vėl importuoti registro failą. Dabar pakalbėsime apie "System Restore" naudojimą, kad atliktumėte visą atsarginę registro kopiją.
Atsarginių kopijų registravimas per sistemos atkūrimą
Naudodamiesi "Sistemos atkūrimu" negalėsite paleisti problemų ankstesniame būsenyje, nes "Windows" tvarko visus jūsų užblokuotus ir naudojamus klausimus. Naudodami "Windows" visada sukursite atkūrimo tašką ir tai labai paprasta padaryti.
Spustelėkite Pradėti ir įveskite Sukurti atkūrimo tašką ir spustelėkite pirmąjį rezultatą. Jūs būsite įsigyti tiesiai į skirtuką " System Protection " sistemos ypatybių dialogo lange.
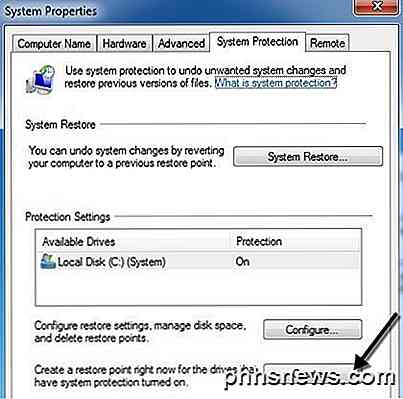
Apatinėje pusėje spustelėkite mygtuką " Sukurti ", o kitas dialogas atsiras, prašydamas aprašymo. Spustelėkite mygtuką Sukurti ir atkūrimo taškas bus sukurtas.
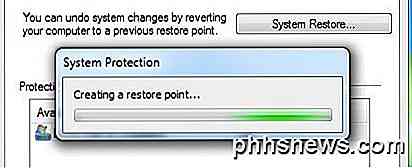
Reikėtų atkurti tik kelias minutes. Baigę galite anksčiau sukurtą atkūrimo tašką atkurti dviem būdais: per tą patį sistemos atkūrimo dialogą "Windows" arba per " Advanced Recovery Options" ekraną. Aš parodysiu abu metodus žemiau.
Atkurti registrą per "Windows"
Jei vis dar galite paleisti "Windows" ir prisijungti prie sistemos, galite bandyti atkurti registrą atidarydami "Sistemos atkūrimą". Spustelėkite Pradėti ir įveskite sistemos atkūrimą ir spustelėkite pirmąjį rezultatą.
Kai pasirodys dialogo langas Sistemos atkūrimas, eikite į priekį ir spustelėkite Pirmyn. Kitame ekrane pamatysite visų šiuo metu sistemoje esančių skirtingų atkūrimo taškų sąrašą.
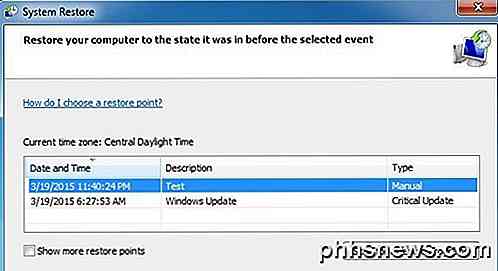
Jūs taip pat matysite rankiniu būdu sukurtus atkūrimo taškus kartu su automatiškai sukurtais. Galite patikrinti laukelį Rodyti daugiau atkūrimo taškų, kad pamatytumėte visus sistemoje saugomus atkūrimo taškus. Jei spustelėsite mygtuką " Panašių programų nuskaitymas ", jis pateikia sąrašą programų, kurios buvo įdiegtos po atkūrimo taško sukūrimo, nes jie bus pašalinti. Taip pat bus nurodyta, kurios programos buvo pašalintos po atkūrimo taško, kuris bus atkurtas.
Spustelėkite " Kitas" ir " Baigti", ir tai yra apie tai. Sistema bus grąžinta į ankstesnį atkūrimo tašką ir jums turėtų būti gerai eiti. Atkreipkite dėmesį, kad sistemos atkūrimas nekeičia jūsų asmeninių duomenų keičiant sistemos būklę. Tai tik žiūri į registrą, programas ir sistemos failus.
Atkurti registro per atkūrimo parinktis
Jei negalite prisijungti prie "Windows", vis tiek galite naudoti sistemos atkūrimą, o tik "Windows 7" ir " Išplėstinės atkūrimo parinktys", pateiktose "Windows 7" ir " Išplėstinės atkūrimo parinktys", "Windows 8" ir "Windows 10.". Šis metodas truputį skiriasi visoms trims operacinėms sistemoms. Aš paaiškinsiu juos visus žemiau.
"Windows 7 atkūrimas"
Jei naudojate "Windows 7", turite paleisti kompiuterį iš naujo ir tada paspauskite klavišą F8 pirminio paleidimo metu. Tai parodys ekraną Išplėstinės įkrovos parinktys ir pirmoji parinktis bus " Remontas kompiuterio" .
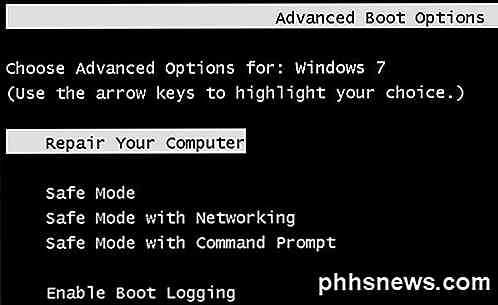
Pasirinkite jį ir paspauskite Enter. Tai įkels " System Recovery Options" dialogo langą ir čia reikės pasirinkti " System Restore" .
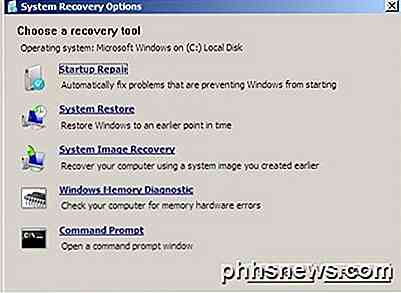
Vėlgi, jūs tiesiog pasirinkite atkūrimą, į kurį norite grįžti atgal, ir visa tai. Paprastai, jei turite problemų su "Windows" įkėlimu, ekranas "Išplėstinės įkrovos parinktys" pasirodys automatiškai.
Atkreipkite dėmesį, kad jei negalite įkelti įkrovos parinkčių naudodami F8, gali prireikti naudoti sistemos atkūrimo diską . Galite sukurti remonto diską bet kuriame "Windows 7" kompiuteryje spustelėdami "Pradėti" ir įvesdami " System Repair" diską .
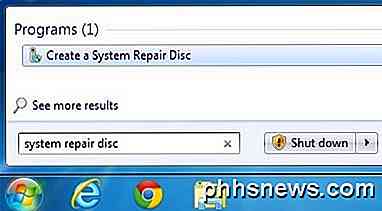
Paspauskite CD ar DVD ir spustelėkite mygtuką Sukurti diską . Kai turėsite šį diską, galėsite įkelti jį tiesiai iš sistemos, norėdami gauti aukščiau nurodytas sistemos atkūrimo parinktis. Vienintelis dalykas, kurį reikia užtikrinti, yra tas, kad paleidimo tvarkoje yra pirmiausia įrašytas CD / DVD ROM įrenginys.
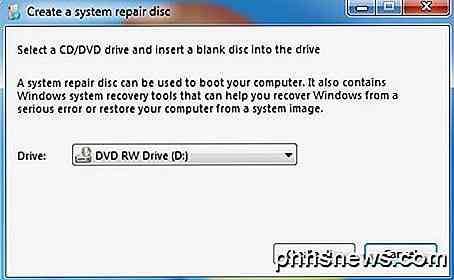
"Windows 8" atkūrimas
"Windows 8" visa atkūrimo procedūra ir GUI yra visiškai kitokios. Vietoj to, kad nuobodu DOS sąsaja anksčiau, dabar turite išgalvotą šiuolaikišką GUI, kuri padaro daug lengviau.
Bandant patekti į šią naują sąsają, F8 neveikia. Laimei, aš jau parašiau pranešimą apie įvairius metodus, kuriuos naudojate, norėdami patekti į išplėstinių įkrovos parinkčių ekraną, esantį sistemoje "Windows 8". Kai pamatysite pagrindinį ekraną, spustelėkite Trikčių diagnostika .
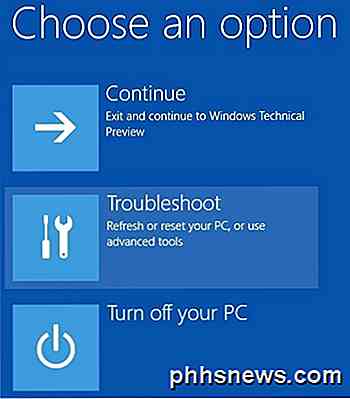
Skiltyje " Trikčių diagnostika" eikite į priekį ir apačioje spustelėkite Papildomos parinktys .
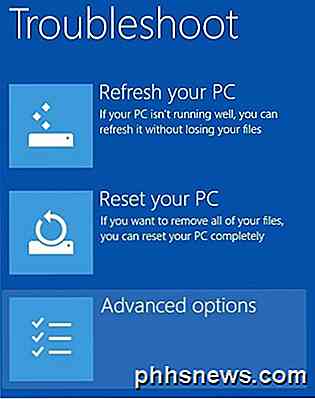
Galiausiai spustelėkite " System Restore" (" Sistemos atkūrimas ") paskutiniame ekrane ir susipažinsite su žinomu sistemos atkūrimo dialogo lange, kad pasirinktumėte atkūrimo tašką, į kurį norite grįžti.
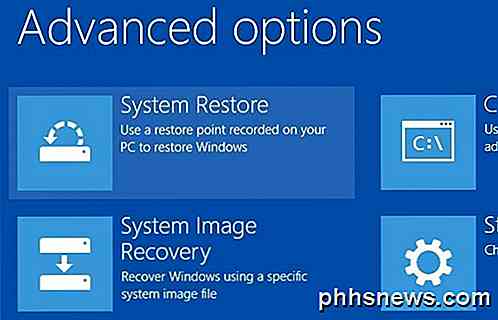
"Windows 8" galite sukurti sistemos taisymo diską, pvz., "Windows 7", arba galite sukurti USB atkūrimo diską. Norėdami sukurti remonto diską, spustelėkite Pradėti ir įveskite recdisc.exe ir sukurkite atkūrimo įrenginio tipą atkūrimo diske .
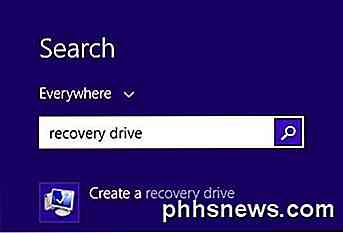
Vėlgi, juos reikia sukurti tik naudojant kitą kompiuterį, jei negalėsite įkelti dabartinio kompiuterio atkūrimo parinkčių.
"Windows 10" atkūrimas
Procedūra sistemoje "Windows 10" yra visiškai tokia pati, kai pasiekiate pažangių įkrovos parinkčių ekraną, bet šiek tiek skiriasi, kai naudojate "Windows". Kadangi "Windows 10" meniu "Start" yra visiškai formos, galite spustelėti jį ir tada spustelėti " Nustatymai" .
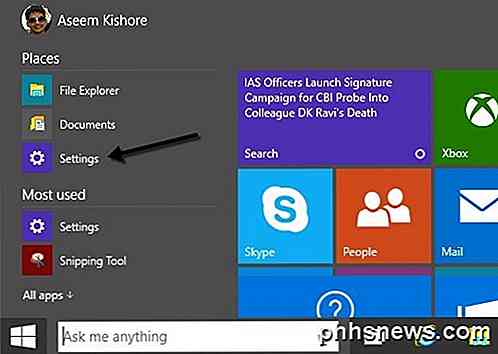
Tada spustelėkite " Atnaujinti ir atkurti " dialogo lange Nustatymai . Kaip matote, "Windows 10" dialogo langas "Nustatymai" yra visiškai kitoks nei "Windows 8".
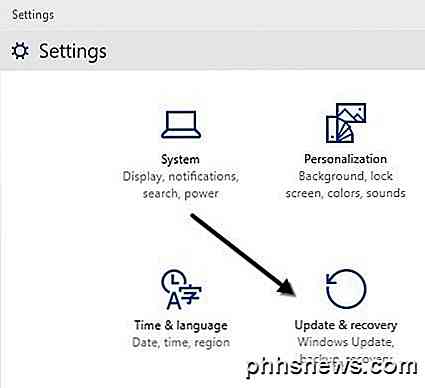
Galiausiai galėsite spustelėti mygtuką " Iš naujo paleisti dabar", esantį skyriuje Išplėstinė paleidimas . Tai padės jums pasirinkti tą pačią parinktį, kurioje spustelėsite Trikčių šalinimas .
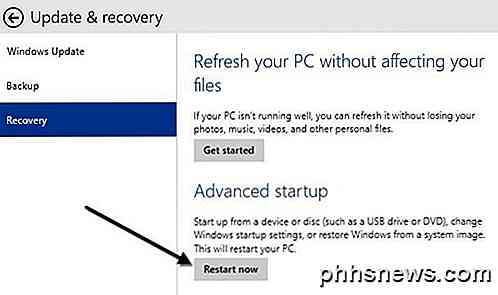
Tikimės, kad išsamios instrukcijos padės saugiai ir lengvai kopijuoti ir atkurti jūsų registrą "Windows 7", "Windows 8" ir "Windows 10". Jei turite klausimų, galite rašyti komentarus. Mėgautis!

Kaip pasiekti "Mac" ekraną iš "Windows" (ir "Vice-versa")
". Ekranas dalijantis nuotoliniu būdu yra patogus būdas pasiekti kitą kompiuterį, lyg jį sėdi prieš jį. "OS X" ir "Windows" ši funkcija sukurta tiesiai į juos, taigi jūs galite lengvai bendrinti savo "Mac" ekraną su "Windows" kompiuteriais ir atvirkščiai. Jei naudojate mišrų tinklą, greičiausiai tai yra "Mac" ir "Windows" kompiuterių derinys.

Naudokite "Microsoft Word" kaip brūkšninių kodų generatorių
Ar žinojote, kad galite naudoti "Microsoft Word", kad sukurtumėte savo brūkšninius kodus? Kuriant savo brūkšninius kodus iš tikrųjų yra kietas ir gana lengva padaryti. Kai turėsite brūkšninį kodą, galėsite jį klijuoti į bet ką, ko norėsite, tada nuskaitysite jį naudodamiesi fiziniu brūkšninių kodų skaitytuvu arba savo išmaniuoju telefonu, atsisiųsdami programą.Yra keletas skirtingų tipų


