"Windows 10" trikčių šalinimas nerodo miego
Aš jau parašiau apie tai, kaip išspręsti problemas, susijusias su "Windows 7" nesiruošia miegoti, o "Windows 8" nesiruošia miegoti, bet aš ne kalbėjau apie "Windows Vista" miego problemas. Dėl daugybės mašinų ir daugybės aparatūros kad "Windows" gali veikti, kiekvienoje "Windows" versijoje tam tikrose situacijose bus sunku miegoti.
Kartais problema yra dėl aparatinės įrangos, kartais dėl vairuotojų ir kitais atvejais tai kažkas netinkamai su operacine sistema. Šiame straipsnyje aš einu per visus įvairius sprendimus, kuriuos galėčiau rasti, kad išspręstų šią problemą "Windows 10".
Atkreipkite dėmesį, kad bandysiu ne kartoti sprendimus, jau paminėtus "Windows 7" ir "Windows 8" straipsniuose, todėl nedvejodami perskaitykite juos, jei nė vienas iš toliau pateiktų sprendimų nepadės. Kadangi "Windows 10" yra gana nauja, atrodo, kad yra daug problemų konkrečiose mašinose, tikriausiai dėl to, kad vairuotojai dar nevisiškai palaiko "Windows 10".
Vienintelis realus sprendimas šiais atvejais yra palaukti, kol bus paleistas tinkamas "Windows 10" tvarkyklė. 1 būdas yra geriausias jūsų nuotraukas, jei nustatėte, kad daugelis žmonių, turinčių tą patį kompiuterį kaip ir jūsų, turi miego problemų.
1 metodas. Atnaujinkite tvarkyklių tvarkykles
Greičiausias būdas išspręsti šią problemą yra atsisiųsti naujausius "Windows 10" įrenginio tvarkykles iš PC gamintojo svetainės. Pavyzdžiui, turiu "Dell" ir naudoja "Dell System Detect", ji automatiškai nuskaito mano sistemą ir suranda visus atitinkamus tvarkyklės atnaujinimus.

Svarbiausi atnaujinimo veiksniai yra lustų tvarkyklės, BIOS ir tinklo plokštės tvarkyklės. Jei turite pasirinktinę sukurtą sistemą, skaitykite mano įrašą naudodami trečiosios šalies programinę įrangą, kad galėtumėte rasti ir atnaujinti tvarkykles. Aš taip pat anksčiau rašiau, kad tikriausiai nėra tikslinga atnaujinti BIOS, išskyrus tam tikrus tokius atvejus, kai galbūt su aparatūra susijusios problemos. Jei nuspręsite atnaujinti BIOS, perskaitykite mano įrašą, kaip patikrinti, ar jūsų BIOS naujinys yra prieinamas, ar ne.
Be tvarkyklių atnaujinimo būtinai eikite į " Nustatymai" - " Atnaujinti" ir "Security" ir įdiekite "Microsoft" visus naujausius "Windows 10" naujinius.
2 metodas. Patikrinkite, ar nėra energijos prašymų
Kartais tam tikros "Windows" programos siunčia sistemos energijos užklausas, kurios neleidžia sistemai išjungti arba užmigti. Paprastai tokie atvejai galioja, pvz., Kai jūs žaidžiate DVD, o per keletą valandų nėra sąveikos su pele ir klaviatūra, ekranas išlieka.
Užklausos turėtų būti automatiškai ištrintos, kai programa yra uždaryta. Tačiau yra atvejų, kai jis gali įstrigti. Galite patikrinti visus energijos poreikius, atidarę padidintą komandų eilutę (spustelėkite Pradėti, įveskite cmd, dešiniuoju pelės mygtuku spustelėkite komandinę eilutę ir pasirinkite Vykdyti kaip administratorių ) ir įveskite šią komandą:
powercfg - prašymai
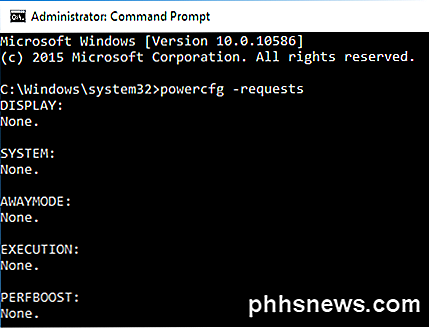
Idealiu atveju norite, kad visi elementai būtų " Nieko", o tai reiškia, kad šiuo metu nėra galios užklausų. Jei turite kokį nors pavadinimą, panašų į SRVNET, patikrinkite "Windows 8" straipsnį, kurį minėjau pačioje straipsnio pradžioje.
Kitas naudingas komandos "powercfg" naudojimas yra pamatyti, kurie įrenginiai jūsų sistemoje gali pažadinti sistemą. Paprastai tai apima pelę ir klaviatūrą, tačiau kartais kiti įrenginiai, pvz., Tinklo plokštė, vaizdo plokštė ir tt, registruojasi ir gali sukelti problemų. Skaitykite 3 metodą iš mano "Windows 7" pranešimo, kad įrenginiai nesijaudintų jūsų kompiuteryje.
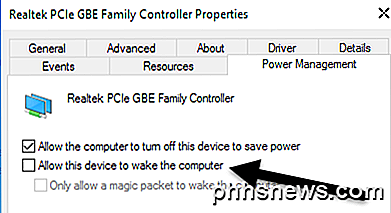
Aš taip pat perskaičiau, kad patikrinti, ar tik "Magic" paketas, leidžiantis atsinaujinti apskaičiuotą " R" langelį jūsų tinklo adapteriui, taip pat nustato miego problemą. Taip pat, norėdami pamatyti paskutinį įjungtą kompiuterį, paleiskite šią komandą:
powercfg - atsipalaiduoti
3 metodas - paleiskite trikčių šalinimo priemones
"Windows 10" turi keletą gerų trikčių šalinimo programų, kurios automatiškai gali išspręsti daugybę problemų. Eikite į Valdymo skydą, spustelėkite Trikčių diagnostika ir tada spustelėkite " Žiūrėti visus " viršuje kairėje.
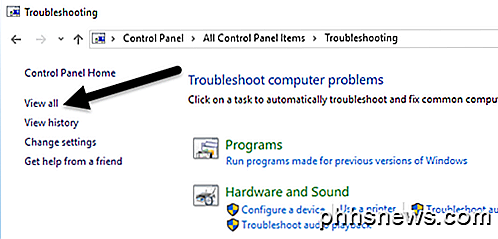
Du, kuriuos norite paleisti, yra maitinimo ir sistemos priežiūra .
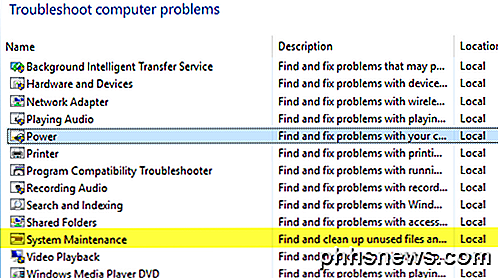
Aš šiek tiek sėkmingai vykdė juos tam tikrose klientų sistemose, todėl verta nufotografuoti.
4 būdas - atjunkite įrenginius
Aš turėjau vieną klientą, kurio kompiuteris negalėjo miegoti ir po valandų bandydamas įvairius "Windows" pataisymus, galų gale tai buvo "Logitech USB" joystick, dėl kurio kilo problema! Taigi dar vienas galimas paprastas sprendimas yra pašalinti visus prijungtus USB įrenginius, iš naujo paleisti kompiuterį ir pamatyti, ar "Windows 10" užmiega.
Tai ypač pasakytina, jei turite kompiuterį su USB įrenginiais, pvz., Rašydami planšetinius kompiuterius, valdiklius, mikrofonus, fotoaparatus, išorinius standžiuosius diskus ir tt. Jei nustatote, kad tai vienas iš jūsų USB įrenginių, pabandykite rasti naujausią šio įrenginio tvarkyklę ir įdiegti.
5 metodas - "Clean Boot"
Be šių problemų, vienintelė priežastis yra tam tikra paleisties programa ar paslauga, kuri neleidžia Windows miegoti. Vienintelis šios problemos sprendimas yra švarios įkrovos vykdymas. Čia galite skaityti instrukcijas, kaip atlikti švarųjį paleidimą. Vykdykite "Windows 8.1" instrukcijas, nes jie bus vienodi "Windows 10".
Į "švarųjį paleidimą" iš esmės išjungiate visus paleisties elementus ir iš naujo paleiskite kompiuterį. Jei nustatysite, kad kompiuteris užmigs, dabar jūs žinote, kad problema kyla naudojant vieną iš paleisties programų. Tuomet kiekvieną paleisties programą įjunkite po vieną ir paleiskite kompiuterį iš naujo, kol problema nebus sugrįžta. Tada jūs sužinosite, kuri programa yra kaltininkas. Tai varginantis procesas, bet jis veikia!
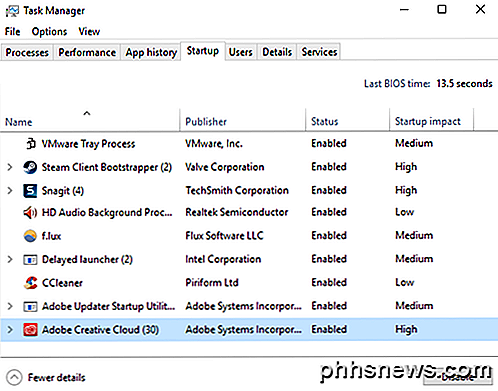
Prieš atlikdami "švarųjį paleidimą", galite greitai patikrinti, ar jis veiks, iš naujo paleidus "Windows" saugiuoju režimu. Jei kompiuteryje yra saugus režimas, tada eikite į priekį ir atlikite švarų paleidimą, kad rastumėte programą, sukeliančią miego sutrikimą.
6 metodas. Numatytieji plano atkūrimas
Kitas greitas sprendimas yra atstatyti numatytuosius energijos vartojimo plano parametrus. Eikite į Valdymo skydą, spustelėkite energijos vartojimo parinktis, tada spustelėkite Keisti plano nustatymus šalia pasirinkto plano.
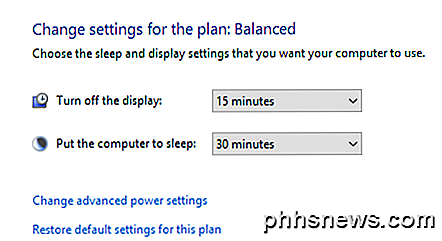
Spustelėkite Atstatyti numatytuosius šio plauko nustatymus ir iš naujo paleiskite kompiuterį.
7 metodas - atkurti kompiuterį
Tai, žinoma, yra paskutinė išeitis, tačiau iš naujo nustatyti kompiuterį gali būti vienintelis dalykas, kurį galite padaryti, jei bandėte viską kitur. Patikrinkite mano įrašą, kai iš naujo nustatote "Windows 10" kompiuterį. Atkreipkite dėmesį, kad galite pasirinkti išsaugoti savo duomenis ir failus, todėl jūsų sistema nėra visiškai išvalyta.
Tai iš esmės iš naujo įdiegti "Windows 10", ir visa tai. Daugelis žmonių sėkmingai naudojosi šiuo metodu, tačiau tai daug laiko ir rizikuoja. Prieš atkurdami savo kompiuterį įsitikinkite, kad atsarginę kopiją savo duomenis atliksite tik tuo atveju, jei kažkas nepavyks.
Kiti galimi sprendimai
Yra keletas vienkartinių sprendimų, kurie dirba kai kuriems žmonėms, ir niekas iš tikrųjų nežino, kodėl. Bet kokiu atveju, juos čia surinkiau tik tuo atveju, jei atsitiktų, kad esate vienas iš tų žmonių!
- Kai kurie vartotojai teigia, kad jei jie prisijungs prie "Windows 10" su "Microsoft" paskyra, miego / išjungimo problema išnyks, kai jie pakeis savo "Microsoft" paskyros slaptažodį. Tai nėra prasminga, bet kai kas dirbo.
- Jei turite "Windows" kompiuterį, tikriausiai turite daugybę "Intel" programinės įrangos, pvz., "Intel Management Engine", "Intel Rapid Storage Technology", "Intel Security Assistant", "Intel HD Graphics Driver" ir tt Jums tikrai nereikia visos šios programinės įrangos, kad jūsų sistema dirbti, todėl galite pabandyti pašalinti šias programas ir pamatyti, ar tai pašalina problemą.
- Išjunkite arba išjunkite greitą paleidimą. Tai "Windows 8/10" funkcija, kuri padeda kompiuteriui paleisti labai greitai nuo išjungimo būklės (o ne iš naujo paleisti). Tiesiog "Google" ir sužinokite, ar ji išsprendžia jūsų problemą.
Tikimės, kad vienas iš pirmiau minėtų sprendimų jūsų kompiuteryje. Jei ne, paskelbkite komentarą ir bandysiu padėti. Mėgautis!

Kaip sukonfigūruoti tekstą daugelyje langelių Excel
Jei turite "Excel" skaičiuoklę pažymėtą etiketę arba antraštę, kurią norite perkelti į tam tikrą skaičių ląstelių, yra keletas būdų galite tai padaryti, sujungti arba nesubsidijuojant langelius. Mes parodysime jums abiem būdais. Pirma, mes centruosime tekstą ląstelėse sujungdami ląsteles. Norėdami tai padaryti, pasirinkite ląsteles, kurias norite sujungti.

Kaip padidinti "fontOS" dydį "macOS" "Pastabos" (ir "Save Your Eyesight")
Mes negalime būti palaiminti 20/20 erelio akies regėjimo. Tiesa, šriftas daugumoje išmaniųjų telefonų ir kompiuterių ekranų yra per mažas. Jei naudojate pastabas apie "macOS Sierra", dabar galite padidinti numatytąjį šrifto dydį ir švelninti. Galimybė pakeisti užrašų šrifto dydį yra nauja funkcija, kurią daugelis "Mac" naudotojų sukėlė daugelį metų.



