"Windows 10" užšaldymo arba užrakinimo atsitiktinai trikčių šalinimas
Per pastaruosius metus aš naudoju "Windows 10" apie 4 kompiuterius ir iki šiol tikrai nesusidėviau. Prieš kelias dienas pradėjau keistis klausimas, dėl kurio mano "Windows 10" kompiuteris atsitiktinai užsikrovė, galiausiai privertė mane atlikti griežtą sistemos atkūrimą.
Kuo keista, kad aš turiu šios sistemos dvejopą paleidimą su "Windows 7", ir aš neturiu užšaldymo ar užrakinimo problemų šioje operacinėje sistemoje. Aš turėjau tokio tipo problemą anksčiau, todėl pradėjau pereiti visus įvairius pataisymus, pvz., Atnaujinti įrenginių tvarkykles, įdiegti naujausius "Windows" naujinimus, nuskaityti naudojant SFC ir kt., Ir galiausiai problema nuėjo.
Aš tikrai nežinau 100%, kuris metodas išsprendė problemą, todėl aš tiesiog ketinu juos visus išvardinti, ir tikiuosi, kad tai išspręs jūsų problemą. Jei ne, rašykite ir komentuokite, ir aš pabandysiu padėti.

1 metodas - pašalinkite nesuderinamas programas
Aš esu tikras, kad tai buvo mano problema, nes aš tikrai neturėjau jokių problemų "Windows 10" mėnesiais, kol įdiegiau kelias naujas programas. Kai kurios programos buvo naudojamos nuskaityti ir / arba keisti savo aparatūrą ("Speccy", "Acronis True Image", "f.lux" ir tt), kurios galėjo sukelti užšalimą.
Tačiau bet kokia programa gali sukelti šią problemą, taigi peržiūrėkite visas naujas programas, kurias galbūt įdiegėte, ir bandykite jas pašalinti, kad įsitikintumėte, ar tai pašalina problemą.
Jei dirbate su švariu "Windows 10" įdiegimu ir problema, toliau skaitykite.
2 metodas - tvarkyklių ir BIOS atnaujinimas
Jūs tikriausiai jau bandėte tai, bet vis dar verta paminėti, nes tai neabejotinai gali būti priežastis, dėl kurios "Windows 10" užrakina. Pagrindiniai veiksniai, kuriuos norite sutelkti į atnaujinimą, yra grafikos plokštė, tinklo plokštė, garso ir lustų rinkinio tvarkyklės.
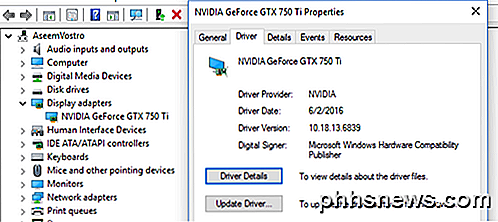
Jei atsitiktų, kad turite "NVidia" vaizdo plokštę, tikrai įsitikinkite, kad atsisiųskite "NVidia Control Panel" programą ir nuolat ją atnaujinkite. Jums nereikia įdiegti viso kito šiukšliadėžės, tik vairuotojo. Patikrinkite mano ankstesnį įrašą, automatiškai atnaujinant "Windows" tvarkykles.
Be to, jei turite "Windows" įdiegtą SSD, būtinai atnaujinkite SSD programinę įrangą. Pavyzdžiui, jei turite išskirtinį SSD, galite atsisiųsti savo vykdomosios programinės įrangos saugyklą, kad tai padarytumėte jums.
Kai kurie vartotojai turėjo šią problemą su aparatine įranga, kurioje tiesiog nėra "Windows 10" tvarkyklės. Jei tai tinka jums, geriausia būtų išjungti įrenginį arba pakeisti jį naujausia versija. Pavyzdžiui, jei turite tikrai seną "WiFi" kortelę ir ten tiesiog nėra "Windows 10" tvarkyklės, pabandykite išjungti ją per "Device Manager" arba "BIOS" ir sužinokite, ar užšalimas netenka.
Galiausiai turėtumėte atnaujinti savo BIOS tokią padėtį. Paprastai aš nerekomendu atnaujinti BIOS, jei viskas gerai veikia, bet tai yra gera idėja, kai kažkas negerai. Patikrinkite mano įrašą, ar nustatote, ar galite atnaujinti BIOS.
3 metodas. Nustatykite rinkmenos failą
Jei atsitiktų pastebėjote, kad problema atsiranda tik tuo atveju, kai kopijuojatės arba perkeliate dideles bylas arba darai ką nors, ko reikia plačiai naudoti kietajame diske, tada problema gali būti susijusi su ieškos failu.
Tai ypač pasakytina, jei naudojate SSD savo sistemoje. Galite patikrinti šaltinio failą, eikite į Valdymo skydą, tada - Sistemos, spustelėkite Išplėstiniai sistemos nustatymai, spustelėkite skirtuką Išplėstinė, tada spustelėkite Nustatymai, dar kartą spustelėkite skirtuką Išplėstinė, tada spustelėkite Keisti esant Virtualios atminties .
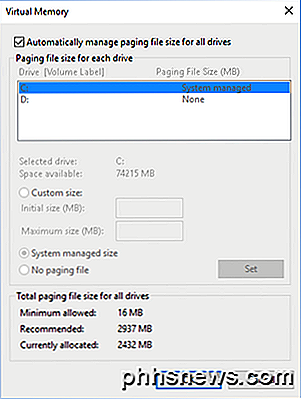
Ankstesniame straipsnyje pateikiama keletas patarimų, kaip optimizuoti šaltinio failą, kurį daugeliu atvejų rekomenduosiu, tačiau dėl šios problemos aš siūlau išsaugoti šaltinio failą tame pačiame skyriuje kaip "Windows" operacinė sistema ir leisti "Windows" automatiškai valdyti puslapio failo dydis.
4 metodas - atjunkite visus įrenginius
Tai gali būti atvejis, kai "Windows 10" nesukelia problemos, bet yra keli išoriniai įrenginiai. Geras būdas išbandyti tai yra atjungti bet kurį įrenginį nuo kompiuterio ir paleisti.
Turėtumėte atjungti visus USB įrenginius, įskaitant pelę ir klaviatūrą. Norėčiau pasiūlyti gauti kitą pelę ir klaviatūrą ir bandyti tai, kad visiškai pašalintumėte išorinius įrenginius, prieš pradėdami judėti.
5 metodas. Patikrinkite, ar nėra aparatūros
Tai yra šiek tiek sunkiau aptikti ir dažniausiai sunkiau ištaisyti. Jei yra kokių nors dalykų, susijusių su aparatine įranga, turėtumėte pamatyti problemą su kita įdiegta "Windows" versija. Jei turite įdiegti tik "Windows 10", turėsite atlikti techninės įrangos bandymą.
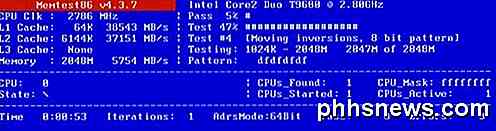
Jūs norėsite patikrinti mano įrašus, kad diagnozuotų problemas, susijusias su atmintimi, ir tikrinti kietąjį diską dėl klaidų. Be to, norėsite pasiekti savo BIOS ir patikrinti, ar nėra jokio aparatūros testo, kurį galite paleisti iš ten. Paprastai yra tokia pasirinktis kaip " Diagnostika" ar kažkas panašaus.
Įsitikinkite, kad taip pat patikrinkite CD / DVD / Blu-ray diskų įrenginį, nes tai paprastai nepaisoma, bet tai gali sukelti problemų "Windows" sistemoje.
6 metodas. Išjunkite "Overclocking"
Jei turite aukščiausios klasės įrenginį su aukščiausios klasės procesoriumi, jūsų BIOS parametrai gali sukelti "Windows" užšalimą. Geriausia išjungti bet kokį perkaitimo ar automatinį CPU koregavimą.
Kai kuriuose procesoriuose turėtumėte sužinoti, ar C6 būsena yra įjungta, ar ne. Ši funkcija bando įdėti CPU į mažos galios kodą, tačiau tai gali sukelti daugiau problemų. Iš esmės, eik į BIOS ir įsitikinkite, kad viskas nustatyta pagal numatytąjį laikrodžio greitį, įtampą ir tt
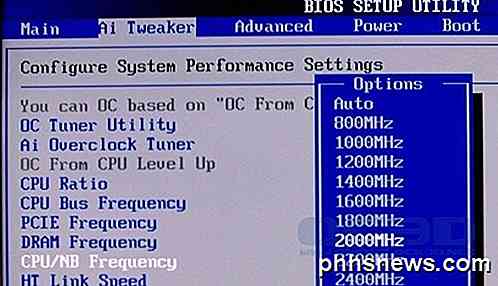
Tas pats taikytina bet kokiam DRAM modifikavimui. Nustatykite viską pagal nutylėjimą arba automatiškai ir pamatysite, kas atsitiks.
7 metodas - galios nustatymai
Ši parinktis greičiausiai padės tik tiems, kurie savo sistemoje įdiegė "PCIe" grafinę plokštę. Eikite į Valdymo skydą, tada - " Maitinimo parinktys" ir įsitikinkite, kad pirmiausia naudojate " High Performance" planą.
Jei taip, spustelėkite Pakeisti plano nustatymus ir tada Keisti papildomus galios nustatymus .
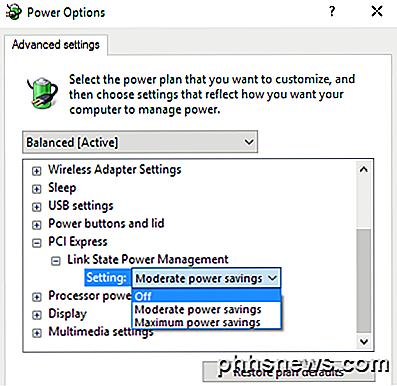
Slinkite žemyn, kol pamatysite " PCI Express" ir išplėsite " Link State Power Management" . Įsitikinkite, kad jis yra " Išjungtas" .
8 metodas. Išvalykite "Windows 10" diegimą
Jei vis dar kyla problemų su "Windows 10" užšalimo funkcija, tikriausiai gera idėja yra atsarginę kopiją jūsų duomenis ir atlikite švarų "Windows 10" diegimą. Tai nereiškia, kad daug laiko ir jei turite naujausią "Windows 10" versiją, funkcija dabar yra pastatyta tiesiai į OS.
Perskaitykite mano žingsnis po žingsnio, atlikdami tikrą švarų "Windows 10" įdiegimą.
Apskritai, "Windows 10" yra gana gera operacinė sistema ir daugeliui vartotojų labiausiai mėgina dirbti. Tačiau su daugybe aparatūros variantų, kuriuos turi palaikyti "Windows", kai kurie vartotojai neišvengiamai susidurs su problemomis. Tikimės, kad vienas iš pirmiau išvardytų metodų padės išspręsti bet kokius "Windows 10" užšalimo klausimus. Mėgaukitės!

Ištaisykite "Windows Live Mail" klaidą 0x800CCC0B
"Windows Live Mail" yra el. Pašto programa, priklausanti "Microsoft" "Windows Live" programų rinkiniui. Paprasta klaida, susidariusi naudojant "Live Mail", turi būti susijusi su serverio autentifikavimu siunčiamu laišku. Sužinokite, kaip ištaisyti "Windows Live Mail" klaidą 0x800CCC0B.Išsiunč

Kaip atidaryti programą ar failą naujame virtualiame darbalaukyje Windows 10
"Microsoft" pagaliau pridėjo virtualius darbalaukius kaip įmontuotą "Windows 10" funkciją. Virtualūs darbalaukiai yra naudingi, jei paleidžiate SUSIJĘS: Kaip naudotis virtualiais darbalaukiais sistemoje Windows 10 Jei norite atidaryti failą ar programą į naują virtualų darbastalį, galite sukurti naują darbalaukį, naudodamiesi užduočių rodiniu, perjunkite į tą darbalaukį, tada atidarykite failą ar programą toje darbastalyje.



