Kaip padaryti jūsų "Windows 10" kompiuterio paleidimą greičiau

" "Windows 10" siūlo paleisties programų tvarkytuvę, kurią gali naudoti bet kuris "Windows" vartotojas. Tai integruota į operacinę sistemą ir paprasta suprasti - ji net parodo, kurios programos daugiausia sulėtins paleidimą.
"Windows" kompiuteriai dažniausiai įkeliami lėčiau, kai įdiekite daugiau darbalaukio programų, kurių daugelis papildo paleidimo procesą ir automatiškai paleidžiama kiekvieną kartą paleidus kompiuterį. Naujas "Startup" tvarkyklė padeda jums išvalyti dalykus.
Prieiga prie "Windows 10" paleisties tvarkyklės
SUSIJĘS: Štai, kas skiriasi nuo "Windows 10", skirtas "Windows 7" vartotojams
Ši funkcija rasite Task Manager. Norėdami atidaryti, dešiniuoju pelės klavišu spustelėkite užduočių juostą (arba ilgiai paspauskite ant jo paliesdami) ir pasirinkite Užduočių tvarkyklė.
Taip pat galite paspausti Ctrl + Shift + Escape, kad atidarytumėte užduočių tvarkyklę, arba paspauskite Ctrl + Alt + Delete ir spustelėkite Užduočių tvarkyklė.
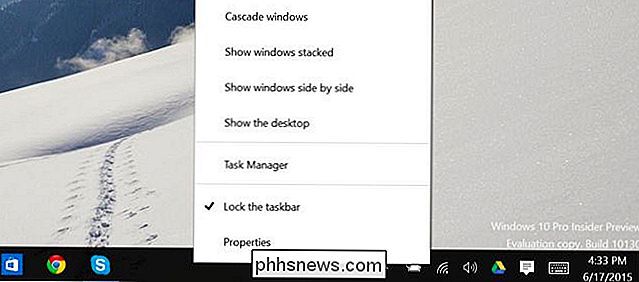
Užduočių tvarkytuvėje paprastai rodomas atvirų programų sąrašas, todėl jį atidarę spustelėkite "Daugiau informacijos".
Spustelėkite skirtuką Paleistis atidarę užduočių tvarkyklės visą sąsają.
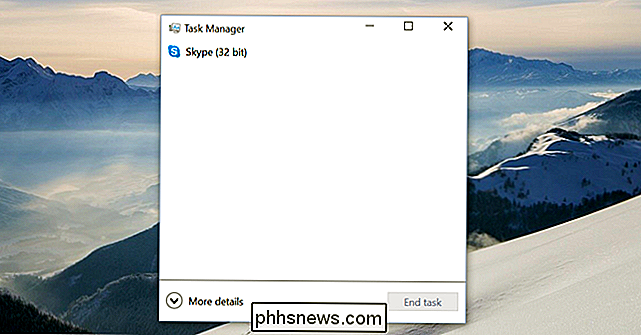
Išjungti paleisties programas sistemoje "Windows 10"
Paleidimo programos tvarkyklė turėtų būti lengviau suprantama nei kiti paleidimo programos vadovai. Jūs pamatysite programos pavadinimą kartu su jo taikymo piktograma kairėje ir programos leidėjo pavadinimu dešinėje pusėje.
Taip pat pamatysite kiekvienos paleisties programos "paleisties poveikį" - mažą, Vidutinis arba Aukštas. Jei matote "Nematuotas", tai yra todėl, kad jis buvo neseniai pridėtas, ir "Windows" dar neturėjo galimybės stebėti programos elgesio dar. Paleiskite kompiuterį ir pamatysite poveikį.
Norėdami išjungti programą, spustelėkite ją ir spustelėkite mygtuką Išjungti - arba spustelėkite jį dešiniuoju pelės klavišu ir spustelėkite Neleisti.
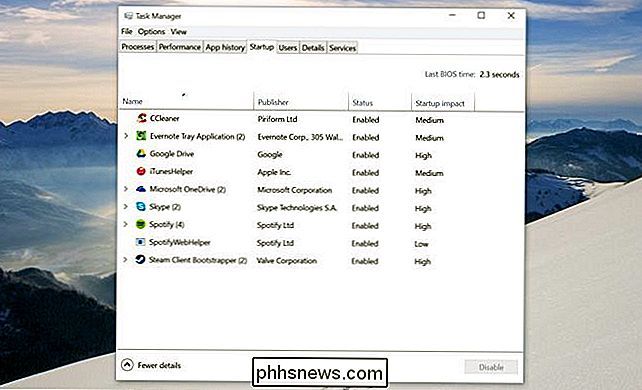
Tikras iššūkis yra nuspręsti, ką išjungti. Kai kurios programos yra akivaizdžios - pavyzdžiui, jei turite Dropbox ar "Google" disko, jie paprastai prasideda, kai kompiuteris paleidžiamas, kad jie galėtų sinchronizuoti failus. Galite juos išjungti, bet tada jie automatiškai nesinchronizuos failų fone. Čia galite išjungti pokalbių programą, pvz., "Skype", bet tada, kai įkelsite kompiuterį, nebūsite automatiškai prisijungęs.
Kitos programos bus mažiau akivaizdžios, ypač su sistemos kompiuteriais susijusios sistemos programinės įrangos ir su vairuotoju susijusios programinės įrangos. Daugybė šio gamintojo įdiegto "junkware" nereikalinga, tačiau galbūt norėsite atlikti truputį greitą tyrimą, kad suprastumėte, ką jūs išjungiate.
Norėdami gauti papildomos pagalbos, galite dešiniuoju pelės mygtuku spustelėkite programą ir pasirinkite "Ieškoti internete". " Windows "atidarys internetinį paieškos puslapį su programos pavadinimu ir jo .exe failu, leidžiančiu tiksliai nustatyti, kas yra programa ir ką ji daro, jei nesate tikri. Parinktis "Atidaryti failo buvimo vietą" parodys jums tiksliai, kokį .exe failą jūsų kompiuteryje prasideda paleidžiant.
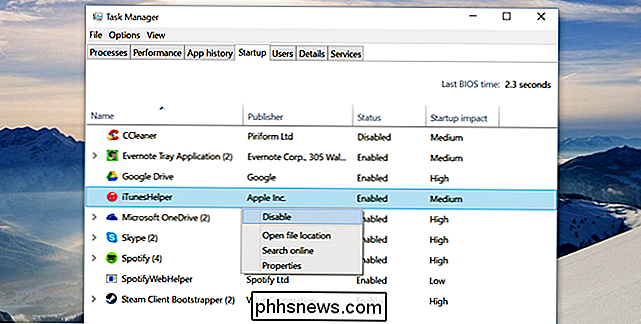
Daugiau būdų padaryti "Windows 10" kompiuterio paleidimą greičiau
SUSIJĘS: Laikas: kodėl reikia atnaujinti tiesiai į SSD dabar
Taip pat yra kitų būdų, kaip padaryti kompiuterį įkrovą sparčiau. Jei jūsų kompiuteryje nėra standžiojo disko, ypač jei atnaujinote "Windows 7" kompiuterį, kuris buvo įsigytas mechaniniu standžiuoju disku, atnaujinkite "Windows 10" kompiuterį į kietąjį diską, jis žymiai pagerins paleidimo greitį kartu su viskuo, kas reikalauja išsaugoti ir prieigą prie failų. SSD yra vienintelis svarbiausias atnaujinimas, kurį gali gauti vidutinis kompiuteris, ir taip, jūs tikrai tai pastebėsite.
Kompiuteriai, kurie buvo su "Windows 10", pavyzdžiui, kompiuteriai, kurie buvo su "Windows 8", naudoja "UEFI" programinę įrangą ir greičiau paleidžia ta pati priezastis. Vyresnio amžiaus kompiuterio, kuris buvo naujovintas į "Windows 10", potencialiai gali sutaupyti kai kurių įkrovos greitį, kai keičiate keletą BIOS nustatymų. Pavyzdžiui, jei jūsų BIOS tikrina jūsų kompiuterio DVD diską ar tinklo vietas kiekvieną kartą, kai paleidžiate jį iš savo kietojo disko, galite pakeisti įkrovos tvarką ir paleisti iš pirmojo kietojo disko, o tai pagreitina veiksmus.
SUSIJĘS: 10 "Windows" "Tiffling Myths Debunked"
Kiti įprasti "Windows" patobulinimų patarimai nebūtinai yra naudingi. Sistemos paslaugų išjungimas nepadės pastebimai pagerėti daugumoje kompiuterių, nebent esate įdiegę sunkias paslaugas iš trečiųjų šalių programų. "Windows 10" automatiškai defragmenuoja mechaninius įrenginius ir optimizuoja SSD, todėl neturėtumėte nerimauti dėl defragmentavimo rankiniu būdu. Valymas jūsų registro nepadės. "PC cleaner" programos, kurios žada greitesnį kompiuterio greitį, neatitinka šių pažadų, nors jie gali pašalinti laikinuosius failus ir atlaisvinti vietos diske.

Įdiegimo tvarkytuvė buvo įtraukta į naują "Windows 8" užduočių tvarkyklę, tačiau dauguma "Windows" 10 vartotojų pateks į jį tiesiai iš "Windows 7". Visas "Task Manager" buvo ištaisytas, nes "Windows 7" taip pat galite laisvai judėti, jei buvote naudojamas senajam. Rasite daugiau racionalizuotų būdų, kaip peržiūrėti išteklių naudojimą, norint paleisti programas ir visą sistemą.
Vaizdo įrašų kreditas: Aaron ir Ruth Meder "Flickr"

"Windows 10" užšaldymo arba užrakinimo atsitiktinai trikčių šalinimas
Per pastaruosius metus aš naudoju "Windows 10" apie 4 kompiuterius ir iki šiol tikrai nesusidėviau. Prieš kelias dienas pradėjau keistis klausimas, dėl kurio mano "Windows 10" kompiuteris atsitiktinai užsikrovė, galiausiai privertė mane atlikti griežtą sistemos atkūrimą.Kuo keista,

Kas yra HDR fotografija ir kaip ją naudoti?
Gali būti, kad girdėjote paslaptingą akronimą "HDR", susijusį su fotografija, ar netgi supratau, kad jis yra jūsų smartfono funkcija. Tai reiškia "High Dynamic Range", ir tai sukuria nuotraukas su nuostabiu, neįmanomu detalumu ir aiškumu, tačiau tai taip pat gali padėti išvengti siluetų ir kitų problemų įprastose nuotraukose.



