Kaip išsaugoti straipsnius skaitymui vėliau naudodami Pocket

Žymės yra tokios paskutinės dešimtmečio. Jei rasite internetinį straipsnį, kurį norite išsaugoti vėliau, laikykite jį "Pocket" - nemokamoje žiniatinklio tarnyboje, kurioje išsaugomi straipsniai ir jie sinchronizuojami su visais jūsų įrenginiais, be reklamos ar nereikalingo formatavimo. Jūs netgi galite juos skaityti neprisijungę.
Skaitykite vėliau, paslaugos yra gausios, o galbūt jau esate mėgstamos, mūsų pasirinkimas yra "Pocket", kuris, atrodo, daro tai geriau nei viskas kita. Žinoma, ši alternatyva turi savo nuopelnus, pvz., Safari "Reader" funkciją "iOS" ir "OS X", tačiau "Pocket" yra supakuota (be jokio skardžio) su galimybėmis ir funkcijomis be pykinimo ir nepatogumų.
Jei niekada nesuprantate Pocket, tada Pirmas dalykas, kurį norėsite padaryti, yra nukreipti į savo svetainę ir sukurti paskyrą. Tada įdiekite pageidaujamos žiniatinklio naršyklės ar operacinės sistemos plėtinį. "Chrome" naudotojai, čia įdiekite "Chrome" plėtinį. Taip pat galite įdiegti "Pocket for Safari", jei naudojate "Mac", taip pat įdiekite ją "Mozilla Firefox" ar net "Microsoft Edge", jei esate "Windows Insider". Jei naudojate kitą naršyklę, tiesiog atlikite greitą "Google" paiešką, kad galėtumėte pamatyti, ar ji jums prieinama.
Jei naudojate "iPhone" ar "iPad", turite gauti "Pocket for iOS". Tas pats pasakytina, jei naudojate "Mac" arba esate dalijamasi į "Android" įrenginius.
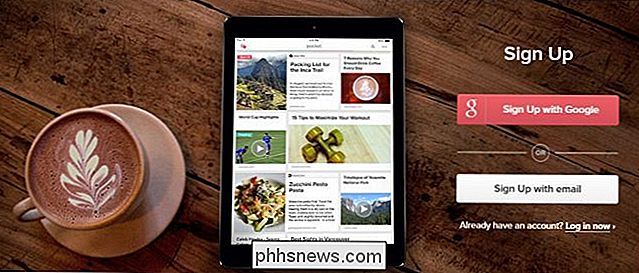
"Pocket" galite pridėti ir "Pocket", naudodamiesi žymelę ar elektroniniu paštu.
Mūsų demonstravimo tikslais rodysime daugumą likusius mūsų ekranus naudoja "Google Chrome", tačiau "Pocket" plėtinys turi veikti beveik vienodai visose naršyklėse. Mes taip pat sutelksime dėmesį į "GetPocket" svetainę, bet taip pat diskutuosime ir "Pocket" klientą.
"Pocket" funkcijos yra vienodos, nesvarbu, ką naudojate, jos bus išdėstytos skirtingai.
Kaip išsaugoti tinklalapius ir "Pocket" straipsniai
Pradėkime nuo kai kurių tinklalapių išsaugojimo (nes galų gale tai yra "Pocket"). Čia turite keletą parinkčių.
"Pocket Extesnsion" naudojimas
"Pocket" naršyklės plėtinys yra galingiausias būdas išsaugoti straipsnius "Pocket", todėl mes pirmiausia demonstruosime. Kai atvykstate į tinklalapį (straipsnį, naujienų straipsnius ar žinutes iš savo mėgstamos svetainės), spustelėkite piktogramą "Pocket" naršyklės įrankių juostoje.
"Chrome" atrodo taip. Kitose naršyklėse bus rodomas panašus langas.
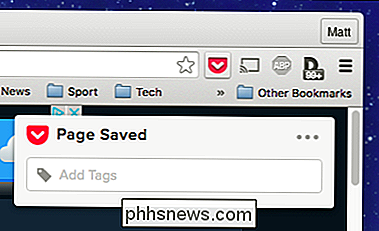
Jei spustelėsite tris taškus, bus parodytos kitos parinktys: archyvuokite arba pašalinkite puslapį, atidarykite jį Pocket arba pasiekite nustatymus.
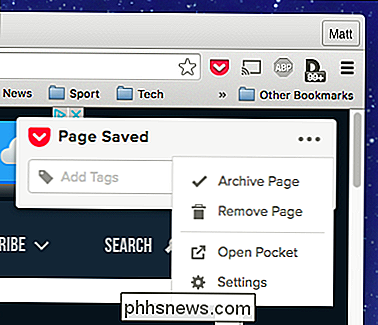
Jei nuspręsite patikrinti nustatymus, galėsite atsijungti, įgalinti arba keisti spartieji klavišai straipsnių išsaugojimui ir įgalinti greitą išsaugojimo paslaugą kelioms skirtingoms svetainėms ("Twitter", "Hacker News" ir "Reddit").
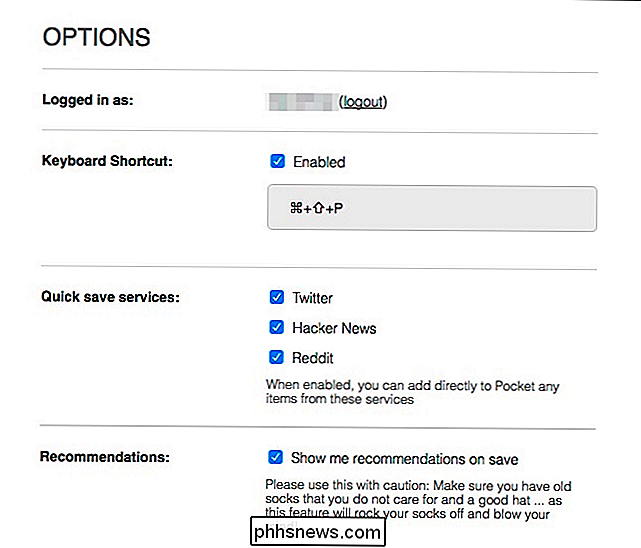
Greitas išsaugojimas gali būti patogus, jei esate nuolatinis "Twitter", "Hacker News" ar "Reddit" naršyklė. Jie iš esmės prideda kišeninį mygtuką į tuos puslapius. Pavyzdžiui, "Reddit" pamatysite naują parinktį, skirtą įrašyti pranešimus ir komentarus, kai rasite kažką tikrai įdomios, kad vėliau norite daugiau dėmesio skirti.
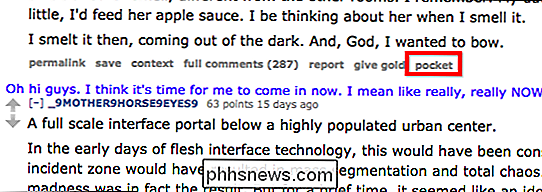
Galbūt taip pat pastebėjote galimybę pridėti žymų. Žymos puikios, nes, kaip jūs atrasite laikui bėgant, "Pocket" kompiuteryje ketinate įdėti daug dalykų, todėl pridėjus žymes labai lengva rasti daiktus vėliau.
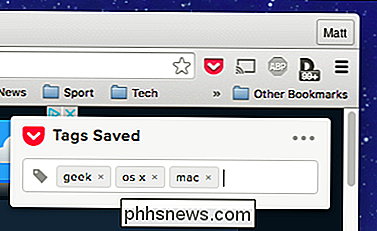
Jums nereikia būtinai pridėti Žymės, kai iš karto išgelbsti kažką. Jūs visada galite grįžti vėliau ir pridėti juos.
"Pocket Bookmarklet"
"naudojimas Pocket taip pat turi žymeklį, kurį galite pridėti prie naršyklės žymių įrankių juostos. Jame nėra tiek daug funkcijų (visa tai yra nusiųsti URL į kišenę), bet jums nereikia įdiegti pratęsimo, kuris yra gražus. Jei norite pridėti "bookmarklet", tiesiog vilkite mygtuką iš "Pocket" pagrindinio puslapio į naršyklės žymių juostą.
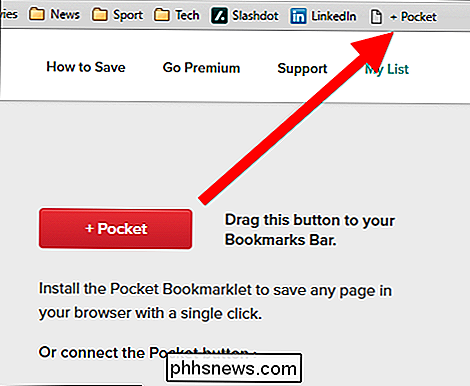
Rasite norimą išsaugoti puslapį, tiesiog spustelėkite žymeklio paketą, o puslapis bus įrašytas į sąrašą.

Šis metodas nereikalauja specialaus "Pocket" mygtuko pratęsimo įrenginio, o jūs galite pridėti žymas ir peržiūrėti savo sąrašą.
"Pocket-by-Email" naudojimas
Galiausiai, jei esate kitame kompiuteryje, kuriame neturite prieigos prie "Pocket" mygtukas, galite pridėti straipsnius ir el. paštu. Tai daroma paprasta. Tiesiog atidarykite naują el. Pašto abonemento pranešimą, kurį naudojate prisijungdami prie "Pocket".
Tada atsiųskite žinutę į [email protected] ir įklijuokite URL į pranešimo korpusą.
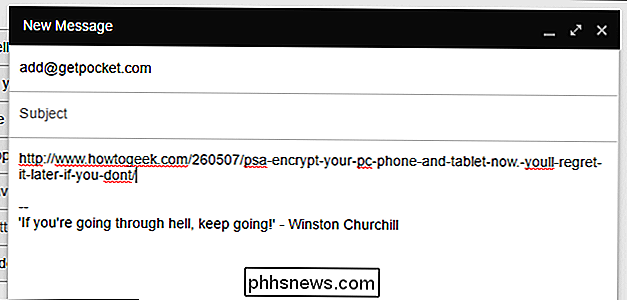
Taip ir pasiimkite savo pranešimą, ir nuoroda bus nedelsiant įtraukta į jūsų "Pocket" skaitymo sąrašą.
Kaip Prieiga prie savo kišenės eilės iš žiniatinklio naršyklės
Norėdami pasiekti bet kurią žiniatinklio naršyklę savo Pocket eilėje, turite eiti į GetPocket.com. Čia rasite viską, ką kada nors išsaugojote.
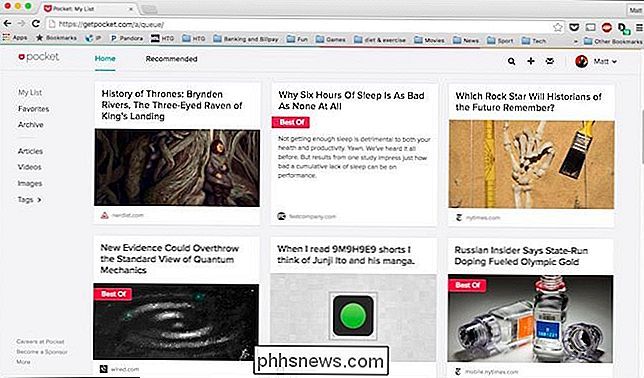
Kai pelę kursitės ant straipsnio, jums bus pateiktos kitos galimybės.
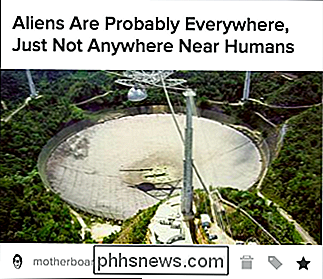
Šios parinktys yra (iš kairės į dešinę): bendrinkite, archyvuojate, ištrinate, pridedate žymas ir mėgstamas.
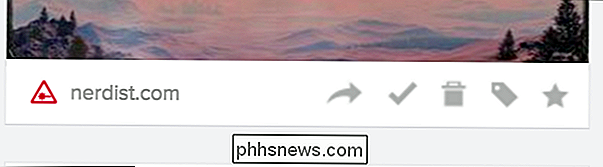
Bendras naudojimas leidžia jums (jūs atspėjote tai) dalinat straipsnius į įvairias paslaugas, tokias kaip "Twitter", "Facebook" ir "Buferis". Taip pat galite rekomenduoti kažką savo "Pocket" profilyje arba išsiųsti kažką el. Paštu draugui. Galiausiai galite tai naudoti norėdami peržiūrėti originalų straipsnį, kuris yra naudingas, kai norite tiesiogiai bendrinti URL su asmeniu per pokalbį ar tekstą. (Arba, jei norite perskaityti originalaus puslapio komentarus.)
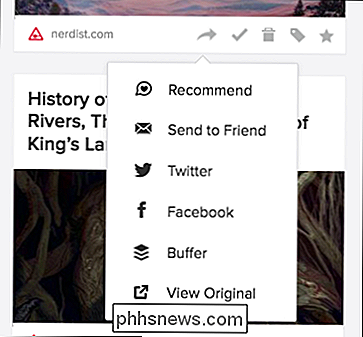
Atkreipkite dėmesį, kad, kaip minėjome anksčiau, galite čia pridėti žymes. Jei pažvelgsite į naršymo stulpelį į kairę, galėsite pamatyti visas savo žymes visoms savo prekėms. Tai, kaip galėsite rasti daiktus, kuriuos paženklinote vėliau.
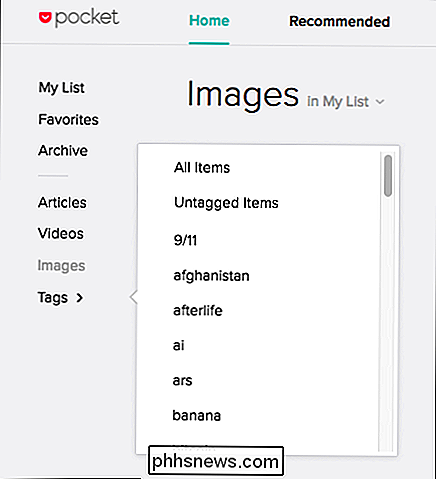
Pavyzdžiui, jei išsaugosite straipsnį apie drones, bet nežinote, kokia tai buvo, tik tu, kad pažymėjote "drones", tada jūs
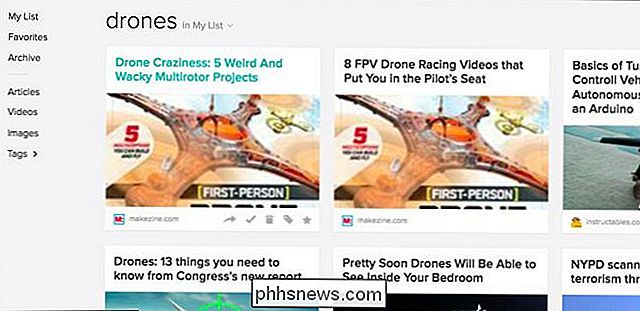
Galiausiai, kai kažką mėgstėte, jis bus nukopijuotas į specialų puslapį, kuriame rasite jūsų "Pocket" dalykus, kuriuos rasite tikrai paminėtini.
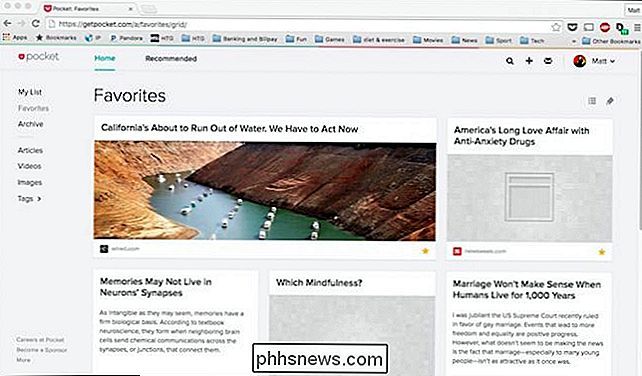
Yra keletas kitų nustatymų, kuriuos galite įveikti, kai žiūrite ką nors savo eilėje. Viršutinėje eilutėje yra įrankių juosta su paieškos, pridėti ir gautų funkcijų.
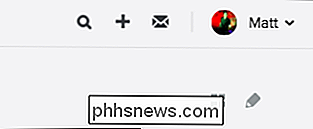
Ieškote dalykų pagal pavadinimą arba URL, kuris yra daug galingesnis, kai tuomet ieškai rezultatų, kuriuos jau pažymėjote.
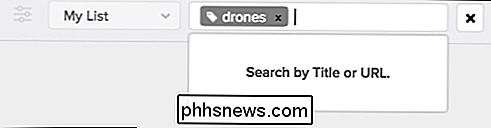
Žemiau įrankių juostos yra dar dvi piktogramos, kurios turi keletą puikių galimybių. Galite perjungti iš sąrašo į plytelių peržiūras, bet šalia yra didžioji redagavimo funkcija.
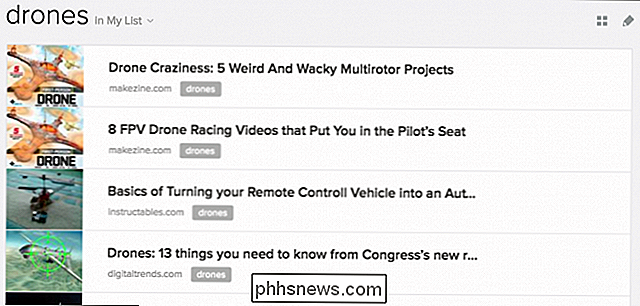
Masinis redagavimas leidžia iš tikrųjų atlikti keletą magiškų didelių panašių elementų grupių. Spustelėkite ją, o viršutinėje dalyje bus rodomos parinktys, leidžiančios masinius archyvus, mėgstamus ir ištrintus elementus, taip pat masyviai pridėsite žymes.
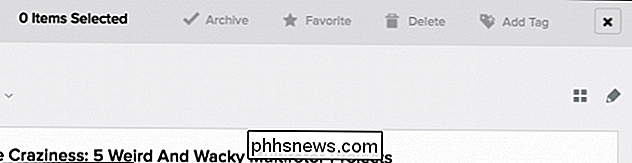
Elementų pasirinkimas masinio redagavimo režimu bus vykdomas taip, kaip tai padarysite "Finder" arba "File Explorer", tiesiog naudokite atitinkamą modifikavimo klavišą ("Command" "Mac", "Ctrl" sistemoje "Windows"), kad pasirinktumėte konkrečius elementus, kuriuos norite paveikti.
Kaip pasiekti savo kišenės eilę iš savo telefono, planšetinio kompiuterio ar Mac
"Android", "iOS" ir "OS X" visi "Pocket" programos yra prieinamos. Jei naudojate "Windows" ar "Linux", jūs oficialiai nesiseka. Yra keletas sukurtų naudotojų programų, kurios gali būti tinkamos sąskaitai, bet, tiesą sakant, naršyklė puikiai tinka darbalaukio skaitymui - programos tikrai išryškėja mobiliajame telefone. Jei naudojate bet kurią mobiliąsias operacines sistemas, išskyrus "Android" ar "iOS", galite daugiau sužinoti apie šį tinklalapį.
Nėra oficialių programų sudėtingų dalykų ir jei esate susipažinę su "Pocket" svetainėje esančiomis funkcijomis ir parinktimis. , tada "Pocket" programos pasirodys antra prigimtimi.
Greitai keliaujame per "iOS" ir "Mac" programų pagrindines funkcijas, kad galėtumėte greitai suprasti, ko tikėtis.
Kai atidarysite programą "Pocket"
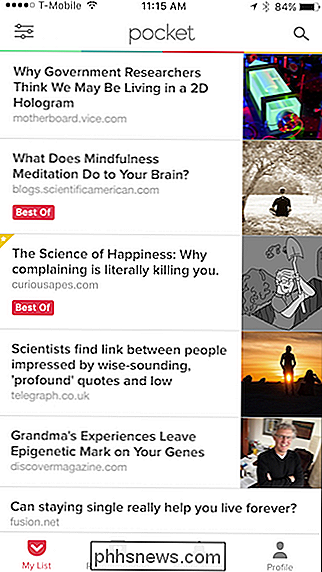
Paspaudus straipsnį, jis bus atidarytas "Pocket reader" be skelbimų.
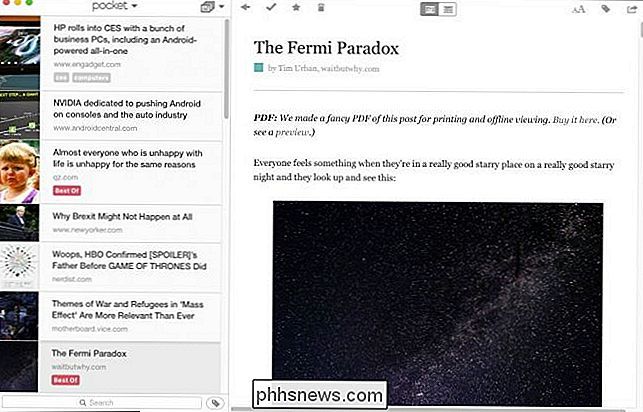
"OS X" programoje spustelėjus piktogramą, rodomą raudonai, bus atidarytas "Pocket" įmontuotoje naršyklėje - originalus straipsnis (skelbimai ir visi).

Programoje mobiliesiems spustelėkite straipsnį, kurį norite skaityti, tada spustelėkite tris kampelyje esančius taškus (jis bus viršutiniame dešiniajame kampe "Android").
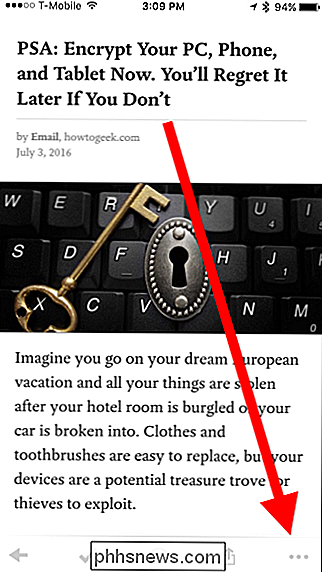
Iš gaunamo meniu pasirodys nemažai naujų galimybių, įskaitant galimybę keisti ekrano nustatymus, pridėti žymes, turėti meną "icle" skaitykite jums ir, žinoma, pereikite prie žiniatinklio rodinio.
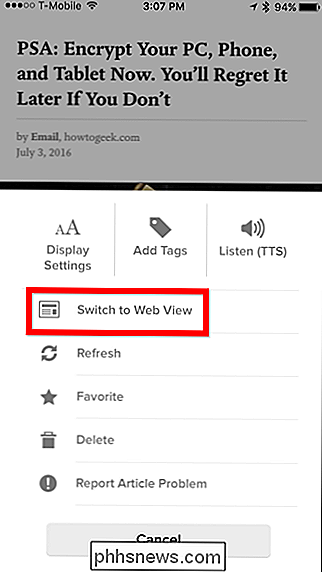
Patekdami į straipsnį tokiu būdu, bus pateikiamos parinktys daryti tokius dalykus kaip
Straipsnio parinktys yra gana akivaizdžios darbalaukio programoje, bet mobiliosios versijos atveju, naudodami "iOS" programą, turėsite perbraukti į kairę arba į dešinę, naudodami "iOS" programą arba ilgai spausdami "Android" versiją.
Tada galėsite (iš kairės į dešinę) pažymėkite jį, archyvuokite, jei esate mano sąrašo rodinyje (arba grąžinkite jį mano sąraše, jei esate archyvo rodinyje), pridėkite jį prie mėgstamiausių, rekomenduoju jį, ištrinkite jį ir galiausiai Pasidalykite ja.
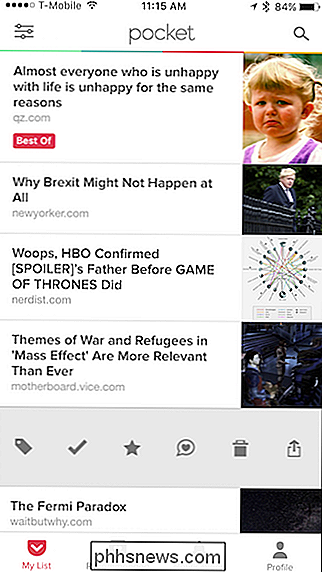
Programoje mobiliesiems galite keisti skaitytojo tekstą ir išvaizdą, pridėti žymas ir bendrinti straipsnį naudodami tris valdiklius viršutiniame dešiniajame kampe.
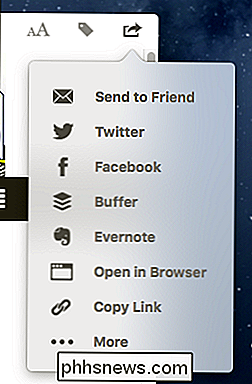
"iOS" mobiliojo telefono apačioje programoje yra valdiklių, leidžiančių jums keisti tarp Mano sąrašo, Rekomenduojamas, Pranešimai ir peržiūrėti savo profilį.
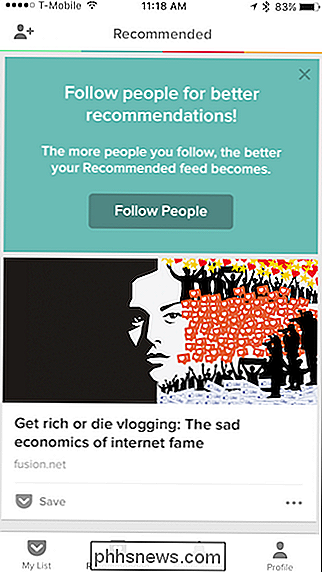
"Android" versijoje dalykai yra išdėstyti skirtingai. Mano sąrašas ir rekomenduojamos yra kartu viena su kita, o įspėjimai ir profilio ekranai rodomi piktogramomis, esančiomis viršutinėje eilutėje.
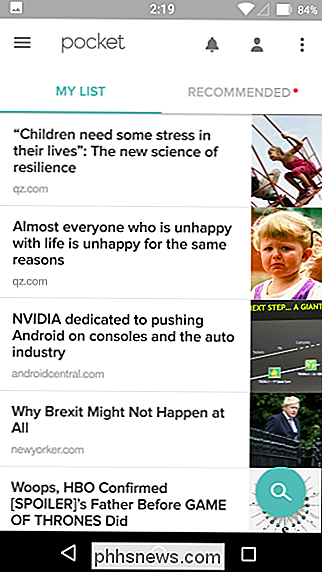
Patikrinkite viršutinį kairįjį mobiliosios programos kampą. Yra trys linijos, nurodančios papildomas funkcijas.
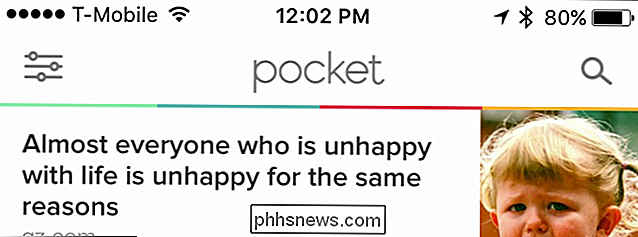
Paliesdami šią piktogramą, atidaromas naršymo skydas, iš kurio galite keisti įvairias peržiūras, o dar svarbiau, peržiūrėkite savo straipsnį per žymas. Išvaizda tarp "iOS" ir "Android" versijų skiriasi, tačiau galimybės yra beveik tokios pačios, išskyrus tai, kad "Android" programoje yra galimybė atnaujinti "Pocket Premium".
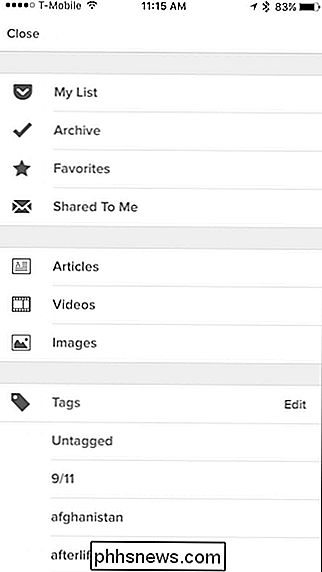
Darbalaukio programoje norite spustelėkite meniu "Pocket" viršuje iš sąrašo, kurį norite keisti iš namų, mėgstamų ir archyvų vaizdų.
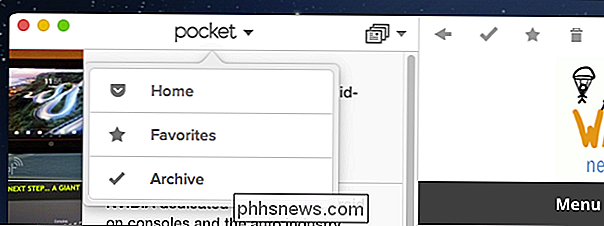
Šio meniu dešinėje yra kitas išskleidžiamasis sąrašas, kuris leis jums rūšiuoti tarp visų elementų, straipsnių, vaizdo įrašų ir vaizdų.
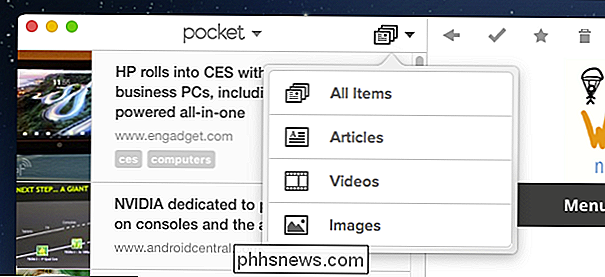
Galiausiai savo straipsnių sąrašo apačioje yra žymų piktograma, leidžianti rūšiuoti savo medžiagą ženklais. Į kairę nuo šios piktogramos taip pat galite pasinaudoti paieškos funkcija.
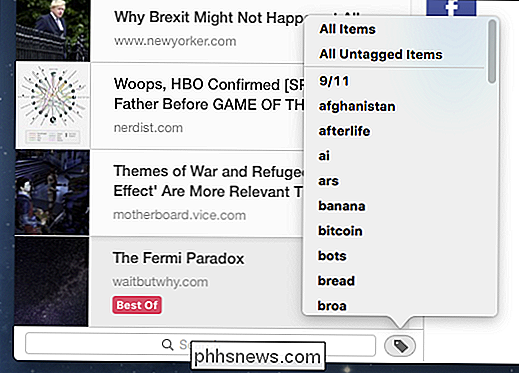
Jei naršant aplink "Pocket" sąsają jums atrodo šiek tiek per daug, tada paprasčiausiai pasiekite meniu juostoje esantį meniu punktą (tik "OS X") .
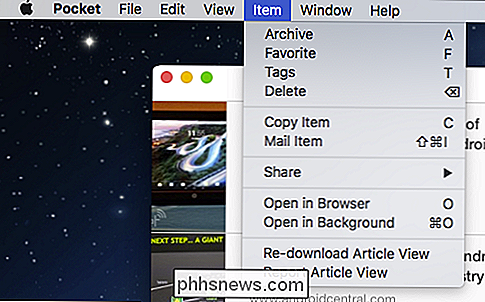
Jei norite atlikti masinius redagavimus mobiliajame telefone, paprasčiausiai spauskite ant straipsnio, kad pradėtumėte rinktis elementus "iOS" versijoje.
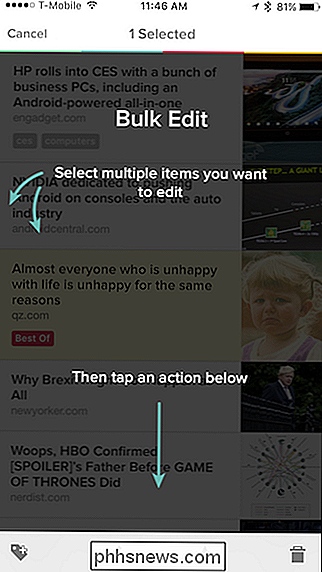
"Android" versijoje spustelėkite tris taškus viršutiniame dešiniajame kampe, kad pasiektumėte pasirinkimas meniu. Taip pat galite pasiekti nustatymus iš čia.
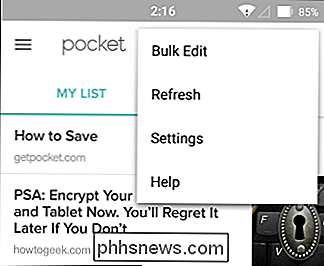
Jei norite nustatyti "iOS" programos nustatymus, bakstelėkite mygtuką "Profilis" ir tada spustelėkite krumpliaračio piktogramą viršutiniame dešiniajame ekrano kampe.
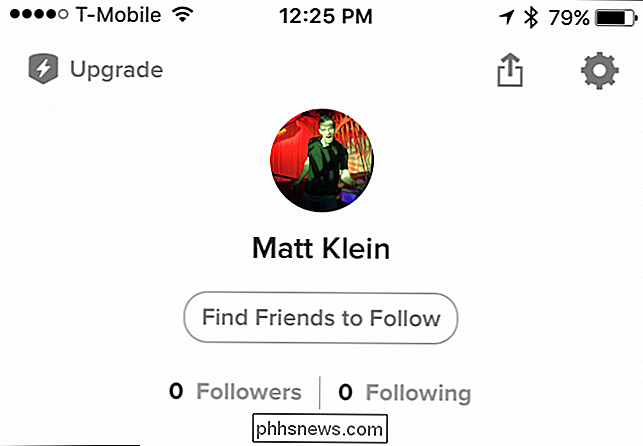
Čia yra geras mobiliosios programos nustatymų skaičius, įskaitant parinktis keisti skaitymo vaizdą, skaityti neprisijungus, sąrašo elgesį ir kt. Abi programos versijos turi daugybę tų pačių parinkčių, o taip pat ir labai skirtingos, taigi laiko praeiti ir jas patikrinti.
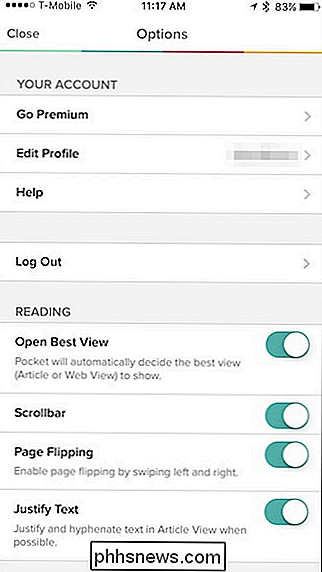
Darbalaukio versijoje, prie kurios galima pasiekti Pocket meniu (arba paspaudus Command + , OS X), galimybės yra žymiai mažesnės ir paprastesnės.
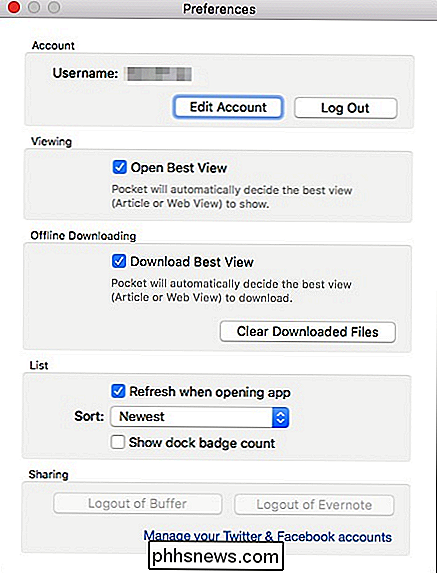
Galbūt geriausias dalykas, susijęs su "Pocket" naudojimu, nesvarbu, ar jis naudojamas žiniatinklio vaizde ar naudojant vieną iš programų, yra tas, kad atrodo, kad jis skatina žvalgymą ir eksperimentavimą . Smagu žaisti su įvairiais vaizdais ir perkelti dalykus. Šiame straipsnyje mes tik palietėme esminius "Pocket" ypatumus. tai yra labai daug, ką jūs galite padaryti, jei norėsite pasinerti aplink.
Be to, net jei nenaudojate "Mac" ar niekada nenorite naudoti vienos iš programų, galite padaryti viską iš svetainės, kurioje programos gali daryti. Tai reiškia, kad neprarandate funkcijų, o jūs taip pat kontroliuojate savo straipsnius ir istorijas. Dėl šios priežasties, ir daugelis kitų, ji vis dar išsiskiria kaip mūsų mėgstamiausias būdas sunaikinti daiktus, kuriuos turime išsaugoti arba norime skaityti vėliau.

Kaip patikrinti kietąjį diską dėl klaidų
Ar manote, kad jūsų kietasis diskas nesiseka? Ar galite išgirsti keistą skambėjimo garsą iš kietojo disko? Ar jūsų kompiuteris buvo atsitiktinai užšaldytas ir jūs tikrai tikėtumėte, kad neturite viruso ar kitos aparatūros problemos? Neabejotinai nėra įdomu įtarti, kad jūsų kietasis diskas greičiausiai gali būti nesėkmingas, bet tai įvyks visą laiką.Žinoma, geriausias dalyka

Kaip sekti "Hyperlinks" programoje "Outlook 2013", nenusidrusti "Ctrl" klavišo
"Tiesioginės hipersaitus" Outlook "atidaromos numatytoje naršyklėje, paspaudus ir palaikydami" Ctrl "mygtuką ir spustelėję nuorodą. Tai yra numatytasis nustatymas, tačiau jis gali būti pakeistas, jei norėtumėte vieną paspausti ant hipersaito, kad galėtumėte jį sekti. Norėdami pasiekti šį nustatymą, spustelėkite langą "Pranešimas" skirtuke "Failas".



