Perkelkite failus iš "Windows XP", "Vista", 7 arba 8 "Windows 10" naudodami "Windows" lengvą perkėlimą
Nesvarbu, ar planuojate atnaujinti "Windows XP", "Vista", 7 ar 8 "Windows Vista" versiją ar įsigyti naują kompiuterį, kuriame įdiegta "Windows 10", galite naudoti "Windows" lengvą perkėlimą, jei norite kopijuoti visus savo failus ir parametrus iš senojo kompiuterio ar senosios versijos "Windows" į naują kompiuterį, kuriame veikia "Windows 10". Šiame straipsnyje aptarsiu veiksmus, skirtus konfigūruoti "Windows" perkėlimą.
Prieš pradėdami, leiskite tiksliai paaiškinti, ką galite perkelti naudodami "Windows" perkėlimo priemonę:
- Vartotojo abonementai
- Dokumentai
- Vaizdo įrašai
- Muzika
- Nuotraukos
- Siųsti el
- Naršyklės favoritai
Jis nebus perduotas per programas. Jums reikės iš naujo įdiegti visas programas, kurias norite naujame "Windows 10" kompiuteryje.
"Windows" lengvas perkėlimas sistemoje "Windows 10"
Prieš pradedant, mes turime spręsti vieną didelę problemą. "Microsoft" iš "Windows 10" perkėlė iš "Windows 10" ir dabar siūlo keletą trečiosios šalies programos "PCmover Express", kuri kainuoja! Nėra jokio būdo mokėti jokių pinigų, norint perkelti kai kuriuos duomenis iš vieno kompiuterio į kitą.
Laimei, yra galimybė išspręsti šią problemą. Iš esmės "Windows" lengvo perkėlimo programa jau įdiegta "Windows 7" ir "Windows 8". Jei naudojate "Windows XP" arba "Vista", galite atsisiųsti tinkamą versiją iš čia:
"Windows XP Easy Transfer" - https://www.microsoft.com/en-us/download/details.aspx?id=7349
"Windows Vista" lengvai perkeliama - https://www.microsoft.com/en-us/download/details.aspx?id=14179
Dabar, jei bandysite atsisiųsti "Vista" versiją ir paleisti ją "Windows 10", tai jums duos klaidą. Tačiau jei turite "Windows 7" 64 bitų įrenginį, galite nukopijuoti aplanką, kuriame yra "Windows Easy Transfer" programa, į USB atmintinę, tada paleiskite ją "Windows 10", ir tai veikia puikiai.
Jei neturite prieigos prie "Windows 7" 64 bitų įrenginio, aš nukopijuosiu aplanką ir zipu jį, kurį galite atsisiųsti iš čia. Jei turite 32 bitų "Windows 7", paleiskite iš anksto įdiegtą 32 bitų versiją "Windows 7" aparate, tačiau atsisiųskite 64 bitų versiją "Windows 10". Ji gali importuoti "Easy Transfer" failo 32 bitų versiją. Tiesiog atspauskite aplanką ir paleiskite migwiz.exe .
Vykdyti WET senajame kompiuteryje
Norėdami pradėti, turite atidaryti "Windows Easy Transfer" savo sename kompiuteryje arba kompiuteryje, kuriame veikia "Windows XP", "Vista", 7 ar 8 veiksmams. Atkreipkite dėmesį, kad jei atliksite naujinimą, pagalvokite apie seną aparatūrą kaip į seną "Windows" versiją, šiuo atveju - "Windows XP", "Vista" arba "7".
Be to, atkreipkite dėmesį, kad jei atnaujinsite "Windows XP" ar "Vista", turėsite atsisiųsti ir įdiegti "Windows Easy Transfer", nes ji neturės integruotos programos. Jei naudojate "Windows 7" ar "8", tai jau yra ir jūs galite tiesiog ieškoti. Atsisiuntimo nuorodos yra aukščiau.
Atkreipkite dėmesį, kad sakoma, kad jis perkeliamas iš "XP" arba "Vista" į "Windows 7", bet jį galite naudoti ir perkelti į "Windows 8". "Windows 7" tiesiog ieškokite "Easy Transfer" ir pamatysite, kad jis rodomas:

Norėdami pradėti, mes atidarysime "Easy Transfer" senojoje mašinoje, mano atveju - "Windows 7". Pradėjus, pasirodys dialogo langas "Sveiki" ir parodysime, kokius elementus galite perkelti.
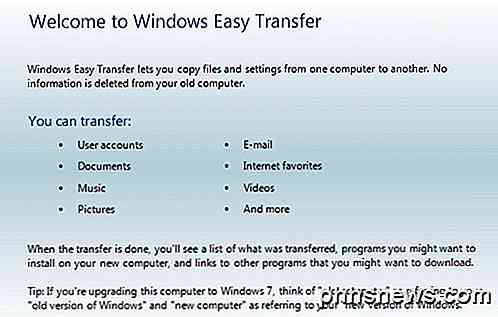
Spustelėkite Toliau, tada pasirinkite metodą, kurį norite naudoti norint perkelti iš senojo kompiuterio į "Windows 8". Galite pasirinkti iš " Easy Transfer Cable", "Network" arba išorinio kietojo disko arba USB "flash drive" :
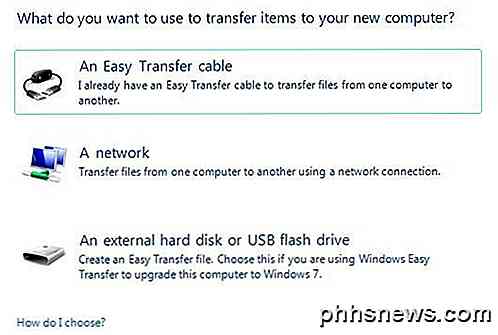
Jei naujinate kompiuterį į "Windows 10", galite pasirinkti išorinį kietąjį diską ar USB atmintinę, nes senas ir naujas kompiuteris iš tikrųjų yra tas pats kompiuteris. Norint tai padaryti, jūs, žinoma, turėsite išorinį diską arba USB atmintinę.
Jei perkeliate tarp dviejų kompiuterių, geriausias pasirinkimas yra tinklo ryšys, nes tikriausiai turėsite kompiuterius tame pačiame belaidžio namų tinkle. Jei namuose nenustatėte tinklo nustatymo, galite naudoti "Easy Transfer" kabelį, kuris yra specialus kabelis, kurį turite pirkti. Čia yra "Amazon" sąrašas:
http://www.amazon.com/Easy-Transfer-Cables/lm/R3G7LKPRYOEDL
Šiame straipsnyje aptariamas tinklo metodas, nes tai yra tai, ko dauguma žmonių naudos. Jei perkeliate į "Windows 10", vietoj to pasirinkite USB metodą. Spustelėkite Tinklas ir pasirinkite, ar tai senas, ar naujas kompiuteris. Mūsų atveju mes pradedame nuo seno kompiuterio, taigi spustelėkite " Tai yra mano senas kompiuteris" .
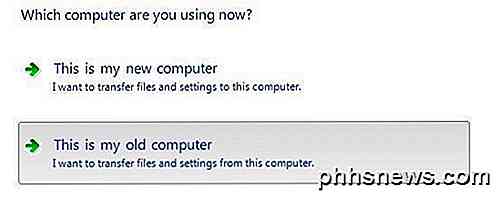
Kitu ekranu pamatysite kai kurias instrukcijas ir pamatysite "Windows" lengvo perkėlimo raktą. Jums reikės naudoti šį raktą naujame kompiuteryje.
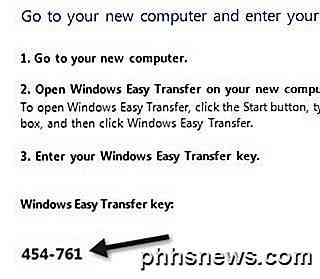
Dabar eikite į savo naują "Windows" kompiuterį ir paleiskite "Windows" lengvo perkėlimo vedlį. Galite atidaryti "Windows 8", eikite į "Pradžios" ekraną ir dešiniuoju pelės mygtuku spustelėję bet kur, kol pamatysite visas programas apačioje dešinėje. Tada pereikite prie dešinės ir pamatysite jį "Windows" sistemoje.
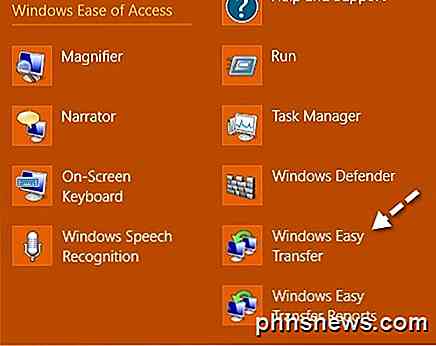
"Windows 10" turėsite atsisiųsti "Windows 7" 64 bitų WET nuorodą, kurį aš turėjau aukščiau, arba galite tai padaryti pats, eikite į šį "Windows 7" kompiuterio aplanką:
C: \ Windows \ System32 \
Raskite " migwiz" aplanką ir nukopijuokite jį į USB atmintinę arba debesį ir pan. Tačiau jūs tai darote, tiesiog nukopijuokite visą šį aplanką į savo "Windows 10" kompiuterį ir du kartus spustelėkite migwiz.exe.
Dabar atlikite tokius pačius veiksmus, kaip nurodyta aukščiau: sveikinimo ekrane spustelėkite "Toliau", pasirinkite tinklą, kaip norite perkelti, tada pasirinkite Mano naujas kompiuteris . Kitu ekranu turite pranešti "Windows", ar įdiegėte "Easy Transfer", ar jei naudojate "Windows 7", tokiu atveju jis jau įdiegtas.
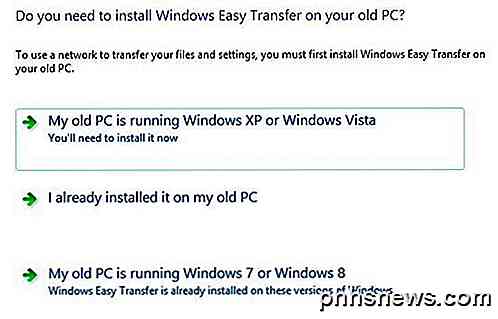
Mano atveju aš persikeliau iš "Windows 7", taigi pasirinkau Mano senasis kompiuteris veikia "Windows 7" arba "Windows 8" . Spustelėkite Pirmyn. Jūs gausite instrukcijas eiti į seną kompiuterį ir gauti raktą, kurį mes jau padarėme. Dar kartą spustelėkite "Kitas".
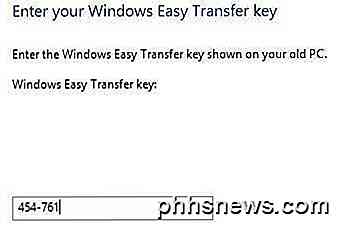
Dabar eikite į priekį ir įveskite raktą, kurį gavote iš senojo kompiuterio, ir spustelėkite Pirmyn. Pirmiausia programa atsisiųs bet kokius "Easy Transfer" programos atnaujinimus:
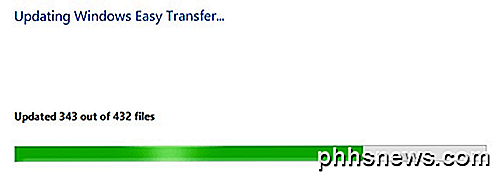
Kai tai bus padaryta, ji nuskaitys senojo kompiuterio vartotojo paskyras (tai užtruks keletą minučių) ir tiksliai pasakys, kiek MB bus verta perkelti:

Galite spustelėti nuorodą " Tinkinti", kad tiksliai matytumėte, koks didelis kiekvienas aplankas, ir jūs galite panaikinti konkrečių aplankų žymėjimą, jei nenorite perkelti visko, pvz., Muzikos ar vaizdo įrašų ir tt Jei spustelėsite nuorodą "Išplėstinė", jūs gausite naršyklės dialogo langas, kuriame galite patikrinti ir panaikinti konkrečius aplankus kiekviename pagrindiniame aplanke.
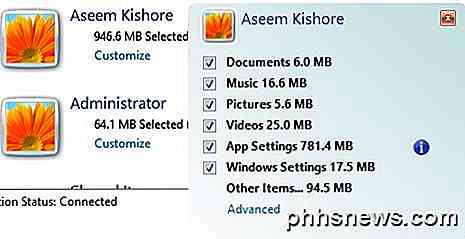
Jei spustelėsite Išplėstinės parinktys, galite pakeisti, kaip atsiras vartotojų sąskaitų atvaizdavimas. Jei abiejuose kompiuteriuose esančių paskyrų pavadinimai yra vienodi, jie juos automatiškai susieja, tačiau galite jį pakeisti čia:
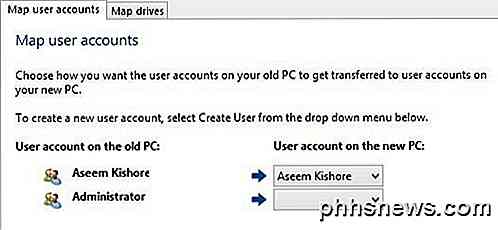
Tai beveik visa tai. Spustelėkite " Perkelti", o jūsų failai ir nustatymai bus perkelti! Svarbiausia čia yra "App Settings", kuri yra tikrai naudinga, jei kompiuteryje įdiegėte sunkiasvorių programas, pvz., "MS Office", pritaikytus, ir dabar jas reikės iš naujo įdiegti sistemoje "Windows 10". Jei perkelsite nustatymus naudodami "Easy" Perdavimo vedlys, galite įdiegti programą "Windows 10" ir išsaugoti visus šiuos nustatymus ir pritaikymus. Jei turite klausimų apie perdavimo procesą, rašykite čia komentarą ir bandysiu padėti. Mėgautis!

"Amazon Echo" išjungimas automatiškai tam tikru laiku su išvesties laikmačiu
"Amazonės aidas" yra visada klausantis balsu valdomas virtualus asistentas, tačiau jei yra kartų, jūs nenorite klausytis ( arba klausykitės) "Echo", štai kaip automatiškai jį nutildyti tam tikruos dienos metu. Kodėl aš noriu tai padaryti? Yra keletas priežasčių, dėl kurių galėtumėte nutildyti "Amazon Echo" jau nekalbant apie tai automatiškai.

Įdiekite skirtingas dvejetainių monitorių fonus "Windows 7"
Jei vis tiek naudojate "Windows 7", nes nekenčiu "Windows 8" ir naudojate daugiau nei vieną monitorių, greičiausiai susiduriate su apribojimais, kad negalite naudoti skirtingų ekrano užsklandų. "Windows 8" iš tikrųjų turi nemažai puikių funkcijų dviem ar daugiau monitorių nustatymų, tačiau kol jie neištaisys visų paleidimo ekrano / "No-Start-Button" problemų, žmonės netrukus nebus migruojami.Laimei, yra keletas



