Kaip išvalyti "Flash" diską, SD kortelę arba vidinį diską, kad išspręstumėte skirsnius ir talpos problemas

Jei jūsų USB atminties kortelė, SD kortelė ar kitas diskas neveikia gana Teisingai, vienas iš galimų sprendimų yra "valyti" diską ir pašalinti jo pertvaras. Tai gali išspręsti problemas, susijusias su diską, kurio negalima suformatuoti arba kuris parodo netinkamą gebėjimą.
SUSIJĘS: Kaip valdyti skyriai sistemoje "Windows", atsisiųsti bet kokią kitą programinę įrangą
Šis triukas taip pat ištrina skaidinius, kuriuos jūs negalima ištrinti naudodami įprastus įrankius, pvz., "Windows" įtaisytą grafinio diskų valdymo disko skaidinio įrankį. Procesas, kurį mes čia apimsime, visiškai ištrina disko skirsnių lentelę iš disko, leidžiančią ją vėl nustatyti iš naujo.
Įspėjimas : šis procesas visiškai valo visą pasirinktą diską, todėl įsitikinkite, kad atsarginę kopiją pirmiausia svarbūs failai.
Pirmas žingsnis: paleiskite komandinę eilutę kaip administratorių
Pirma, kaip administratorius turėsite paleisti komandinės eilutės langą. . "Windows 10" ar "8.1" dešiniuoju pelės klavišu spustelėkite mygtuką Pradėti (arba paspauskite "Windows" klavišą + X) ir pasirinkite "Komandų eilutė (administratorius)".
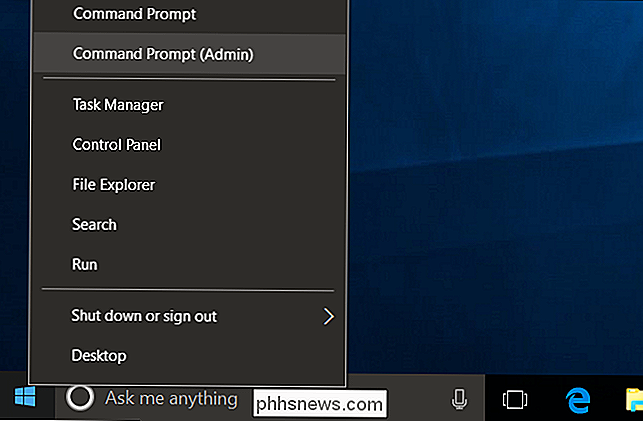
Pastaba : jei energijos vartotojai matysite PowerShell vietoj komandinės eilutės meniu, tai yra jungiklis, sukurtas "Creators Update" sistemoje "Windows 10". Jei norite, galite parodyti komandinę eilutę "Power Users" meniu arba galite išbandyti "PowerShell". "PowerShell" galite padaryti beveik viską, ką galite padaryti komandinėje eilutėje, įskaitant komandą, kurią naudojate šiame straipsnyje, ir daug kitų naudingų dalykų.
"Windows 7" atidarykite meniu "Pradėti" ir ieškokite " cmd. Dešiniuoju pelės klavišu spustelėkite pasirodžiusią nuorodą "Komandinė eilutė", tada pasirinkite "Vykdyti kaip administratorius".
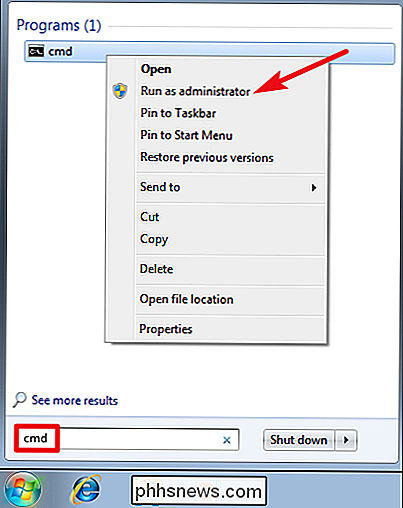
Antras žingsnis: naudokite "diskpart", kad išvalytumėte diską
Mes naudosimediskpartkomanda valyti diską. Prieš tęsdami įsitikinkite, kad esate prijungę USB atmintinę, SD kortelę ar bet kokį kitą diską, kurį norite išvalyti.
Norėdami paleisti diskpart įrankį, komandinėje eilutėje įrašykite šią komandą ir paspauskite Enter:
diskpart
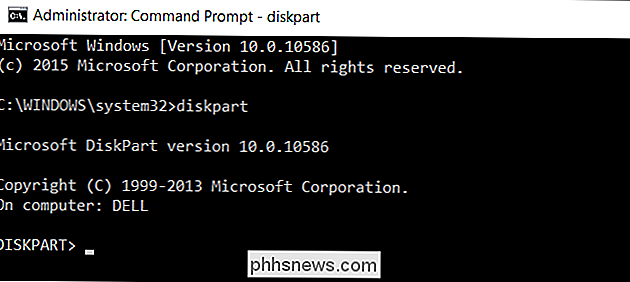
Atkreipkite dėmesį, kad greitas "DISKPART>" keitimas rodo, kad jūs dabar išduoda šiam įrankiui skirtas komandas.
Tada turitediskpartišvardinti diskai, prijungti prie kompiuterio, įvesdami atlikę komandą ir paspausdami Enter:
sąrašas disko
Išnagrinėkite komandų išvestį norėdami nustatyti norimo išvalyti disko numerį. Būkite labai atsargūs čia! Jei pasirinksite netinkamą diską Jūs išvalysite netinkamą diską ir galėsite prarasti svarbius duomenis.
Žemiau esančiame ekrano lape matome, kad "Disk 0" dydis yra 238 GB, o "Disk 1" - 14 GB dydžio. Mes žinome, kad mūsų ypač USB diskas yra 14 GB dydžio. Tai reiškia, kad "Disk 1" yra USB įrenginys, prijungtas prie kompiuterio, o "Disk 0" yra kompiuterio vidinis sistemos diskas.
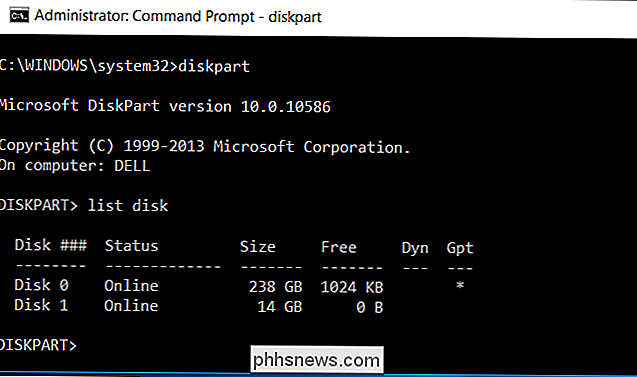
SUSIJUSIOS: Kaip valdyti pertvaras "Windows" sistemoje, atsisiųsti bet kokią kitą programinę įrangą
Jei turite bet kokia problema identifikuojant teisingą disko numerį, taip pat galite įjungti įrankį Disk Management. Tai parodys disko numerius kartu su raidėmis, kurias "Windows" priskyrė tam, kad būtų lengviau įvardyti konkretų diską.
Kai žinote disko numerį, kurį norite pasirinkti, įveskite šią komandą, pakeičiant #, nurodant numerį diską, kurį nurodėte aukščiau. Dar kartą įsitikinkite, kad turite tinkamą disko numerį.
select disk #
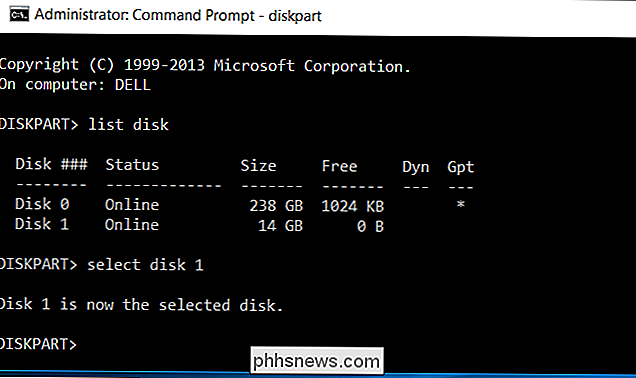
Dabar, kai pasirinkote diską, bet kokios kitos komandos, kurias išduositediskpartįrankiui, bus atliekamos pasirinktas diskas. Norėdami visiškai išvalyti pasirinkto disko skaidinio lentelę, įveskite šią komandą ir paspauskite Enter. Nepamirškite, kad ši komanda visiškai išvalys diską, todėl įsitikinkite, kad turite kokių nors svarbių failų atsargines kopijas.
clean
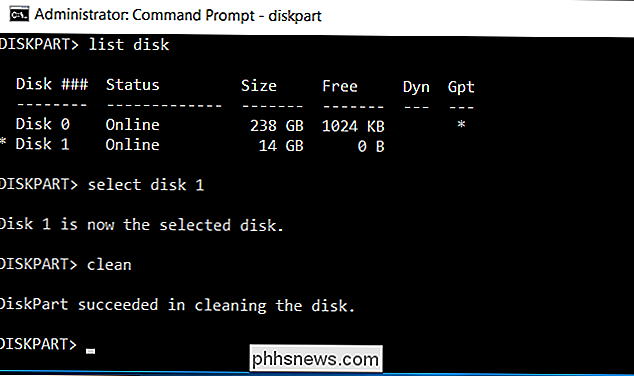
Pamatysite pranešimą, kad "DiskPart pavyko išvalyti diską", jei viskas tinkamai veikia. Dabar esate baigtas. Uždarykite komandinės eilutės langą, kad tęstumėte.
Trečias žingsnis: disko skaidymas ir formatavimas
Dabar jūs turėtumėte galimybę inicijuoti, pertvarkyti ir formatuoti diską taip, kaip įprastai, naudojant "Windows" įdiegtą grafinę "Disk Management" įrankį. Norėdami tai padaryti, taip pat galite naudoti komandądiskpart, bet tikriausiai lengviau naudoti grafinę sąsają.
Norėdami paleisti "Disk Management" sistemoje "Windows 10" ar "8.1", dešiniuoju pelės mygtuku spustelėkite mygtuką Pradėti ir pasirinkite "Disk Vadyba ". "Windows 7", paspauskite "Windows" klavišą + R, įrašykite "diskmgmt.msc" į pasirodytą dialogo langą ir paspauskite Enter.
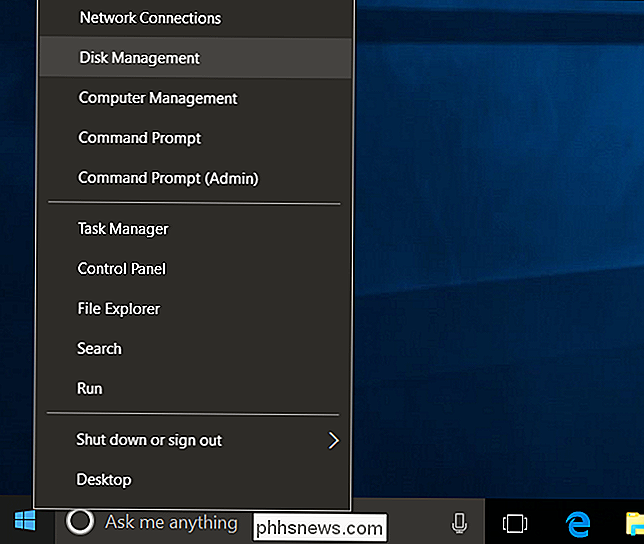
Pamatysite, kad diske dabar nėra skirsnių. Dešiniuoju pelės klavišu spustelėkite nepaskirstytą erdvę ir pasirinkite "Naujas paprastas tomas", jei norite sukurti disko skaidinį ir formatuoti jį norima failų sistema. Pagal numatytuosius nustatymus "Windows" sukuria vieną skaidinį, apimantį visą diską.
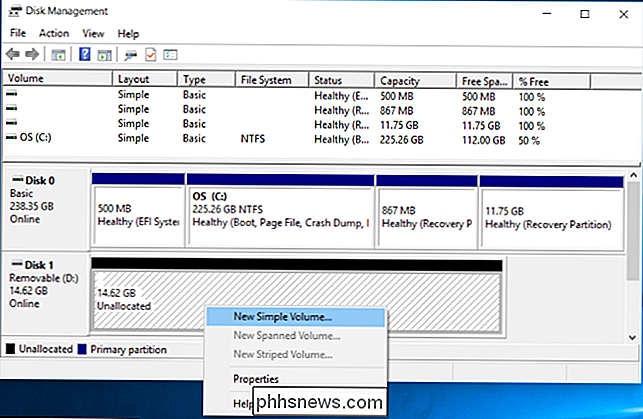
Jei šis metodas neveikė - pavyzdžiui, jei sėkmingai išvalėte diską, bet neatrodė, kad jis veiktų normaliai, kai bandote pertvarą tai, arba jeidiskpartnegali matyti disko ar tinkamai jį išvalyti, tai gali būti, kad diskas yra fiziškai pažeistas ir neveikia tinkamai. Tačiau "disko valymas" sudiskpartyra sprendimas, kuris gali sugrąžinti į gyvenimą esančius įrenginius, kurie kitais atvejais atrodytų sulaužyti.

Kaip naudoti "Find" iš Windows komandinės eilutės
Ieškoti yra dar vienas puikus komandinės eilutės įrankis, kurį kiekvienas "Windows" naudotojas turėtų žinoti, nes jį galima naudoti tam tikrų teksto eilučių turiniui ieškoti . Rasti jungiklius ir parametrus Kaip ir su kiekviena komandinės eilutės įrankiu Windows, tam tikri jungikliai ir parametrai, kuriuos turėsite žinoti, kad naudojate įrankius, būtų veiksmingi.

Kaip bendrinti prieigą prie "Abode" apsaugos sistemos su kitais namų ūkio nariais
Nors galite pradinius nustatymus patvirtinti kitais naudotojais, norėdami bendrinti prieigą prie namų "Abode" saugos sistemos, kaip naudotis šį ekraną, jei kada nors norite pakviesti kažką kito. Yra du būdai, kaip tai padaryti galite: savo mobiliajame telefone "Abode" arba kompiuterio naršyklės žiniatinklio sąsajoje.



