Kaip slėpti tūrio iškylantį vaizdą sistemoje Windows 8 ir 10

"Windows 10" ir "8" apima garsumą, kuris rodomas viršutiniame kairiajame ekrano kampe kiekvieną kartą koreguojant garsumą naudojant spartieji klavišai. "Microsoft" nesiūlo jokio integruoto jo išjungimo būdų, bet yra ir jo paslėpimo būdas.
Šis ekranas (OSD) yra ypač įdomus, jei naudojate medijos centrų programinę įrangą su integruotu garso ekranu.
"Windows" leidžia jums netvarkyti šį požymį
"Windows 10" yra tik keletas nustatymų, leidžiančių valdyti tūrio OSD funkciją, o nė vienas iš jų neleidžia jį išjungti.
Pagal parinktį Nustatymai> Lengva naudotis> Kitos parinktys , galite nustatyti nustatymą "Rodyti pranešimus" ir valdyti, kiek laiko jis ir kiti pranešimai rodomi ekrane. Deja, numatytoji 5 sekundžių parinktis yra mažiausias galimas pasirinkimas. Nustatymas čia leidžia ilgiau išlaikyti ekrano garsumą jūsų ekrane.
Spalva taip pat gali būti pritaikoma ir seka akcento spalva, kurią galite pasirinkti, esant Nustatymai> "Personalizavimas"> "Spalvos".
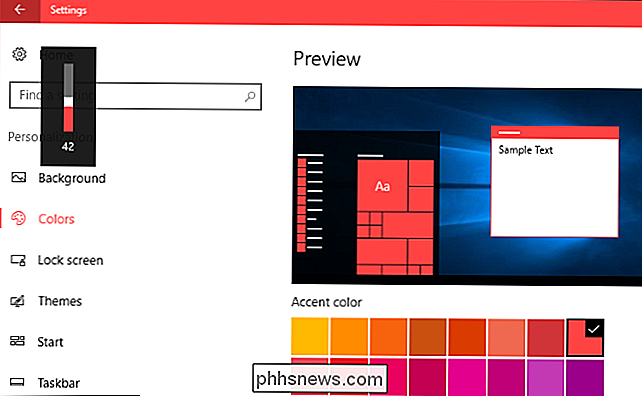
Kaip slėpti ekrano apimtį
Vienintelis galimas OSD slėpimo sprendimas yra nemokamas atviro kodo įrankis, pavadintas HideVolumeOSD. Šis įrankis veikia "Windows 8", "8.1" ir "10".
Atsisiųskite "HideVolumeOSD" iš kūrėjo "Marcus Venturi" svetainės. GitHub šaltinio kodą galite rasti, jei jus domina.
Įdiekite programą ir pasirinkite dėklo piktogramos versiją. Gausite sistemos dėklo piktogramą, kuri automatiškai įsijungs prisijungdami. Paspauskite piktogramą dėkle, kad įjungtumėte arba išjungtumėte garso lygio rodymą. Tai labai paprasta.
Jei nenorite matyti sistemos dėklo piktogramos, galite tiesiog paslėpti ją vilkdami ir numesdami į piktogramas, esančias kairėje savo pranešimų srityje.
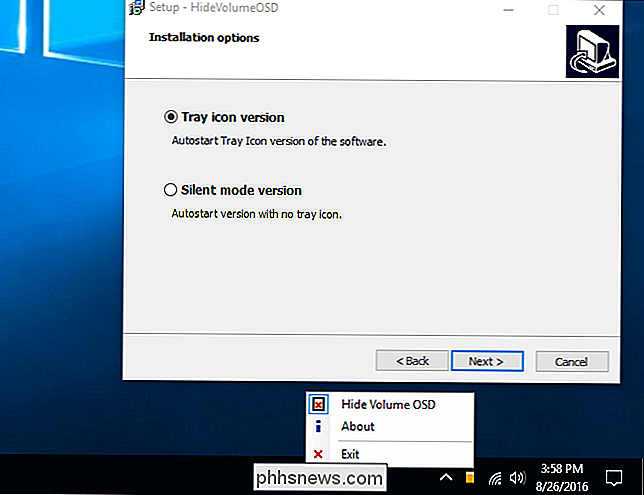
Kaip slėpti OSD garsumą be Tray ikona veikia fone
Jei pageidaujate, galite įdiegti "HideVolumeOSD" tylos režimo versiją. Tai suteikia jums būdą išjungti OSD garsumą be programos, kuri veikia jūsų sistemos dėkle.
Įdiegę tylos režimo versiją, meniu Pradėti pamatysite HideVolumeOSD aplanką su trimis nuorodomis. "HideVolumeOSD" santrumpa atveria įprastą sistemos dėklo programą. Programa "HideVolumeOSD (paslėpti)" paleidžia, slapčia OSD garsumą, o tada išnyksta.
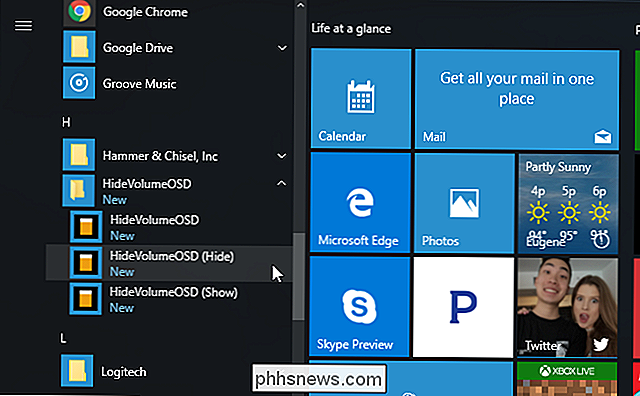
PATEIKTA: Kaip pridėti programas, failus ir aplankus sistemos paleidimui Windows
Galite paleisti "HideVolumeOS" ("HideVolumeOSD (Show)" programą) (Paslėpti) ", kai norite slėpti OSD garsumą. Dar geriau, galite nukopijuoti "HideVolumeOSD" (paslėpti) nuorodą į savo paleisties aplanką. "Windows" bus paleistas, kai prisijungsite prie savo kompiuterio, automatiškai slėpės garsumo OSD kiekvieną kartą, kai prisijungsite, nepaliekant sistemos dėklo piktogramos.
Norėdami, kad programa paleidžiama automatiškai, kai prisijungiate, dešiniuoju pelės klavišu spustelėkite vieną iš Meniu Pradėti spustelėkite "HideVolumeOSD" ir pasirinkite Daugiau> Atidaryti failo vietą.
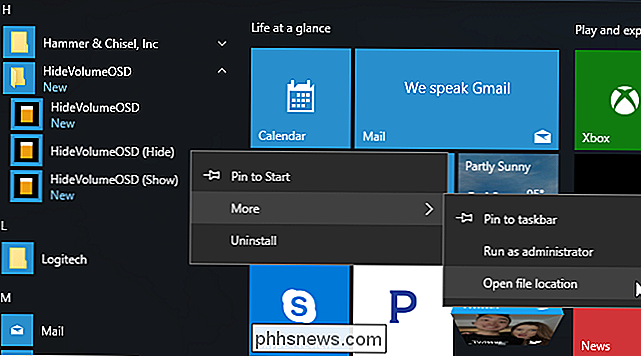
Dešiniuoju pelės mygtuku spustelėkite "HideVolumeOSD (paslėpti)" ir pasirinkite "Kopijuoti".
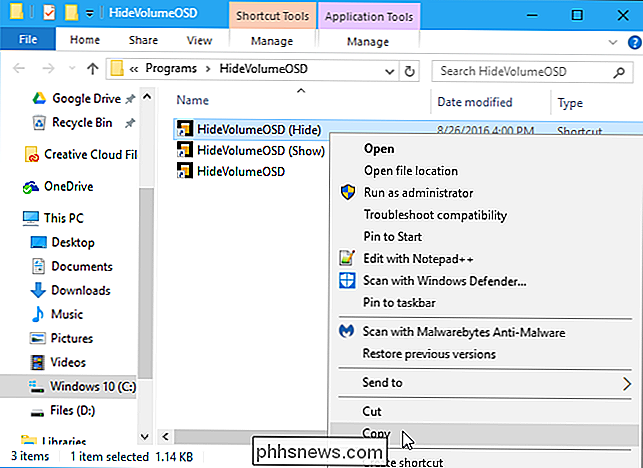
Įveskiteapvalkalo: paleistiesį "File Explorer" vietos juostą ir paspauskite "Enter".
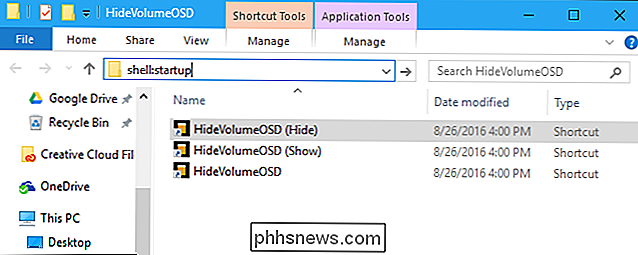
Dešiniuoju pelės mygtuku spustelėkite paleidimo aplanko aplanką ir pasirinkite "Įklijuoti", norėdami nukopijuoti nuorodą į savo paleisties aplanką. "Windows" automatiškai paleis šią programą, kai prisijungsite, paslepės apimties OSD.
Kitas prisijungimo metu "Windows" automatiškai paleis programą "HideVolumeOSD (paslėpti)", ir ji slėpės OSD garsą, nesudarys problemų su jūsų sistema padėklas.
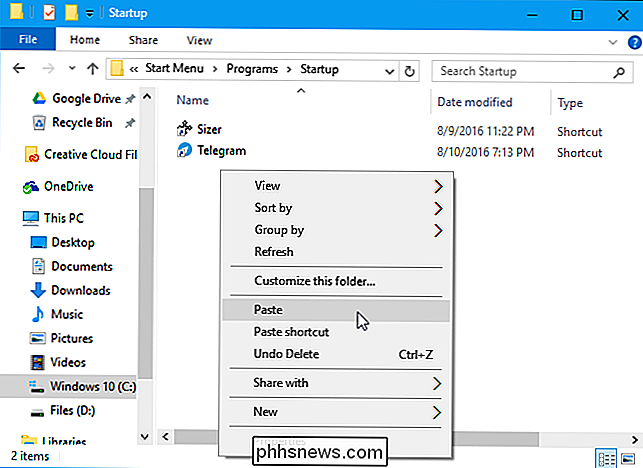
Norėdami laikinai panaikinti pakeitimą, tiesiog paleiskite nuorodą "HideVolumeOSD (Rodyti)". Norėdami sustabdyti slaptą OSD kiekvieną kartą, kai prisijungiate, grįžkite į apvalkalą: paleiskite ir ištrinkite nuorodą "HideVolumeOSD (paslėpti)".
Tikimės, kad "Microsoft" vieną dieną leis mums paslėpti šią funkciją be trečiųjų šalių paslaugų, bet mes "neužsimenu kvėpavimo.

Kaip sukonfigūruoti tinklalapį naudojant individualų domeną per 30 minučių
Aš jau daugelį metų lankiau internetinių technikos patarimų ir pagalbos tarnybos geeką, bet aš tikrai jų negaliu naudoti atsitiktinėms mintims, idėjoms, nuorodoms, pastaboms rašyti ir pan., Nes juose yra daugiau profesionalių turinio. Štai kodėl aš nusprendžiau prieš dvi dienas sukonfigūruoti kitą tinklaraštį, naudodamas aseemkishore.com domeną, kurį jau

Kaip pakeisti "Google" klaviatūros tema "Android"
Niekas nenori įvedinėti netikros klaviatūros. Nors ten yra klaviatūros, kad "temoje" užfiksuota daugiau nei bitų , "Google" klaviatūra mėgsta išlaikyti ją paprasta. Visada valykite, visada minimalus. Ką jūs negalite supratau, kad jis ar turi keletą temų, esančių jos meniu Nustatymai. Jei naudojate naujausią "Google" klaviatūros versiją (5.



