Ieškoti "Outlook" el. Laiško pagal siuntėją, datą, raktinį žodį, dydį ir dar daugiau
Paieškas per "Outlook" el. Laišką gali pasirodyti sudėtinga užduotis, jei esate kažkas panašus į mane su keliais PST failais ir dešimtys tūkstančių el. Laiškų, apimančių dešimtmečius. Daugelyje įmonių aplinkos "Outlook" naudojama el. Paštu, o daugelis žmonių "Outlook" saugo verslo ir asmeninius el. Laiškus.
Senesnėse "Outlook" versijose, norint greitai ieškoti jūsų el. Laiško, reikėjo trečiųjų šalių priedų, tokių kaip "Xobni". Laimei, nuo "Office 2010" "Microsoft" sukūrė naudingą paieškos funkciją, kuri iš tikrųjų veikia, ir leidžia greitai rasti el. Laiškus naudodama įvairius filtrus. Galite ieškoti teksto, adresų, priedų, siuntėjų ir tt, o jūs galite filtruoti pagal datą, dydį, temą, svarbą ir kt.
Šiame straipsnyje aš parodysiu, kaip patikrinti, ar visi jūsų el. Laiškai yra rodomi "Windows" sistemoje, o tada kaip atlikti skirtingų rūšių paiešką, priklausomai nuo to, ko ieškote.
Atkreipkite dėmesį, kad šiame straipsnyje daroma prielaida, kad jūs dirbate "Office 2010", 2013 m. Arba 2016 m., Nes šios versijos yra geriausios paieškai.
Įjunkite indeksavimą
Kad galėtumėte greitai atlikti žaibų paiešką Outlook, turite įsitikinti, kad visi jūsų el. Laiškai buvo indeksuoti. Norėdami tai patikrinti, eikite į priekį ir spustelėkite paieškos laukelyje, kurį matote el. Pašto dėžutės viršuje.

Kai spustelėsite paieškos laukelį, pamatysite skirtuką " Paieškos įrankiai ", esantį juostelėje. Dešiniajame dešiniajame kampe spustelėkite paieškos įrankius ir spustelėkite paieškos parinktis .
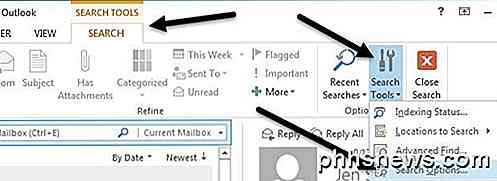
Skirtuke Šaltiniai spustelėkite mygtuką " Indeksavimo parinktys ".
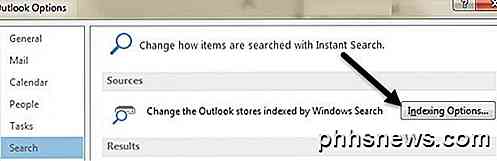
Tai pateiks jus į "Windows" indeksavimo parinkčių ekraną, kuriame galėsite pasirinkti ir pasirinkti įvairias vietas, kurias norite indeksuoti. Jei sąraše nematote " Microsoft Outlook ", turite paspausti mygtuką " Modifikuoti ".
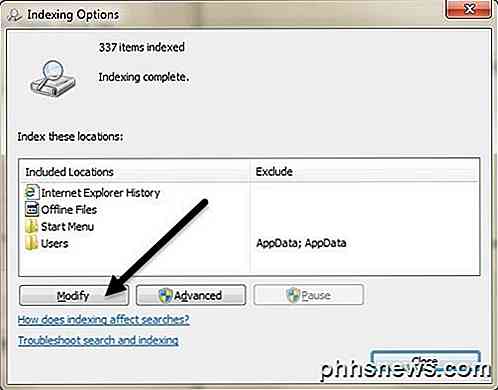
Eik į priekį, patikrinkite " Microsoft Outlook" ir spustelėkite Gerai.
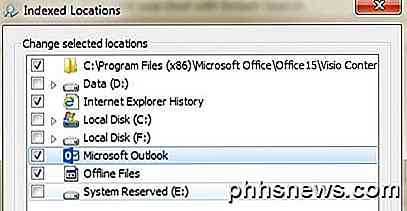
"Windows" tuoj pat pradės indeksuoti el. Laiškus ir galėsite patikrinti, ar tai padaryti, spustelėję " Rodyklės būsena" pagal paieškos priemones, kaip parodyta aukščiau.
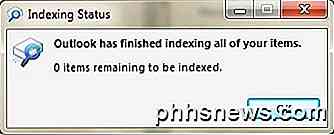
Pamatysite pranešimą, nurodantį, kiek objektų paliekama indeksuoti, ir kai baigsite, tai pasakys, kad "Outlook" baigė indeksuoti visus jūsų elementus. Dabar sužinome, kaip ieškoti "Outlook".
Atlikti paieškas "Outlook"
Norėdami pradėti ieškoti "Outlook", spustelėkite " Gautieji" arba spustelėkite konkretų aplanką. Jei spustelėsite "Gautieji", pastebėsite, kad laukelyje bus ieškoma dabartinė pašto dėžutė . Galite spustelėti mažąjį išskleidžiamąjį meniu dešinėje ir pasirinkti kitas parinktis, pvz., Dabartinis aplankas, Pamainos aplankai ir Visi "Outlook" elementai .
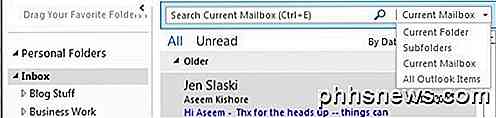
Kai spustelėsite "Inbox", dabartinė pašto dėžutė bus automatiškai parenkama. Tai bus ieškoti visų laiškų visoje pašto dėžutėje, įskaitant viską, esančią "Gautieji", išsiųsti elementai, ištrinti elementai, "Siunčiamieji" ir tt Jei spustelėsite tam tikrą aplanką, paieškos laukelyje bus numatytasis Dabartinis aplankas, kuriame bus ieškoma tik el. Laiško šiuo adresu. aplankas be sub-aplankų.
Jei turite aplanką, kuriame yra daliniai aplankai, išskleidžiamajame meniu būtinai pasirinkite Subpopelius, kad galėtumėte ieškoti tik podaliu.
Dabar, kai suprantame tai, pažvelkime, kaip atlikti įvairius "Outlook" paieškos būdus. Yra du būdai tai padaryti: naudojant paieškos juostą arba naudojant paieškos užklausos sintaksę. Kaip galėtumėte pasakyti, pastaroji parinktis yra labiau techninė, bet leidžia jums sukurti keletą sudėtingų paieškų.
"Outlook" paieškos įrankių naudojimas
Pradėkime nuo paprastesnio metodo, kuris puikiai tinka daugeliui žmonių. Paspauskite paieškos laukelyje, kai pasirinksite "Gautieji" arba aplanką, tada spustelėkite meniu "Paieškos įrankiai " juostoje. Pažvelkime į visas įvairias galimybes.

Toliau kairėje yra Taikymo sritis, kuri yra ta pati kaip išskleidžiamojo meniu, kurį minėjau aukščiau. Kitas yra Rezultatai, kurie nebus aktyvūs, kol atliksite paiešką. Pagal numatytuosius nustatymus "Outlook" parodys tik tuos pačius naujausius elementus, kurie atitinka paiešką ir gali nerodyti visų rezultatų. Galite spustelėti Įtraukti senesnius rezultatus, kad būtų rodomi visi rezultatai, arba slinkite žemyn iki paieškos rezultatų apačios ir pasirinkite Rodyti daugiau .
"Patikslinkite" yra tai, kur mes galime išmėginti ir rasti tai, ko mes ieškome. Pirma, kaip mes galime ieškoti tikslaus teksto programoje "Outlook"? Tarkime, kad norite rasti visus el. Laiškus naudodami SSN arba konkretų žodį. Tokiais atvejais tiesiog naudokite dvigubas kabutes.
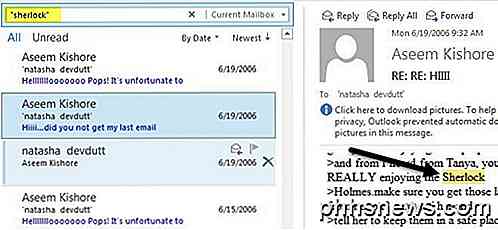
Viršuje aš ieškojau žodį " šerlokas", pateikdamas jį dvigubomis kabutėmis. Jei žodis yra temos eilutėje, jis bus paryškintas geltonai. Kai spustelėsite bet kurį el. Laišką, taip pat pamatysite jums patinkantį žodį, kuris yra patogus.
Tai vienas iš labiausiai paplitusių paieškų tipų. Kitas paplitusios paieškos yra siuntėjas. Tai tikrai lengva padaryti "Outlook". Tiesiog spustelėkite juostos mygtuką " Nuo " ir pradėkite rašyti asmens vardą arba el. Pašto adresą.
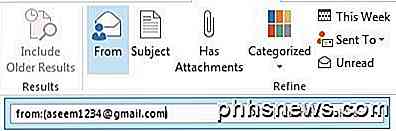
Jei norite pridėti daugiau paieškos kriterijų, pvz., Matyti tik tam tikro siuntėjo el. Laiškus, kuriuose yra priedų, tiesiog paspauskite mygtuką " Priedai ".
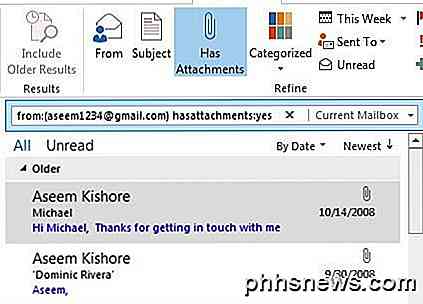
Galite toliau pridėti daugiau filtrų, norėdami sumažinti el. Pašto rezultatų rinkinį. Daugelis kitų parinkčių yra gana savaime suprantamos, pvz., Neskaitytos, pažymėtos, svarbios ir tt Jei norite ieškoti pagal datą, galite spustelėti šią savaitę ir gausite keletą variantų, pavyzdžiui, šią savaitę, šį mėnesį, tai Metai ir kt., Bet apie tai.
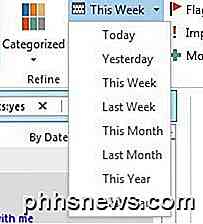
Jei norite ieškoti pagal datą arba padaryti kažką panašaus į seniausiųjų el. Laiškus "Outlook", turite naudoti funkciją Išplėstinė paieška arba užklausos sintaksę. Pradėkime nuo Advanced Find. Norėdami tai pasiekti, turite vėl spustelėti "Search Tools" ir pasirinkti " Advanced Find" .
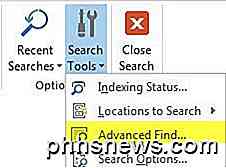
Atkreipkite dėmesį, kad ši paieška ieško tik dabartinio aplanko, kurį pasirinkote pagal numatytuosius nustatymus. Jei norite ieškoti visko, turite spustelėti mygtuką " Naršyti " viršuje dešinėje.
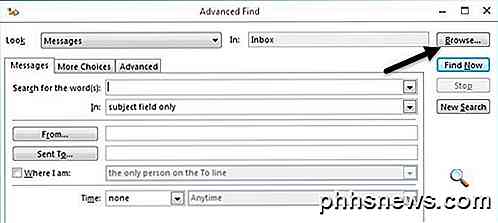
Jei norite ieškoti visko, pasirinkite "Gautieji" ir apačioje pažymėkite laukelį " Paieškos aplankai" .
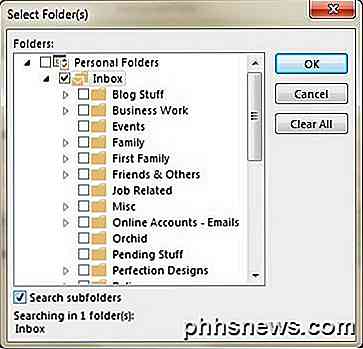
Dabar pagrindiniame paieškos ekrane pamatysite Laikas pačioje apačioje, tačiau jis suteikia tik tas pačias parinktis, kaip išskleidžiamajame meniu juostoje. Jei norite atlikti išsamesnę paiešką, spustelėkite skirtuką Išplėstinė .
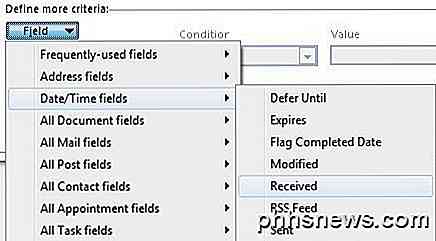
Čia jūs turite sukurti savo paieškos kriterijus. Spustelėkite lauką, tada eikite į datos / laiko laukus ir pasirinkite Gauta . Dabar spustelėkite Būklė ir slinkite žemyn į apačią, kol pamatysite kitas parinktis, pvz ., Ant arba prieš, arba prieš, ir tarp .
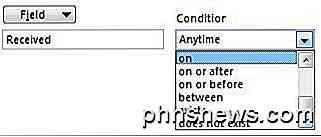
Jei pasirinksite tarp, tada galėsite įvesti datas, pavyzdžiui, 01/01/2005 ir 31/12/2005, tada spustelėkite Įtraukti į sąrašą . Štai kaip atrodo mano paieška.
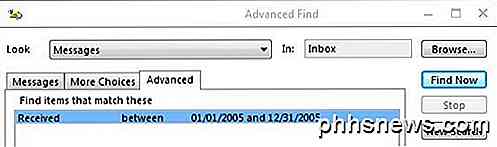
Atkreipkite dėmesį, kad sąraše galite pridėti daugiau kriterijų, kad sumažintumėte rezultatus. Mano pirmiau pateiktame pavyzdyje aš tiesiog ketinu gauti visus laiškų tą pačią dienų seką, kuri greičiausiai bus per daug.
Jei norite rasti seniausią el. Laišką "Outlook", pasirinkite būseną "būsena " arba "prieš", tada įveskite bet kurią datą, kuri, jūsų manymu, yra gana seni.
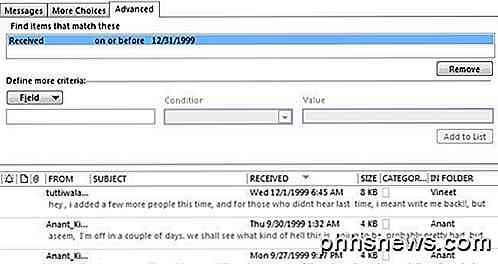
Nustatykite datą priklausomai nuo to, kiek gaunate el. Laiškų. Naudojant šią paiešką turėtų būti gana lengva rasti seniausią el. Laišką visame "Outlook" faile.
Kitas populiarus paieškos būdas - ieškoti didžiausio el. Laiško PST failo atmintyje. Norėdami tai padaryti, spustelėkite skirtuką Daugiau pasirinkimų išplėstiniame ieškinyje ir apačioje pamatysite dydžio parinktį. Pasirinkite didesnį nei tada įveskite reikšmę kilobaitais. Pvz., Jei norite rasti elektroninius laiškus, kurių ilgis didesnis nei 5 MB, įveskite 5000 .
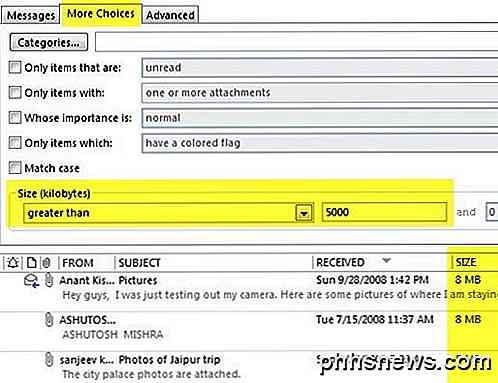
Tai tik keletas paieškų, kuriuos galite atlikti naudodami Išplėstinę paiešką. Be to, galite įvesti visa tai į paieškos laukelį naudodami paieškos sintaksę ir gauti tuos pačius rezultatus. Pavyzdžiui, galiu paprasčiausiai įvesti pranešimų piktogramą:> 5 MB ir gauti tuos pačius rezultatus.
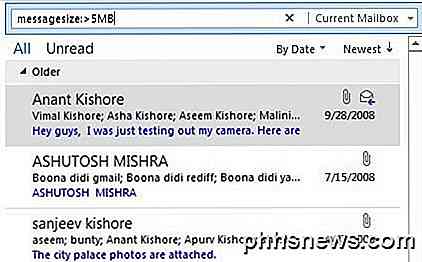
Aš nesiliausiu į visas kitas šio įrašo paieškos parinktis, nes "Microsoft" turi puslapį, kuriame išvardijamos visos skirtingos paieškos sintaksės parinktys. Tikimės, kad naudodami anksčiau pateiktus įrankius galėsite rasti el. Laišką, kurio ieškote. Mėgautis!

Kaip keisti OS X terminalo išvaizdą su profiliais
Mac OS X terminalas yra gana standartinė kaina. Nieko apie tai rašyti namuose, bet tai daro. Laimei, "Terminal" profiliuose galite kurti kuo daugiau dalykų. Yra daug dalykų, kuriuos galite padaryti su terminalu, pvz., Lengvai slėpiate aplankus ir failus, taip pat priverskite programų uždaryti ir perkeliami specialūs aplankai.

Kaip atrakinti "Minecraft" žemėlapio sunkumą
"Minecraft 1.8" pristatė naują funkcijų žemėlapio funkciją: gebėjimą visam laikui užrakinti žemėlapio sudėtingumo nustatymą. Nors tai puikus būdas paskatinti jus žaisti be apgaulingų veiksmų, tai taip pat nelinksma, jei sunkumas yra užrakintas nenustatytame nustatyme. Perskaitykite taip, kaip parodysime, kaip nuolat keisti nustatymą ir jį atrakinti.



