Kaip naudoti "Trackpad Gestures" ieškiklio peržiūros srityje

"OS X" naudoja jutiklinius gestus, kad būtų lengviau naršyti ir naudotojams greitai ir patogiai pagreitėtų paprastai varginančias užduotis. Šiandien mes norime parodyti keletą gražių gudų, kad naudotų gestus "Finder" peržiūros srityje.
"Finder" turi įvairų kietąjį triuką. Pavyzdžiui, galite keisti jo aplankų peržiūras, kad galėtumėte pakeisti piktogramų dydį ir tvarką, arba galite šoninę juostą pritaikyti, kad ji atitiktų jūsų poreikius.
Viena iš kitų gražių "Finder" funkcijų - tai peržiūros sritis, kuri leidžia pamatyti failo turinį, neatverdami jo. Žinoma, galite naudoti funkciją "Quick Look", paryškindami failą ir paspausdami tarpinę klavišą, tačiau peržiūros sritis leidžia lengvai spragtelėti failus "Finder" be jokių kitų klavišų paspaudimų.
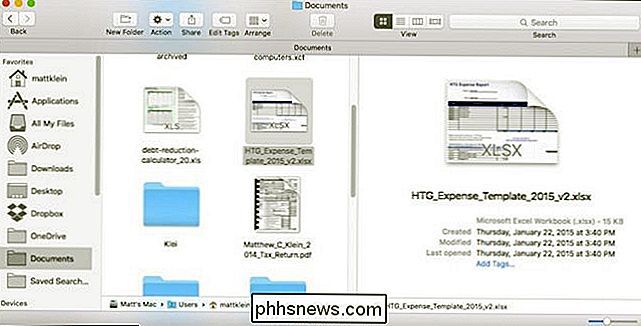
Tačiau peržiūros srityje yra kitų galių galbūt nežinote apie. Naudodami kelis gestus galite nuskaityti daugialypės terpės failus, žiupsnoti, kad padidintumėte nuotraukas ir slinktumėte dokumentus.
Pažiūrėkime į šias peržiūros sritis ir paaiškinsime, kaip jas panaudoti, kad pagerintumėte "Finder" patirtį.
Pirma, jei paslėpta peržiūros sritis, galite ją rodyti iš "View" meniu arba naudodami sparčiuosius klavišus "Shift + Command + P".
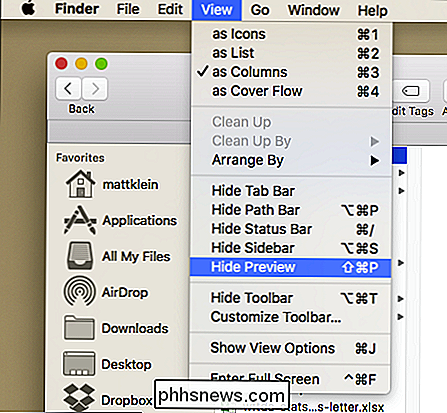
Dabar rodoma peržiūros sritis, rasime keletą failų, kuriuos galime manipuliuoti naudojant gestus. .
Štai PDF failas. Matote, kad galime peržiūrėti visą dokumentą iš peržiūros srities, tačiau, jei į pelės klaviatūrą įkelsite du pirštus, galėsite padidinti ar sumažinti.
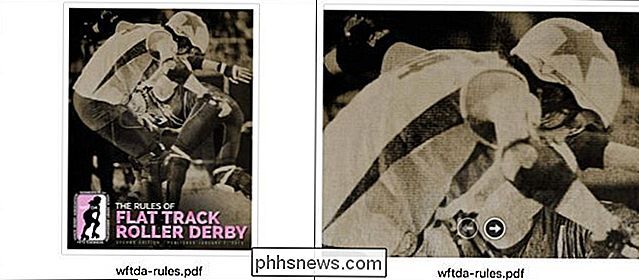
Šis žiupsnelis ir slinkties gebėjimas veikia taip pat gerai, kaip jūs galite įsivaizduoti.
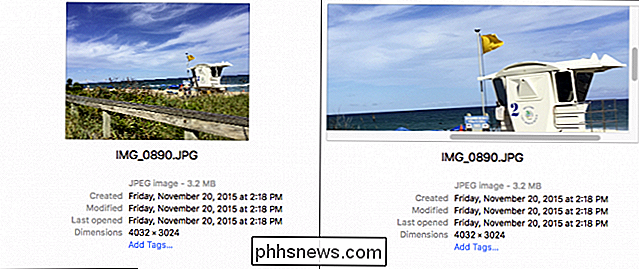
Peržiūrint vaizdo įrašus naudodami peržiūros sritį, tai yra įdomus mažas triukas, leidžiantis prisegti vaizdo įrašus, kad galėtumėte rasti tai svarbią ar mėgstamą sceną, nesvarbu atidaryti kiekvieno failo atskirame programos lange. Tiesiog užveskite pelės žymeklį ant "Finder" peržiūros ir atitinkamai vilkite dvi pirštus į dešinę arba kairę, norėdami nusiausti į priekį arba atgal.
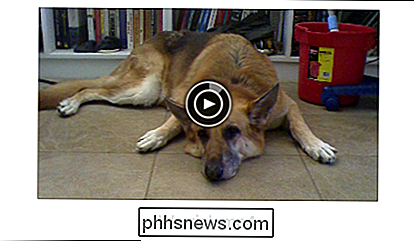
Galite stebėti savo pažangą per vaizdo įrašą naudodami indikatorių vaizdo įrašo peržiūros centre. Turėkite omenyje, kad taip pat galite tai padaryti ir su kitais medijos failais, įskaitant garso įrašą.
Gebėjimas naudoti peržiūros sritį, kad padidintumėte ir greitumėte per failus, gali būti įmanoma sutaupyti daug laiko, ypač jei turite daug failų kurie yra panašūs. Yra šiek tiek daugiau nei varginančių ar nuobodų nei persekioti per daug failų po vieną bandydami tiksliai nustatyti, kurį ieškote.

Kaip "YouTube" vaizdo įrašus nuolat kurti
Ar jums kada nors reikėjo pakartoti "YouTube" vaizdo įrašą? Galbūt jūs žaisite muziką į savo nešiojamąjį kompiuterį, kuris yra prijungtas prie kai kurių garsiakalbių ir jums reikia tą pačią dainą kartoti iš karto? Arba galbūt jūs tiesiog norėtumėte žiūrėti tą pačią kažką juokingo įvykį vėl ir vėl !?Nepriklausomai nuo to, yra keletas

Kaip sukurti šifruotą disko vaizdą OS X
Ieškote būdų, kaip šifruoti "Mac" slaptų duomenų aplanką? Galite užšifruoti visą savo kietąjį diską naudodami "File Vault", tačiau tai gali būti pernelyg didelis daugumai žmonių. Laimei, "OS X" turi įmontuotą funkciją, kuri leidžia jums sukurti užkoduotą disko atvaizdą, kuriame yra bet kokie jūsų norimi vaizdai.Vienintelis būdas atidary



