Teisiškai atsisiųskite "Windows 10", "8, 7" ir įdiekite "USB Flash drive"
Jei turite galiojantį "Windows" produkto kodą, galite atsisiųsti visas teisėtas "Windows 7", "Windows 8.1" ar "Windows 10" kopijas iš "Microsoft" ir naudoti jas performatuoti kompiuterį arba nustatyti naują kompiuterį.
Dar geriau, kad dabar galite naudoti "Windows 7" arba "Windows 8.1" produkto raktą, kad kompiuteryje įdiegtumėte "Windows 10". Taigi, jei turite "Windows 7" arba "8.1" kompiuterį ir norite atlikti švarų diegimą, dabar galite atsisiųsti "Windows 10 ISO" atvaizdą ir naudoti dabartinį produkto raktą, kad įjungtumėte "Windows 10" įdiegus.
Vienintelis apribojimas, kurį "Microsoft" vis dar palaiko, yra tai, kad turite įdiegti "Windows 10" tame pačiame kompiuteryje, kuriame įdiegta "Windows 7" arba "Windows 8.1". Tačiau net ir su šiuo apribojimu, "Microsoft" yra didelis pokytis ir puikiai tinka vartotojams.
Šiame straipsnyje aptarsiu, kaip galite atsisiųsti teisinį ISO atvaizdą iš "Microsoft" naujausių "Windows" versijų ir sukurti įkrovos USB blykstę, kad galėtumėte įdiegti OS į savo kompiuterį.
Atsisiųskite "Windows 10, 8, 7 ISO vaizdus"
Anksčiau jūs galėjote atsisiųsti "Windows" ISO atvaizdų failus iš "DigitalRiver" partnerių įmonės, tačiau "Microsoft" šią parinktį pašalino maždaug metus ar ilgiau.
Dabar, norėdami atsisiųsti bet kurią naujausią operacinę sistemą, turite apsilankyti programinės įrangos atsisiuntimo puslapyje čia:
https://www.microsoft.com/en-us/software-download/home
Viršuje matysite "Windows 10", "Windows 8.1" ir "Windows 7". "Windows 10" ir "Windows 8.1" versijoms galite atsisiųsti ISO atvaizdus be produkto rakto. Turite įvesti, kai pradėsite diegimo procesą.

Atsisiųskite "Windows 7"
Tačiau "Windows 7" iš tikrųjų reikia įvesti produkto kodą, kad galėtumėte net atsisiųsti ISO atvaizdo rinkmeną.
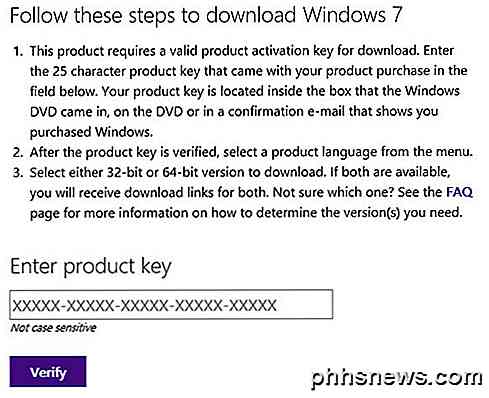
Įvedę galiojantį produkto kodą, jūs pasirinksite kalbą ir norėtumėte atsisiųsti 32 bitų arba 64 bitų versiją. Atkreipkite dėmesį, kad atsisiųsti siūlomos "Windows 7" versijos priklauso nuo jūsų produkto raktą. Taigi, jei naudojate "Windows 7 Home" raktą, galėsite atsisiųsti "Windows 7 Home".
Atsisiųskite ir įdiekite "Windows 8.1"
Jei naudojate "Windows 8.1", turite atsisiųsti žiniasklaidos kūrimo įrankį. Kas yra malonu apie žiniasklaidos kūrimo įrankį, galite naudoti jį atsisiųsti "Windows 8.1" ir įdiegti jį tiesiai į USB atmintinę arba įrašyti į DVD.
Kai atsisiųsite įrankį ir paleiskite jį, jūsų paprašys jūsų kalbos, leidimo ir architektūros, kurią norite atsisiųsti.
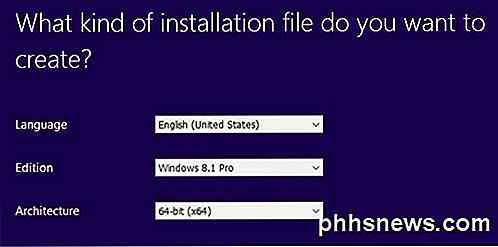
Spustelėkite Toliau, ir galėsite išsaugoti failą tiesiai į USB atmintinę arba atsisiųsti ISO ir įrašyti į DVD.
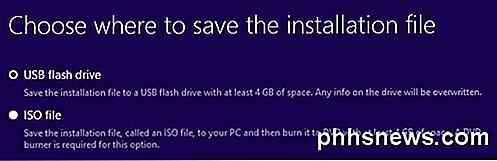
Jei pasirinksite USB atmintinę, prieš pradėdami atsisiuntimą būsite paprašyta įterpti vieną. Po to atsisiuntimas prasidės spustelėjus Toliau.
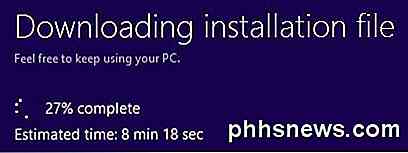
Kai atsisiuntimas bus baigtas, įrankis pradės diegti OS į USB diską arba atsisiųsti ISO failą.
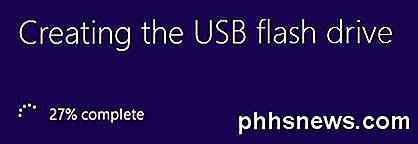
Atsisiųsti ir įdiegti langą 10
Jei naudojate "Windows 10", pamatysite mygtuką viršuje, pavadintą " Atnaujinti dabar", kuris bandys atnaujinti "Windows 7" arba "Windows 8.1" įdiegimą į "Windows 10". Laikydami nuspaudę žemyn, pamatysite mygtuką " Atsisiųsti įrankį dabar ".
"Windows 10" taip pat pateikiamas žiniasklaidos kūrimo įrankis, kuris veikia taip pat, kaip ir "Windows 8.1" įrankis, tačiau iš pat pradžių yra papildoma parinktis.

Pirma, jūs pasirenkate, ar norite atnaujinti dabartinį kompiuterį, ar sukurti diegimo laikmeną kitam asmeniniam kompiuteriui. Mūsų atveju mes norime pasirinkti pastarąją galimybę.
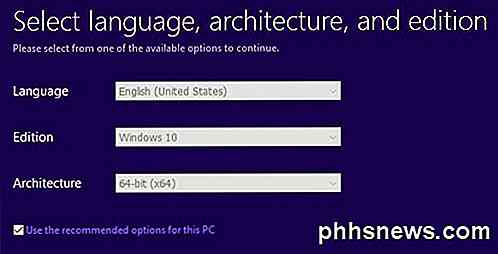
"Windows 10" žiniasklaidos kūrimo įrankis taip pat bandys nustatyti geriausias jūsų galimybes, atsižvelgiant į dabartinę kompiuterio techninę įrangą. Galite panaikinti žymėjimą Naudoti rekomenduojamas šio kompiuterio dėžutės parinktis, jei norite pasirinkti kažką kito.
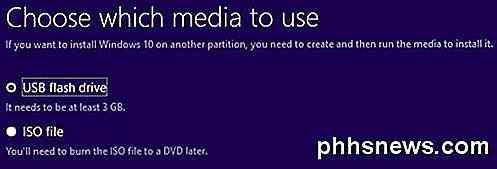
Naudodami šį įrankį galite pasirinkti iš USB atmintinės ar ISO failo. Kaip ir naudodami "Windows 8" įrankį, jūs turite įrašyti ISO atvaizdą patys į DVD, jei pasirinksite šią parinktį.
Jei pasirinksite "flash" diską, prieš tai spustelėkite "Pirmyn", turėsite įsitikinti, kad jau esate prisijungę prie kompiuterio.
USB kūrimo įrankis, skirtas "Windows 7"
Jei atsisiųsite "Windows 8" ar "Windows 10" kaip ISO failą, tikriausiai norėsite įrašyti juos į DVD. "Windows 7" galite atsisiųsti ISO failą (be medijos kūrimo įrankio), todėl galbūt norėsite jį įrašyti į DVD diską arba paleisti įkraunamą USB atmintinę.
Laimei, "Microsoft" turi dar vieną nemokamą įrankį, vadinamą USB / DVD atsisiuntimo įrankiu, kuris imsis ISO, įdiegs jį į USB atmintinę arba įrašys jį į DVD diską. Atkreipkite dėmesį, kad šis įrankis vadinamas "Windows 7" USB / DVD įrankiu, tačiau jis taip pat veikia su "Windows 10" ir "Windows 8" ISO atvaizdų failais.
Kai atsisiųsite ir įdiegsite, atlikite keturių žingsnių procesą. Pirma, jūs pasirenkate "Windows ISO" vaizdo failą, kaip parodyta toliau.
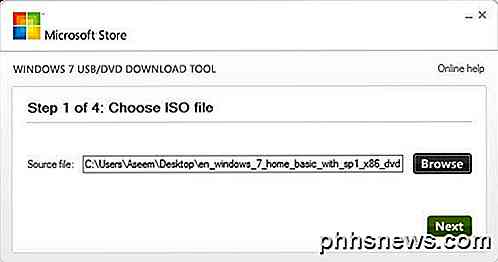
Tada jūs pasirenkate, ar norite naudoti "Windows" diegimo laikmeną USB įrenginiui ar DVD.
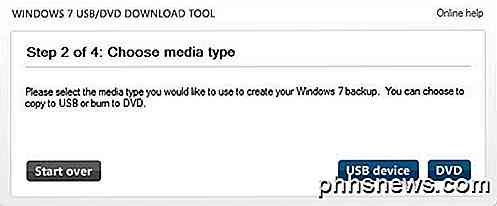
Įsitikinkite, kad įdėkite savo USB įrenginį arba DVD, tada spustelėkite Pradėti kopijuoti arba Pradėti deginti, kad pradėtumėte procesą.
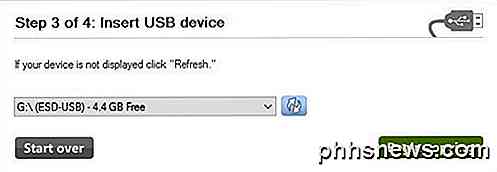
Gausite iššokantį pranešimą, kuriame nurodoma, kad USB įrenginys turi būti ištrintas, kad būtų galima tęsti. Eik į priekį ir spustelėkite Ištrinti USB įrenginį . Programa suformuos USB įrenginį ir pradės diegti.
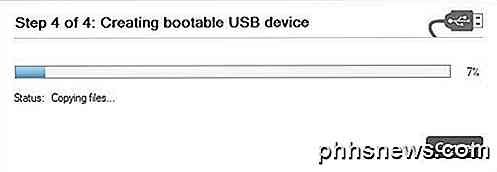
Kai baigsite, turėsite įkeliamą "Windows" USB įrenginį arba DVD diską. Sukūrę žiniasklaidą, tiesiog reikia prijungti jį prie kompiuterio ir paleisti iš naujo.
Daugelis kompiuterių pirmiausia stengsis paleisti iš DVD arba USB, todėl įrenginys turėtų būti automatiškai atsiras. Tačiau, jei ne, turėsite įvesti BIOS ir rankiniu būdu pakeisti įkrovos tvarką. Jei turite klausimų, galite rašyti komentarus. Mėgautis!

Kaip priskirti statinį IP adresą "Windows" ir "OS X"
Pagal nutylėjimą dauguma kompiuterių ir įrenginių tinkle gauna savo IP adresus per DHCP. DHCP iš esmės yra sistema, pagal kurią priimamasis, kaip maršrutizatorius arba serveris, išduoda įrenginiams IP adresus, kad jie galėtų bendrauti su kompiuteriu ir tarpusavyje per tinklą.Kiekvienas tinklo įrenginys turi turėti unikalų IP adresą. Įrenginio IP adr

Kai kurie" Windows 10 "vartotojai pranešė apie keistą klaidą. Atrodo, kad trūksta dešiniojo spustelėjimo kontekstinio meniu varianto "Open With". Jei turite šią klaidą, turime sprendimą naudoti registrą. Standartinis įspėjimas: registro rengyklė yra galingas įrankis, todėl gali netinkamai panaudoti jūsų sistemą.



