Kaip ištrinti elementus labiausiai neseniai naudojamame (MRU) sąraše "Office"

"Office" programoje pateiktas sąrašas "Neseniai naudotas" arba "MRU" reiškia neseniai atidarytų failų sąrašą. Šis sąrašas rodomas, kai atidarote dokumentą "Office", neatverdami dokumento ir ekrano "Open", suteikiant greitą prieigą prie dokumentų, kuriuos dažnai atidarote.
PASTABA: šiuo pavyzdžiu mes kalbame apie Word, tačiau šios procedūros taip pat veikia "Excel" ir PowerPoint.
Tačiau gali būti kartų, kai nenorite, kad šis sąrašas būtų matomas. Galbūt kažkas kitas turi naudoti "Word" savo kompiuteryje ir nenorite, kad jie pamatytų jūsų atidarytų failų pavadinimus ir lengvą prieigą prie jų. Galite ištrinti kai kuriuos arba visus elementus MRU sąraše Word.
Norėdami ištrinti elementą iš MRU sąrašo iš "Word", spustelėkite skirtuką "Failas".
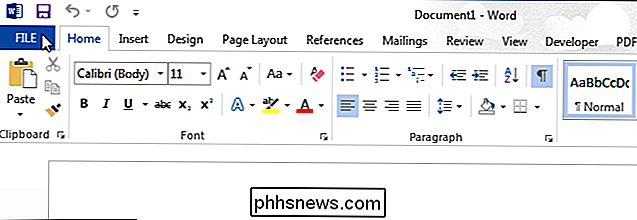
Užkulisių ekrane spustelėkite "Atidaryti" kairėje esančių elementų sąraše. Taip pat galite paspausti "Ctrl + O", kad pasiektumėte "Open" ekraną.
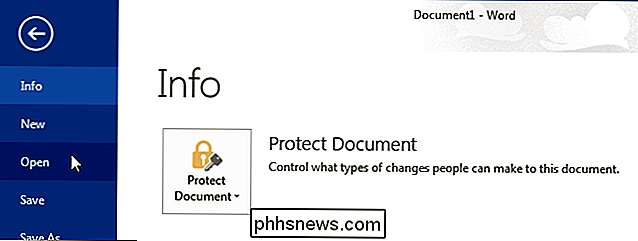
MRU sąrašas rodomi kaip "Neseniai dokumentai" dešinėje "Open" ekrano pusėje. Dešiniuoju pelės mygtuku spustelėkite elementą, kurį norite ištrinti iš MRU sąrašo, ir iššokančio meniu pasirinkite iš "Remove from list".
PASTABA: šiuo veiksmu nėra dialogo lango patvirtinimo ir jūs negalite anuliuoti veiksmų.
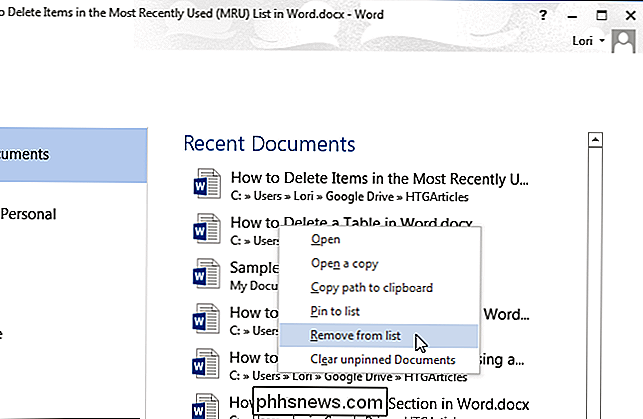
Išskleidžiamajame meniu galite ištrinti visus dokumentus, kurie nėra priskirti prie sąrašo. Išskleidžiamajame meniu pasirinkdami "Išvalyti nesukuotus dokumentus".
PASTABA: Jūs negalite atšaukti šio veiksmo.
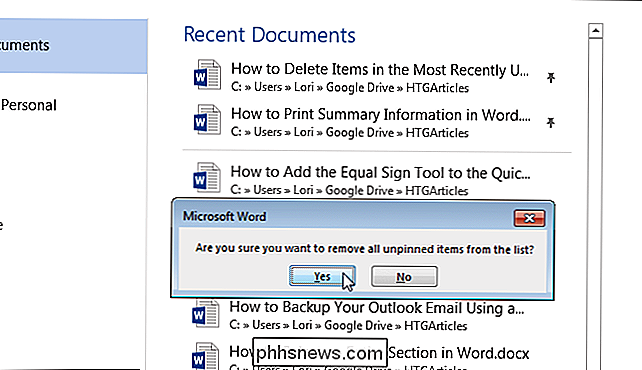
Jūs taip pat galite pašalinti elementus iš sąrašo "Naujausi aplankai" . "Open" ekrane spustelėkite "OneDrive" arba "Computer" arba kitą vietą, kurią pridėjote.
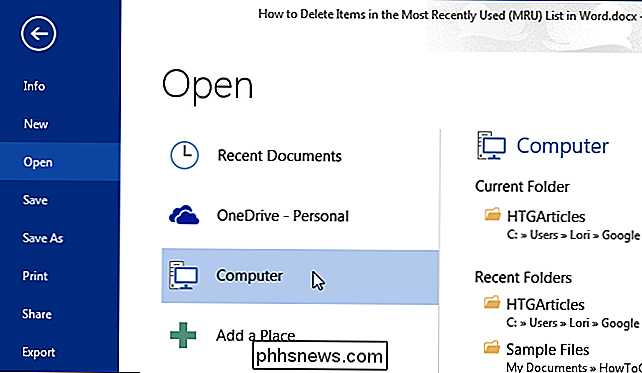
Jei norite pašalinti aplanką iš sąrašo "Recent Folders", spustelėkite dešinįjį pelės mygtuką ant aplanko, kurį norite pašalinti, ir pasirinkite Išskleidžiamajame meniu "Pašalinti iš sąrašo".
PASTABA: nespauskite aplanko. Šis veiksmas atidaro dialogo langą "Atidaryti" į šį aplanką.
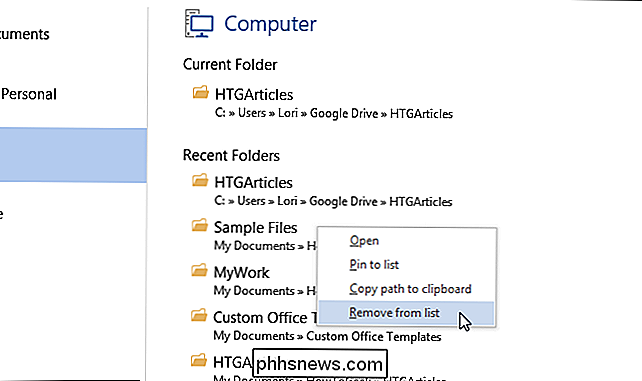
Galite nurodyti, kiek dokumentų reikia rodyti MRU arba "Recent Documents" sąraše, arba nurodyti, kad sąraše nebūtų rodomi jokie dokumentai. Norėdami pakoreguoti MRU sąraše rodomų dokumentų skaičių, spustelėkite skirtuką "Failas" ir kairėje esančių elementų sąraše spustelėkite "Parinktys".
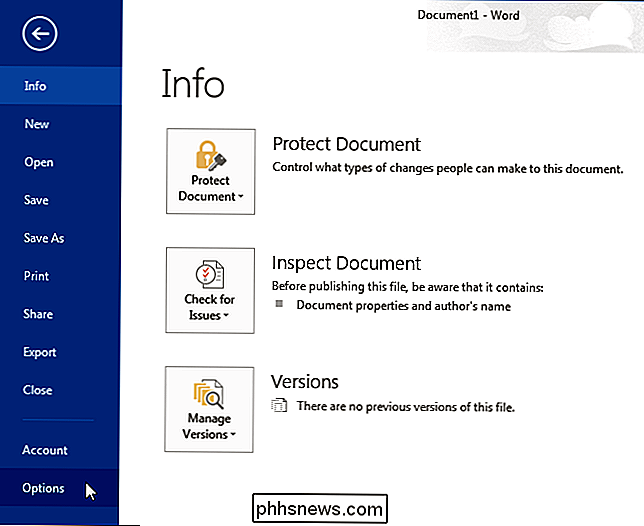
Dialogo lange "Word Options" spustelėkite "Advanced" kairėje esančių elementų sąraše.
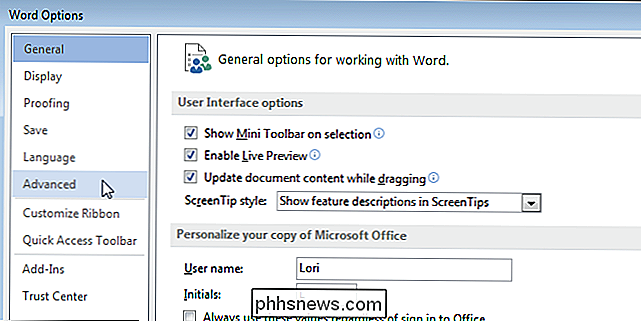
Slinkite žemyn į "Rodyti" skyrių. Redagavimo laukelyje "Rodyti šį nesenų dokumentų skaičių" įveskite numerį, kurį norite rodyti sąraše. Jei nenorite, kad sąraše "Naujausi dokumentai" būtų rodomi jokie dokumentai, redagavimo laukelyje įveskite "0".
PASTABA: redagavimo laukelyje taip pat galite naudoti rodyklių mygtukus pakeisti reikšmę
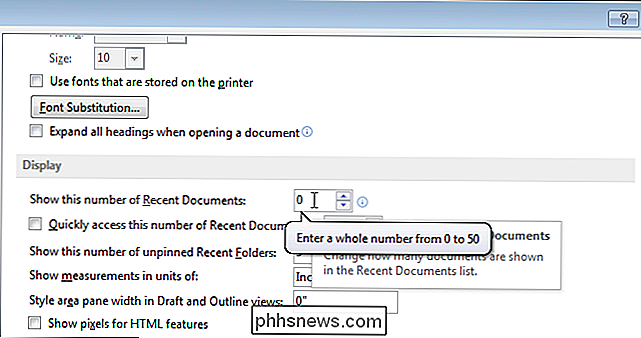
Paspauskite "OK", kad patvirtintumėte pakeitimą, ir uždarykite dialogo langą "Word Options".
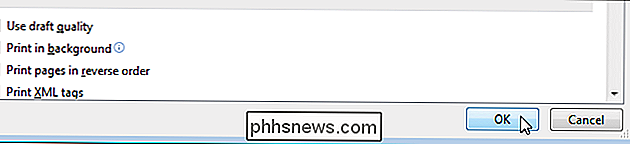
Jei įvedėte "0", sąraše "Naujausi dokumentai" nėra rodomų dokumentų, net kai atidarote kai kuriuos dokumentai. Jei norite, kad dokumentai būtų rodomi sąraše dar kartą, pakeiskite langelyje "Rodyti šį nesenų dokumentų skaičių" reikšmę kitam nei "0" skaičiui. Jūs pastebėsite, kad anksčiau jūsų sąraše esantys dokumentai buvo įtraukti į sąrašą bent jau tiek, kiek nurodote.
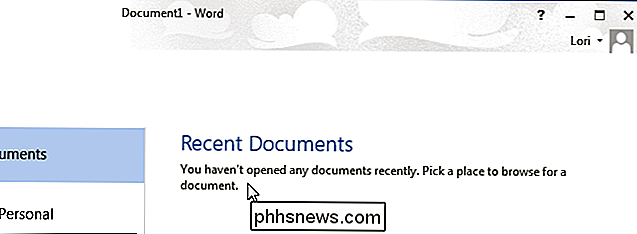
Taip pat galite sukurti nuorodą, kad būtų galima greitai pasiekti paskutinį Word atidarytą dokumentą.

Kas yra "Windows A: and B: Drives"?
"C:" diskas yra numatytoji "Windows" diegimo vieta, jei jūsų kompiuteryje yra CD / DVD įrenginys, greičiausiai D: diskas, o po to visi papildomi diskai sutrumpėja. Ką apie "A:" ir "B" diskų? Michael Holley . Šiandienos klausimų ir atsakymų sesija ateina pas mus SuperUser - "Stack Exchange", "community drive grouping" Q & A tinklalapių.

Kaip naudoti "OS X" naująjį skaidinį "Windows" peržiūrą
"Mac OS X 10,11" El Capitan "palaiko daugybe naujų funkcijų, iš kurių pagrindinis yra" split-view "langų valdymas. Taip, tiesa, "OS X" pagaliau suteikia jums galimybę lygiuoti savo "Windows" ekraną, kaip ir "Windows". Ne tai, kad mes skundžiame, tai leidžia valdyti langus, pvz., Sistemoje "Windows", net jei tai nėra gana kaip tvirtas, yra ilgai laukiamas pasikeitimas, kurį daugelis "Windows" naudotojų, kurie buvo konvertuojami, dažnai stebisi.



