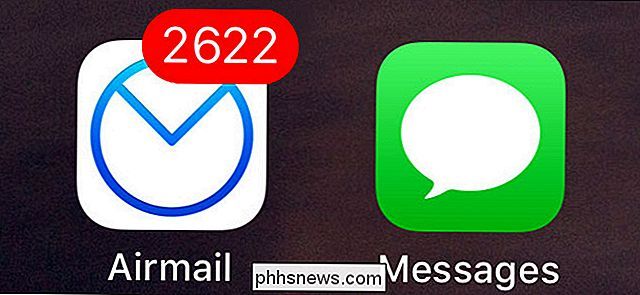Ar jūsų kompiuteris veikia sklandžiai? Įsitikinkite, kad naudojate sistemos diagnostikos ataskaitą

"Performance Monitor" yra vienas iš daugelio naudingų įrankių, giliai "Windows". Jis gali generuoti sistemos diagnostikos ataskaitą su informacija apie problemas ir pasiūlymus, kaip jas išspręsti. Jei jūsų kompiuteris veikia netinkamai arba kyla kita problema, ši greita ataskaita gali padėti.
Kiti naudingi diagnostikos įrankiai yra patikimumo valdiklis, kuriame pateikiama išsamesnė informacija apie gedimus ir kitas problemas bei Windows atminties diagnostika , kuris tikrins jūsų kompiuterio RAM problemoms.
Kaip kurti ataskaitą
SUSIJĘS: 10+ naudingų sistemos įrankių, paslėptų sistemoje Windows
Norėdami generuoti ataskaitą, paspauskite Windows key + R, kad atidarytumėte Vykdyti dialogo langą.
Įveskite (arba nukopijuokite ir įklijuokite) šią komandą į laukelį ir paspauskite Enter:
perfmon / report
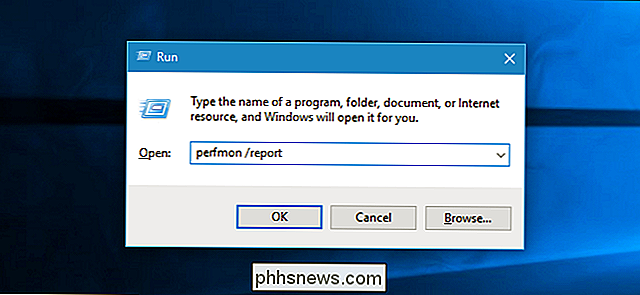
Bus rodomas "Performance Monitor" langas. Per ateinančias 60 sekundžių jis stebės jūsų kompiuterio našumo statistiką, kad galėtumėte parengti ataskaitą.
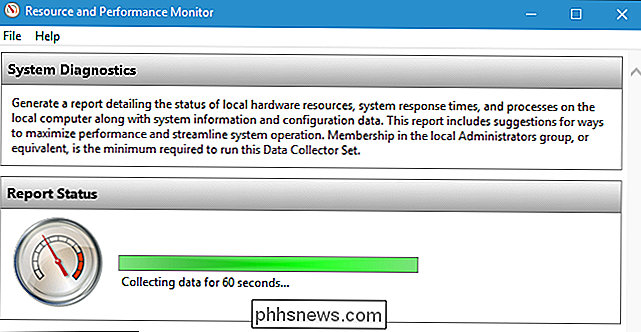
Ataskaitos skaitymas
Baigus, pamatysite labai išsamią ataskaitą su informacijos ir rekomendacijų sąrašu. .
Viršutinėje dalyje pateikiamas "įspėjimų" sąrašas, kuriame pateikiama informacija apie jūsų sistemos problemas ir siūlomus pataisymus. Toliau pateikiamoje "Windows 7" sistemos ataskaitoje matome perspėjimą, kad sistemoje nėra saugos viruso programos, užregistruotos "Security Center".
Norėdami pamatyti daugiau informacijos apie šią problemą "Microsoft", spustelėkite saitą dešinėje "Susijusios". oficialūs dokumentacijos puslapiai.
Jei jums reikia daugiau informacijos apie problemą, spustelėkite nuorodą į dešinę nuo simptomų, kad galėtumėte peržiūrėti išsamesnę techninę informaciją. Šios techninės detalės gali būti naudingesnės ieškant žiniatinklio ir ieškant informacijos apie jūsų konkrečią problemą.

SUSIJUSIOS: Kaip sužinoti, ar jūsų kietasis diskas miršta naudojant SMART
Toliau žemyn pamatysite "Pagrindinių sistemos patikrų skaičius". Jei viskas vyktų gerai, pamatysite žalią "Priimtą" rezultatą visiems. Ši sistema patikrina viską iš jūsų "Windows" versijos, SMART būseną, kad pamatytumėte, ar kietajame diske nepavyksta, ir įvairių sistemų ir aparatinės įrangos būseną.
Jei bet kokios kategorijos patikrinimų nepavyko, išplėskite šį skyrių, jei norite gauti daugiau informacijos.
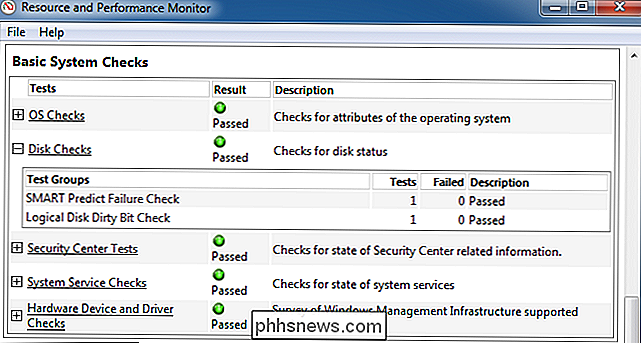
Žemiau esančiame skyriuje "Veikla" pamatysite "išteklių apžvalgą". Tai parodys informaciją apie jūsų sistemos išteklių naudojimą. Jei yra neįprastai didelis procesoriaus, tinklo, disko ar atminties naudojimas, kuris gali sumažinti jūsų kompiuterio našumą, šiame skyriuje jus informuos.
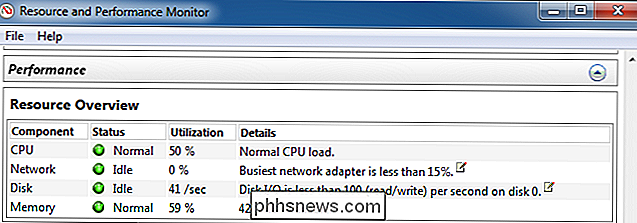
Lango apačioje rasite tik keletą skirsnių technine informacija. Šios informacijos nereikės kasti, nes čia pateikiamos problemos bus rodomos ataskaitos viršuje. Spustelėkite nuorodą "Požymiai", kad būtų išspręstos problemos, ir jūs pateksite į išsamesnę techninę informaciją apie ją šalia ataskaitos apačios.
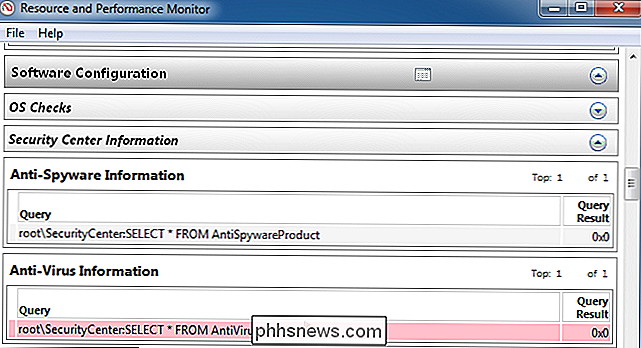
Prisijunkite prie sistemos diagnostikos ataskaitų vėliau
Jei norite išsaugoti ataskaitą vėliau, galbūt norėsite parodyti arba išsiųsti jį kam nors. Galite spustelėti meniu "Failas" ir pasirinkti "Išsaugoti kaip", kad išsaugotumėte jį kaip savo kompiuteryje esantį HTML failą arba "Spausdinti", kad atspausdintumėte jį kaip dokumentą.
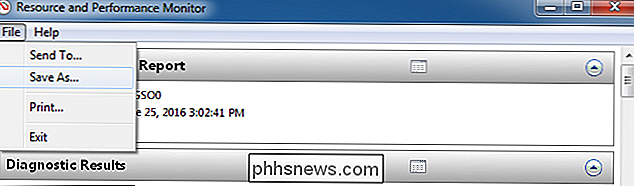
Ataskaitos taip pat galite pasiekti vėliau, net jei tuo metu jų neišsaugojote. Norėdami tai padaryti, atidarykite "Performance Monitor" langą. Paspauskite "Windows" klavišą + R, įveskite šią komandą į dialogo langą "Vykdyti" ir paspauskite "Enter":
perfmon
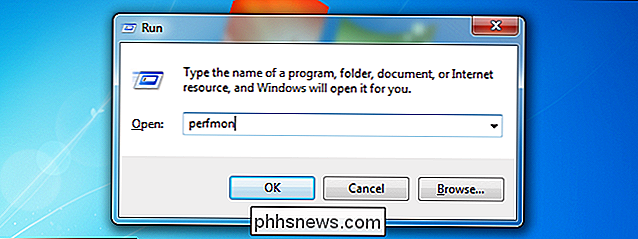
Eikite į "Performance"> "Ataskaitos"> "Sistemos"> "Sistemos diagnostika". Pamatysite kiekvienos sukurtos sistemos diagnostikos ataskaitos nurodytą sąrašą. Kiekvienoje ataskaitoje atsiranda ataskaitos sukūrimo data ir laikas, taigi jūs sužinosite, kada jie buvo užfiksuoti.
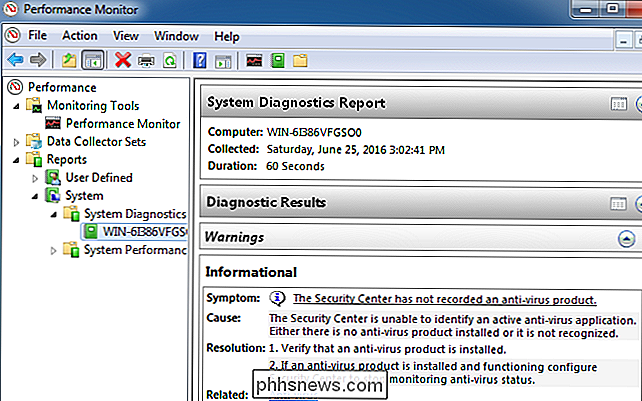
Šis įrankis nepadės išspręsti visų jums iškilusių problemų, tačiau jis gali suteikti naudingos informacijos ir suteikti jums naudingi patarimai, atrodo, kad jūsų kompiuteris gerai veikia.

Kaip atnaujinti į "Windows 10 Enterprise" (be iš naujo įdiegti "Windows")
"Windows 10 Enterprise" siūlo daugybę išskirtinių funkcijų, kurių nėra "Professional edition" sistemoje Windows. Galite įsigyti šias funkcijas be iš naujo įdiegti "Windows", net neturėdami "Enterprise" disko. Iš tiesų, norint atlikti šį naujinimą, net nereikia turėti savo "Windows 10 Enterprise" klavišo.

Kaip pakeisti "Windows 7 užduočių juostos spalvą be jokios papildomos programinės įrangos
ŽInoma, galite nulaužti Windows ir įdiegti tinkintą temą, jei tikrai norėjote arba sumokėti už programinės įrangos paketą, kad tai atliktumėte. tau. Ką jūs galbūt nežinote, galite naudoti kvailą triuką, kad pakeistumėte užduočių juostos spalvą be papildomos programinės įrangos, nekeisdami lango spalvos.