Kaip įdiegti ir naudoti "macOS Sierra" išoriniame diske

Ar kada nors norėtumėte, kad galėtumėte išvesti "Mac" su jumis išoriniame įrenginyje? Iš tikrųjų jūs galite įdiegti "macOS Sierra" išoriniame įrenginyje, "flash drive" ar SD kortelėje, tada naudoti šį įrenginį kaip "macOS" sistemos diską, kad ir kur būtumėte. Mes parodysime, kaip ją nustatyti.
Atminkite, kad tai nėra tas pats, kaip naudoti išorinį įrenginį, kad įdiegtumėte "macOS", kuris leidžia įdiegti "macOS" iš išorinio USB įrenginio. Čia aprašytas metodas iš tiesų sukuria visiškai veikiantį "macOS Sierra" diegimą ant išorinio USB įrenginio. Tai leis jums visapusiškai įdiegti "macOS" su savimi visur, kur jūs einate, naudoti bet kokį "Sierra" suderinamą "Mac". Galbūt jums kyla problemų paleidžiant į "Mac" ir norite pabandyti pasiekti vidinę diską, kad atliktumėte trikčių šalinimą ar atsargines svarbių failų kopijas - tai leis jums tai padaryti. Arba galite tai su savimi dirbti ar draugo namus, kartu išlaikyti visas savo programas ir failus.
Žinoma, nors tai yra keletas gana gerų privalumų, taip pat yra ir tam tikrų trūkumų. Pavyzdžiui, jūsų saugojimo pajėgumai greičiausiai bus gerokai mažesni už įprastą sistemos diską, ypač jei naudosite "flash drive".
Be to, greitis bus ribojantis veiksnys. Jūs tikrai norite naudoti USB 3.0 (arba USB-C, jei naudojate naujesnį "Mac") įrenginį, ir net tada jūsų sistema nebus beveik tokia pat greita, kaip įprasta vidinė varomoji jėga. Taigi turėkite omenyje tai, kad jūs tikriausiai nenorėsite, kad tai būtų jūsų pagrindinė "macOS" sistema.
Jei tai vis tiek atrodo jums naudinga, skaitykite.
Ko reikės
jums reikės dviejų dalykų. Pirma, jums reikės išorinio saugojimo įrenginio, kurio minimali talpa ne mažesnė kaip 16 GB, tuo tarpu kuo didesnė, tuo geriau, ypač jei planuojate išsaugoti daugybę programų ir failų šioje sistemoje. Vėlgi, tai gali būti bet kokia išorinė atmintinė - USB atmintinė, USB kietasis diskas arba net SD kortelė.
Antra, jums reikės "macOS Sierra" diegimo programos kopijos. "Sierra" diegimo programą galite atsisiųsti "App Store", ieškodami "macOS". Įsitikinkite, kad spustelėsite "Atsisiųsti" ir leiskite jį išsaugoti į "Mac" kietąjį diską.
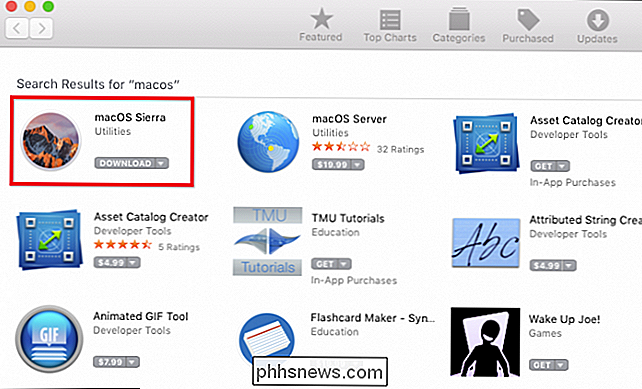
Nors galite atsisiųsti failus, galite pereiti į kitą skyrių ir pradėti pasiruošti, kad išorinis įrenginys būtų paruoštas.
Pirmas žingsnis: išformuokite išorinį paleidimo diską
Kad jūsų išorinis įrenginys veiktų kaip paleidimo diskas, jis turi būti suformatuotas kaip "Mac OS Extended" ir naudoti GUID skirsnių žemėlapį. Norėdami patikrinti, kokį formatą naudojate jūsų diskas (ir jį pakeiskite), turėsite paleisti "Mac" Disk Utility. Disk Utility galite rasti kataloge Applications> Utilities arba ieškoti jo naudojant Spotlight.
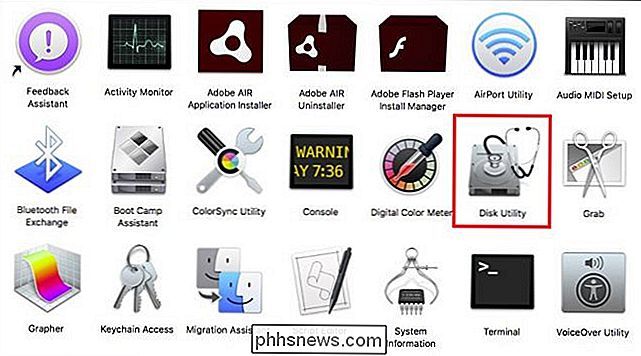
Kai paleidžiama disko programa, spustelėkite savo išorinį įrenginį kairiojoje srityje ir patikrinkite skirsnio žemėlapį. Mūsų atveju mūsų diskas yra padalintas naudojant pagrindinį įkrovos įrašą, o ne GUID. Taigi, mes tikrai turime jį formatuoti.
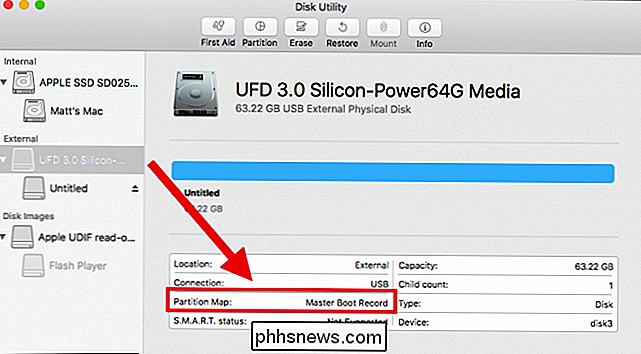
ĮSPĖJIMAS: Prieš tęsdami supraskite, kad formatavimas akivaizdžiai ištrins jūsų įrenginyje esančią informaciją.
Pirmiausia išmontuokite įrenginį.
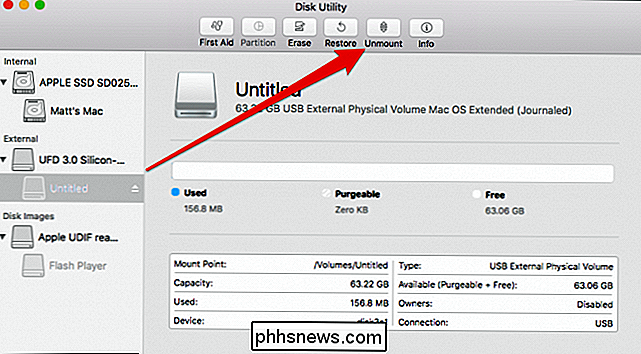
Kai diskas bus išmontuotas, kairėje šoninėje juostoje pasirinkite visą diską (pažymėtą "UFD 3.0 Silicon"). čia) - ne po disko (pavadinimu "Be pavadinimo" čia) ir viršutinėje mygtukų eilutėje spustelėkite "Ištrinti".
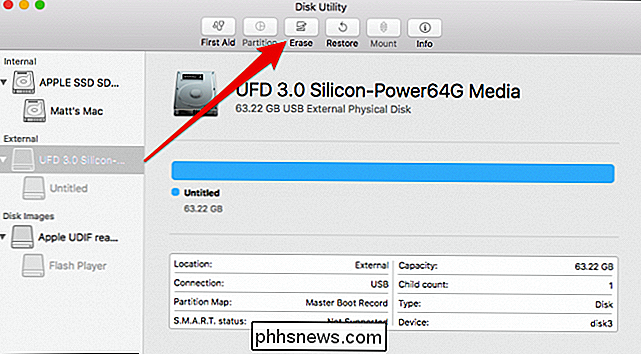
Iš gauto dialogo formatu sukurkite savo įrenginį kaip "Mac OS Extended ( Journaled) "ir naudokite schemą" GUID pasiskirstymo žemėlapis ". Jei norite, taip pat galite suteikti savo įrenginiui tinkamą pavadinimą. Tada spustelėkite "Ištrinti".
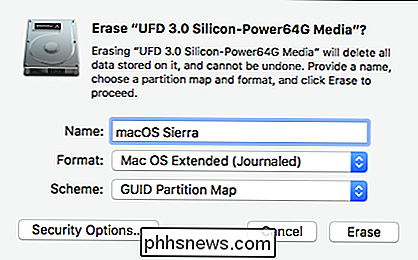
Kai operacija bus baigta, pamatysite šį pranešimą.
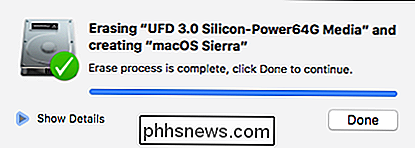
Dabar jūs esate pasiruošę įdiegti "macOS Sierra" savo išoriniame įrenginyje.
Antras žingsnis: įdiekite macOS Sierra
Kai atsisiųsite "macOS Sierra", jis bus išsaugotas aplanke "Applications" . Dukart spustelėkite diegimo programą, kad pradėtumėte.
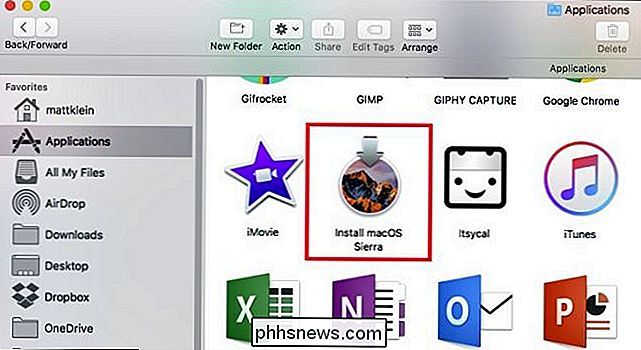
Spustelėkite "Tęsti", kad tęstumėte.
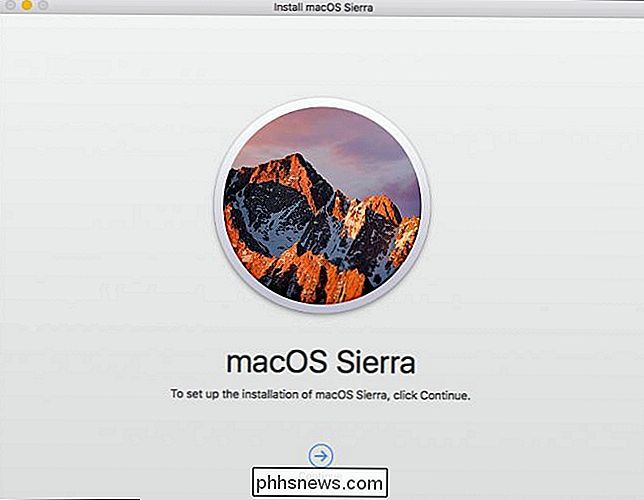
"Sutinku" su programinės įrangos licencijos sutartimi.
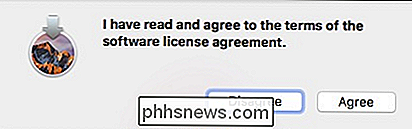
Kitame ekrane spustelėkite "Rodyti visus diskus".
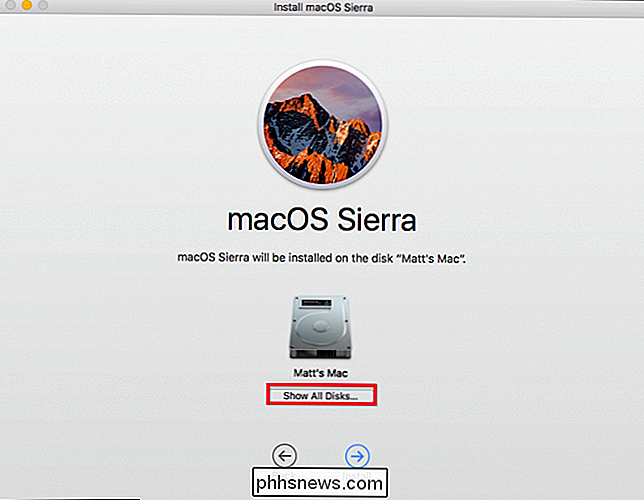
Pasirinkite savo naujai suformatuotą išorinį įrenginį ir spustelėkite "Įdiegti".
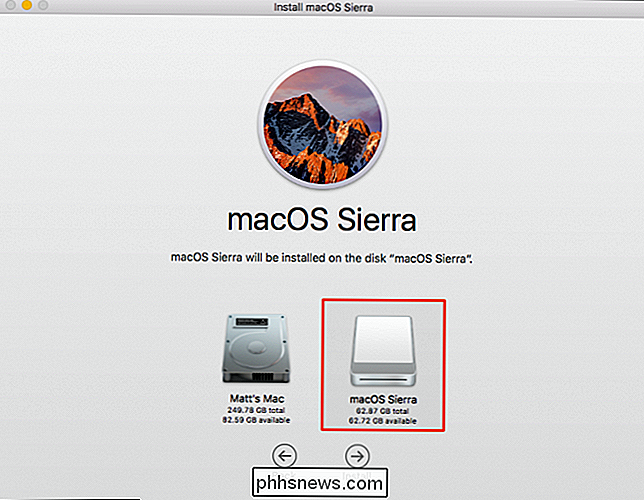
Įveskite sistemos slaptažodį ir paspauskite Enter.
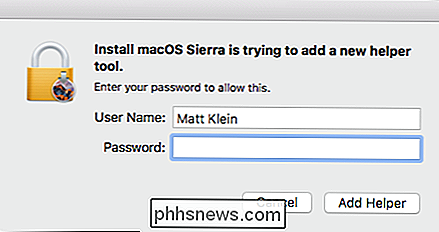
MacOS Sierra dabar pradės diegti išoriniame įrenginyje. Nepamirškite paimti kavos puodelio ar paimti dušu, nes tai užtruks keletą minučių.
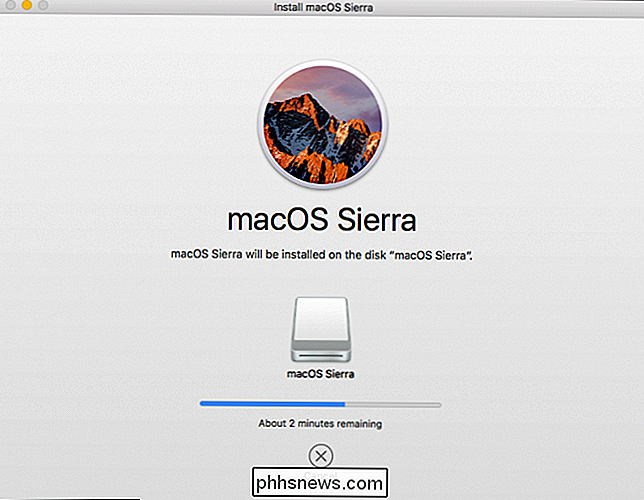
Prieš "MacOS" įdiegimą galėsite paleisti kompiuterį. Įsitikinkite, kad išsaugojote bet kokį darbą ir tada spustelėkite "Uždaryti kitas programas", kad tęstumėte.
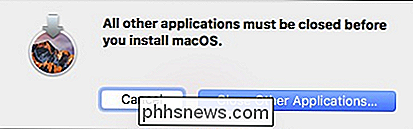
"Mac" paleisties procesas prasidės dar 15 minučių, o tada bus įkeltas automatiškai iš naujo įrenginio.
tada turėsite eiti per įprastą "macOS" sąranką, įskaitant "Siri" įgalinimą, laiko juostos nustatymą ir priskyrimą savo vartotojo abonementui.
Kai baigsite visa tai, turėsite visiškai naują "macOS Sierra" diegimą jūsų išorinis įrenginys.
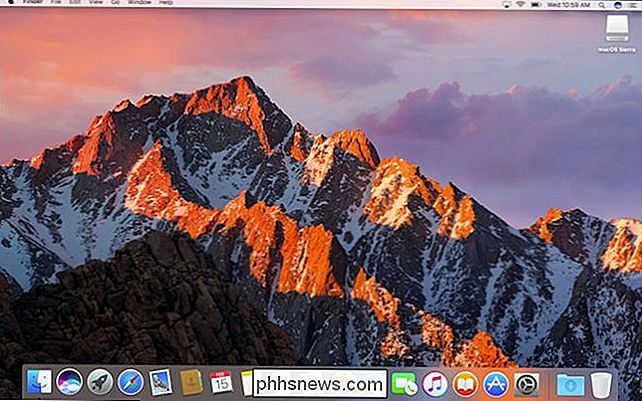
Įsitikinkite, kad nenaudojate ir nenaudojate išorinio įrenginio, kai jį naudojate, nes "MacOS" periodiškai turės prie jo prisijungti.
Trečias žingsnis: pakeiskite paleidimo diską
Dabar, "Mac" automatiškai paleidžiamas į išorinį diską kiekvieną kartą paleidus kompiuterį, bet tikriausiai to nenorite. Tai greičiausiai bus gana lėtas, o tikriausiai tik norėsite jį naudoti, kai situacija pateisinama, pvz., Kai bandysite trikdyti savo "Mac". Bet jūs nenorite, kad jis ieško šio išorinio įrenginio kiekvieną kartą, kai įjungiate "Mac" įprastai.
Norėdami pakeisti paleisties diską į numatytąjį vidinį diską, atidarykite "System Preferences" iš "Dock" ir paspauskite "Startup disk".
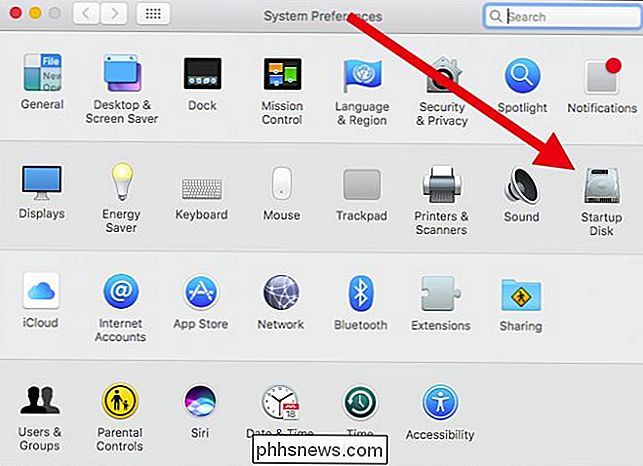
Norėdami pasirinkti kitą paleisties diską, turite paspausti užrakinimą apatiniame kairiajame kampe.
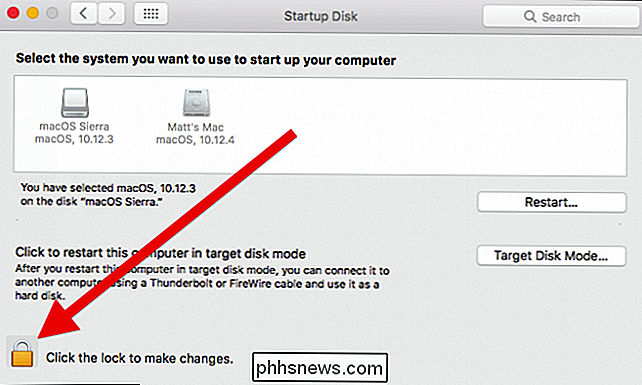
Įveskite sistemos slaptažodį, kad atrakintumėte paleidimo disko nuostatas.
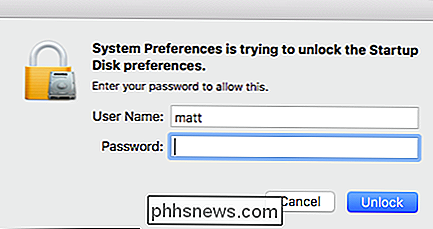
Pasirinkite vidinį diską ir spustelėkite "Paleiskite".
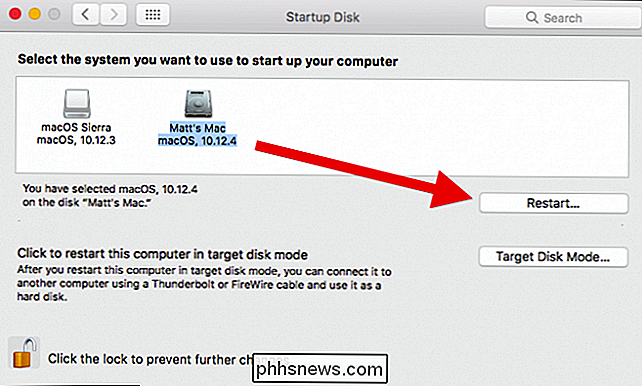
Atsiras patvirtinimo dialogas, kuriame bus prašoma patvirtinti savo pageidavimus. Jei norite tęsti, spustelėkite "Paleisti iš naujo".
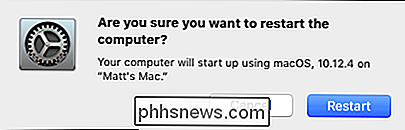
Tada "Mac" įkels į savo įprastą vidinę atmintinę ir pagal nutylėjimą tai atliks nuo šiol.
Taigi, kaip paleisti iš išorinio įrenginio, kai jūs ar norite išspręsti problemą, ar kai esate toli nuo namų? Perskaitykite ...
Kaip mes sakėme, išorinis "macOS" diegimas, tikriausiai, bus gana lėtas ir tikėtina, kad jūs norėsite jį naudoti tik tada, kai tai reikalinga, pvz., Jei turite problemų su vidiniu įrenginiu arba norite naudoti savo nešiojamą "macOS Sierra" diegimą kitu suderinamu "Mac" įrenginiu.
Kaip paleisti iš išorinio "macOS" diegimo
Taigi tarkim, jūs pradėsite problemų su vidiniu įrenginiu ir norėsite pašalinti triktis. Arba galbūt norėsite naudoti savo nešiojamą "macOS" diegimą kitu suderinamu "Mac".
Norėdami paleisti iš išorinio "Sierra" įrenginio, prijunkite jį prie "Mac", paspauskite maitinimo mygtuką ir laikykite nuspaudę "Options" mygtuką, kol atkūrimo disko ekrane pasirodo Iš ten galite pasirinkti išorinį diską ir spustelėkite rodyklę, kad įkeltumėte į tą sesiją.
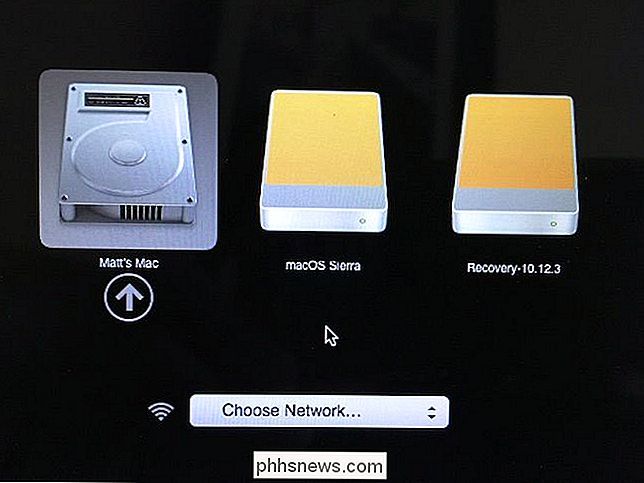
Įkeliamas į "MacOS Sierra" įrenginį, kuriame galite naudoti jį kaip įprasta. Kitą kartą iš naujo paleisite "Mac", jis įkels į pagrindinį vidinį kietąjį diską kaip įprasta. (Arba, jei reikia, galite laikyti pasirinktį ir įkelti į išorinį diską.)
Tai viskas, ko reikia. Visas procesas turėtų užtrukti mažiau nei valandą, o kai baigsite, turėsite nepakeistą "MacOS" diegimą išoriniame įrenginyje, kurį galėsite naudoti esant avarijoms arba tiesiog įdomus.
Be to, turėtumėte paleisti savo nešiojamas "macOS" diegimas bet kuriame "Sierra" suderinamuose "Mac" įrenginiuose, o tai reiškia, kad jūs galite nešiotis savo asmeninį "Mac" kompiuterį su savimi visur, kur einate.

Kaip išjungti "Caps Lock" sistemoje "macOS"
Jei dirbate apskaitos skyriuje, jums tikrai nereikia "Caps Lock" klavišo - ketinate naudoti "Mac", jei dirbate apskaitoje, taigi visas "Caps Lock" raktas visada jums daro, ATSITIKTIS TOKITE, KAD JŪS JŪS PATIRTIES. Štai kaip visiškai išjungti "Caps Lock" klavišą arba pertvarkyti jį į kažką kita. Pradėkite nuo pavadinimo į sistemos nuostatas ir tada spustelėkite klaviatūros piktogramą sąraše.

Kaip užblokuoti ką nors į Twitter
Yra keletas baisių žmonių, o paslaugos, pvz., "Twitter", gali parodyti jiems blogiausius. Dažnai vienintelis būdas kovoti su troliu yra blokuoti juos. Štai kaip tai padaryti. Ką daryti blokuojant? Kai užblokujate ką nors iš "Twitter": Jie automatiškai atsijungia nuo jūsų. Jūs automatiškai atrakinsite juos.



