"IPad" klaviatūra gali greičiau įvesti simbolius "iOS 11". Štai kaip "

" iPad "įsigijo daug" iOS 11 "atnaujinimų, kad tai būtų geresnis našumo įrankis. Kartu su antraštėmis, tokiomis kaip daugiafunkciniai veiksmai, tikriausiai pastebėsite, kad klaviatūra gavo kapitalinį remontą. Iš pradžių ji gali atrodyti šiek tiek apsimestusi, tai iš tiesų yra didelis pagerėjimas. Štai kas pasikeitė ir kaip jį naudoti.
SUSIJĘS: "Kas naujo" "iOS 11" skirtos "iPhone" ir "iPad", dabar galimas
Pirmas dalykas, kurį pastebėsite, o ne rodyti tik kiekvienos raidės raktas, "iOS 11" taip pat rodo mažesnį, šviesiai pilkos spalvos simbolį. "IOS 10" ir anksčiau naudojote prieigai prie šių simbolių pirmiausia palietę klavišą "123", o tada, jei norėtumėte daugiau ezoterinio simbolio, palieskite # + = klavišą. Tai vis dar veikia, kaip matote toliau.
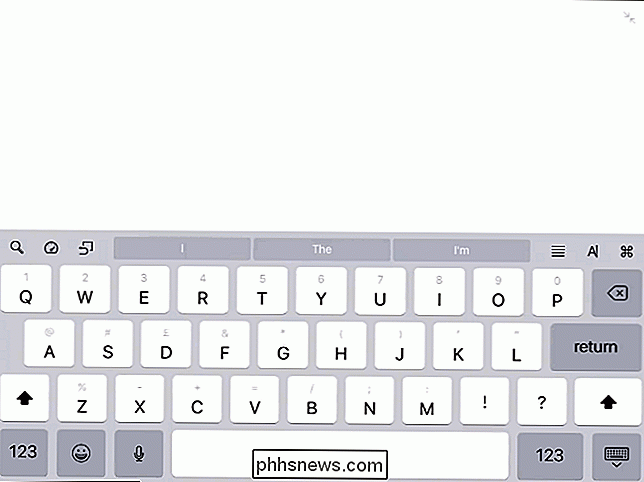
Dabar yra geresnis būdas įvesti bet kurį iš šių simbolių. Užuot pirmiausia paliesti "123" mygtuką, galite paliesti raktą, kai simbolis įjungtas, perbraukite mažu kiekiu ir atleiskite raktą. Tai žymi simbolį, o ne raidę (arba labiau įprastas simbolis, o ne į įprastą simbolį, jei jau sukūrėte 123). Toliau esančiame GIF galite pamatyti, kaip aš įvedu pusiau dvipusį tekstą, paspaudžiant ir nulūždamas klavišu N.
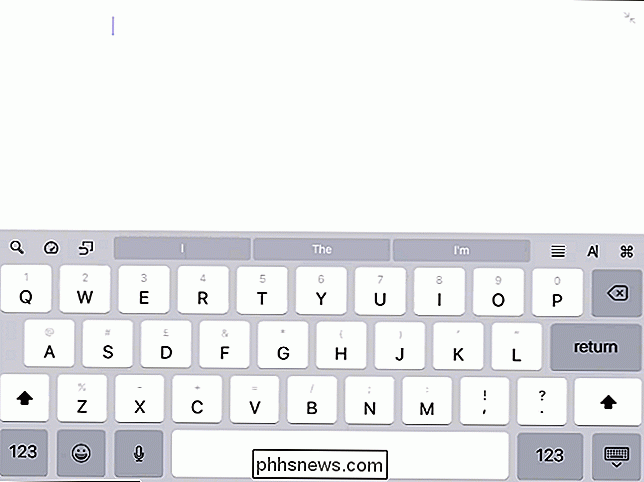
Šis spausdinimo būdas trunka šiek tiek priprasti, bet kai jūs pakabinti tai, jūsų iPad daug kartų įveda simbolius.

Kaip įsigyti "Uploaded Apps" "FreeTime" profiliuose ant ugnies lentelių
"Amazon" ugnies plokštelės yra puikus pasirinkimas nebrangiems vaikų planšetiniams kompiuteriams, o "FreeTime" profiliai puikiai dirba sandbox todėl mažai negali paleisti nešvarių visoje OS. Vienintelė problema yra ta, kad jei "Fire HD" naudojate "apps", jie negali būti pasiekti iš vaikų profilių. Laimei, yra apsisprendimo būdas.

Kaip įdiegti iOS 11 Beta savo iPhone ar iPad
"IOS" 11 vieša beta versija dabar yra prieinama "iPhone" ir "iPads". Kiekvienas, norintis žaisti su naujomis "iOS 11" funkcijomis, gali jį įdiegti šiandien. Vis dėlto rekomenduojame pirmiausia sukurti atsarginę savo įrenginio kopiją, kad vėliau galėtumėte lengvai atkurti stabilų "iOS 10" versiją. Kada atnaujinti beta versiją (ir kai neturėtumėte ją) SUSIJĘS: Kas naujo "iOS" 11 "iPhone" ir "iPad", "Galimos dabar" Prieš pradedant net vieną žingsnį į šią mokymo programą, būkime visiškai aišku: jūs prisiregistruosite į beta versiją.



