Trikčių diagnostika Nepavyko prisijungti prie interneto "Windows" sistemoje
Ar turite problemų su "Windows" kompiuteriu prisijungti prie interneto? "Windows" atlieka gana gerą darbą nustatant, ar yra "Windows" problema, dėl kurios kompiuteris negali prisijungti prie interneto ir tada jį ištaisyti, tačiau ne visos interneto problemos yra susijusios su kompiuteriu.
Prieš, kai jūsų kompiuteris gali prisijungti prie interneto, jis turi persėsti per jūsų interneto tiekėjo teikiamą kabelinį modemą arba maršrutizatorių. Netinkamai konfigūruotas arba sutrikęs maršrutizatorius neleis visiems jūsų įrenginiams prisijungti prie interneto.
Šiame pranešime aš aptarsiu visus įvairius būdus, kaip pabandyti išspręsti interneto ryšio problemas. Aš suskirstiau į tris kategorijas: sprendimus, susijusius su OS, sprendimus, susijusius su kompiuteriu, ir sprendimus, susijusius su tinklo / maršrutizatoriaus / ISP.
Prieš pradėdami pabandykite nustatyti, kokia kategorija jūsų problema patenka. Pvz., Jei negalite prisijungti naudodami "Internet Explorer", o "Firefox" ar "Chrome" veikia, tai bus su OS susijusi problema. Jei niekas jūsų kompiuteryje nenaudoja interneto, bet gali prisijungti kitas kompiuteris tame pačiame tinkle, tai būtų su kompiuteriais susijusi problema. Galiausiai, jei nė vienas iš jūsų įrenginių negali prisijungti, tai tikrai maršruto / modemo arba ISP problema.
OS susijusios problemos
Įjungti parinktį Automatiškai aptikti nustatymus
Jei kyla problemų su tik IE, patikrinkite parametrą Automatiškai aptikti nustatymus LAN nustatymuose. Galite ten patekti, apsilankydami Įrankiai (arba spustelėję krumpliaračio piktogramą), interneto parinktys, ryšiai, LAN nustatymai .

Įsitikinkite, kad pasirinktas tarpinio serverio naudojimas jūsų LAN nėra pažymėtas ir automatiškai aptinka parametrus .
Išjunkite apsaugotą režimą
Patobulintas saugomas režimas yra IE 10 ir IE 11 funkcija, kuri suteikia naršymo saugumą, įjungiant papildomas saugumo funkcijas. Paprastai ji neįtraukta pagal numatytuosius nustatymus, išskyrus atvejus, kai tai yra verslo aplinka. Tai gali užkirsti kelią tam tikriems papildinėjimams, jei jie nesuderinami.
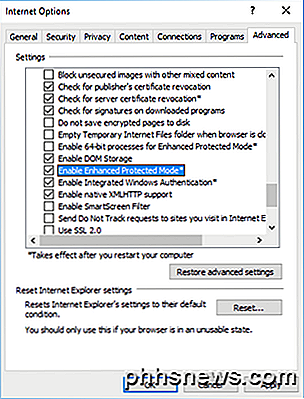
Jei kyla problemų prisijungiant prie interneto naudodami 10 ar 11 IE, eikite į interneto parinktis, spustelėkite skirtuką Išplėstinė ir įsitikinkite, kad nepažymėta, kad įgalinti patobulintą apsaugotą režimą .
Su kompiuteriu susijusios problemos
Jei niekas jūsų kompiuteryje negali prisijungti prie interneto, bet kiti kompiuteriai gerai veikia, tada jūs žinote, kad kažkas negerai su tuo konkrečiu kompiuteriu. Peržiūrėkime keletą galimų sprendimų.
Patikrinkite visas aparatūras
Pirmas dalykas, kurį reikia padaryti, yra patikrinti akivaizdžių dalykų. Jei naudojate kietąjį laidą, įsitikinkite, kad kabelis visiškai prijungtas prie jūsų maršrutizatoriaus ir kompiuterio. Be to, pabandykite kitą laidą, jei kilo kabelio problema.
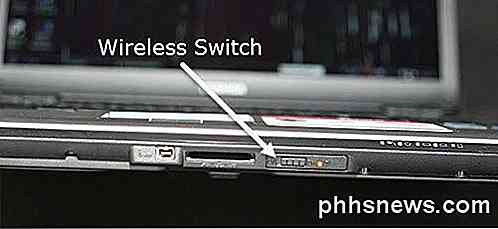
Antra, jei prisijungiate per "Wi-Fi", įsitikinkite, kad jis įjungtas, jei naudojate nešiojamąjį kompiuterį. Kai kurie nešiojamieji kompiuteriai turi fizinius jungiklius, leidžiančius išjungti belaidžio ryšio funkciją. Kai kuriuose nešiojamuose kompiuteriuose turite paspausti klavišų kombinaciją, pvz., Fn + F5, norėdami įjungti / išjungti belaidę kortelę.
Išjunkite ugniasienę / antivirusinę programą
Tai dar viena tikrai įprasta interneto ryšio problemų priežastis. Daug žmonių perka šias "Internet Security Suite" programas, kurios apima antivirusinę, kenkėjišką programinę įrangą, užkardą, interneto saugumą ir kitą programinę įrangą. Kartais programinė įranga eina už borto ir baigiasi jūsų serverio prisijungimas prie interneto.
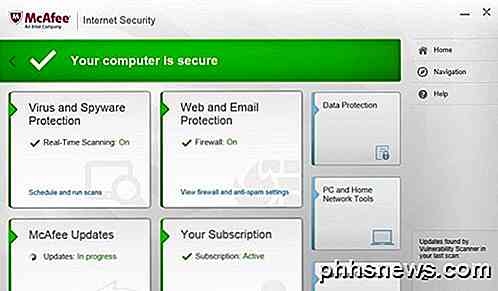
Paprastai pabandykite išjungti tik ugniasienę, o ne visą programinę įrangą. Tačiau aš siūlau bent kartą išjungti viską, kad įsitikintumėte, jog tai ne saugos programinė įranga, sukelianti interneto problemą.
Patikrinkite TCP / IP nustatymus
Tada mes norime įsitikinti, kad tinklo plokštė gauna IP adresą iš DHCP serverio ir neturi priskirto statinio IP adreso. Norėdami tai padaryti, spustelėkite Pradėti ir įveskite ncpa.cpl ir paspauskite Enter. Tai parodys Valdymo skydo tinklo adapterių sąrašą.
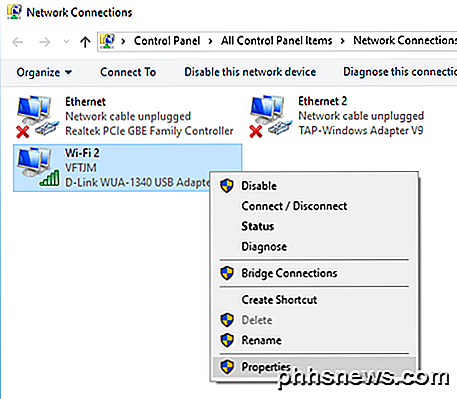
Dešiniuoju pelės mygtuku spustelėkite tą, kuri šiuo metu prijungta, ir pasirinkite " Ypatybės" . Atkreipkite dėmesį, kad jei turite kelis adapterius, pvz., "Ethernet" ir "Wi-Fi", turite atjungti, nes tuo pačiu metu prijungtas vienas iš jų nebūtinai turi sukelti problemų, bet kartais tai gali.
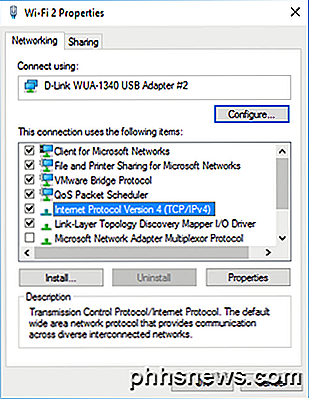
Spustelėkite Internet Protocol Version 4 (TCP / IPv4) ir spustelėkite Ypatybės . Kitame dialoge įsitikinkite, kad pasirinkote automatiškai gauti IP adresą ir automatiškai gauti DNS serverio adresą .
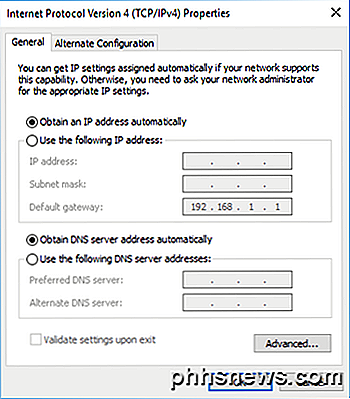
Įjunkite / išjunkite / pašalinkite tinklo plokštę
Kitas žingsnis, kurį galite atlikti, - pabandyti išjungti tinklo plokštę ir vėl ją įgalinti. Kartais tai padės kompiuteriui gauti IP adresą, jei jis dar neturėjo jo. Tai galite padaryti spustelėję pradžią ir vėl įvesdami ncpa.cpl . Dešiniuoju pelės mygtuku spustelėkite tinklo plokštę ir pasirinkite " Išjungti" . Kai išjungtas, tiesiog dešiniuoju pelės mygtuku spustelėkite dar kartą ir pasirinkite Įjungti .
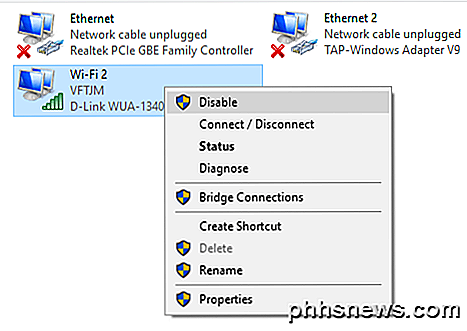
Jei tai neveikia, galite pabandyti visiškai pašalinti tinklo plokštę. Kai tai padarysite, turėsite iš naujo paleisti kompiuterį ir "Windows" iš naujo įdiegs tinklo plokštę automatiškai.
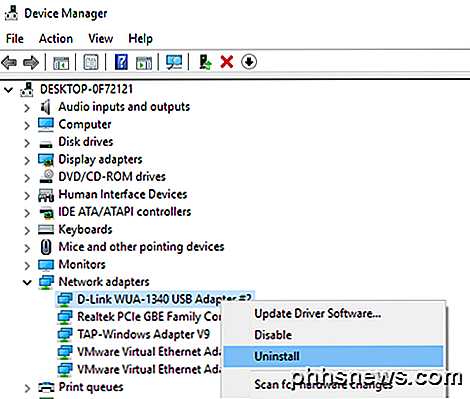
Spustelėkite Pradėti, įveskite " Device Manager" ir išplėskite " Network adapters" . Dešiniuoju pelės mygtuku spustelėkite tinklo plokštę, kurią naudojate prieigai prie tinklo ir interneto, tada spustelėkite Pašalinti .
Atnaujinti tvarkykles
Jei senesnėje mašinoje naudojate naujesnę "Windows" versiją, gali tekti atnaujinti tvarkykles. Pavyzdžiui, jei atnaujinote "Windows 7" į "Windows 10", gali tekti atsisiųsti naujausius "Windows 10" tvarkykles savo tinklo plokštėje.
Patikrinkite mano ankstesnį pranešimą, kuriame paaiškinama, kaip vairuotojai veikia "Windows" sistemoje ir kaip galite automatiškai atnaujinti tvarkykles. Jūsų tinklo plokštėje gali būti lengviau apsilankyti kompiuterio gamintojo svetainėje ir atsisiųsti naujausią tinklo plokštės tvarkyklę iš ten.
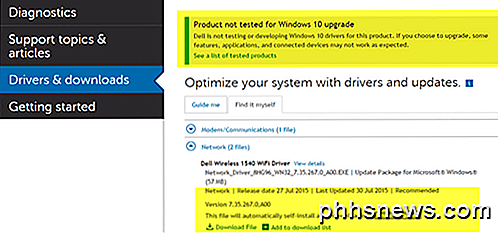
Kaip matote iš anksčiau pateikto ekrano, mano "Dell" kompiuteris nėra išbandytas sistemai "Windows 10". Tai reiškia, kad jei atnaujinsiu, kai kuri aparatinė įranga gali neveikti su ta operacine sistema. Būtinai patikrinkite prieš atnaujindami. Net jei atnaujinote savo operacinę sistemą ir naujausio tvarkyklės negalima naudoti jūsų "Windows" versijoje, vis tiek verta atsisiųsti naujausią vairuotojo versiją ir pamatyti, ar ji išsprendžia problemą.
Išbandykite tinklo trikčių šalinimo įrankį
Jei dar nieko nepadarėte, pabandykite naudoti "Windows" tinklo trikčių šalinimo įrankį. Tai galite padaryti, apsilankę valdymo skydo tinklo ir bendrinimo centre. Apatinėje dalyje pamatysite trikčių šalinimą .
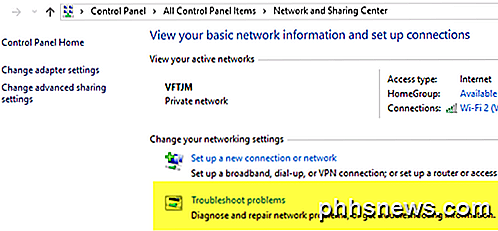
Dabar spustelėkite Internet Connections ir paleiskite vedlį. "Windows" bandys aptikti ryšio problemos priežastis ir ją ištaisyti. Jis dirbo man keletą kartų, todėl verta nufotografuoti.
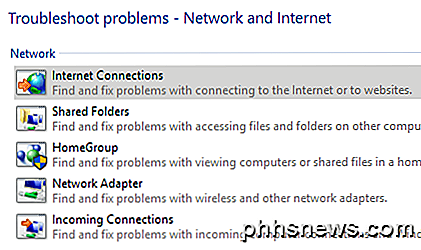
Iš naujo nustatyti TCP / IP
Jei vis dar esate be interneto, gali tekti iš naujo nustatyti TCP / IP krūvį. Komandų eilutėje galite paleisti komandas sau, bet "Microsoft" turi mažą įrankį, kurį galite atsisiųsti, kad tai padaryta jums. Peržiūrėkite šį Microsoft "KB" straipsnį apie tai, kaip iš naujo nustatyti TCP / IP stalą ir spustelėkite atsisiuntimo mygtuką, skirtą jūsų "Windows" versijai.
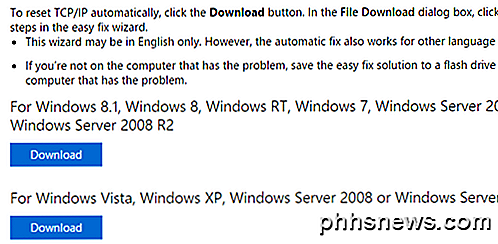
Jei naudojate "Windows 10", galite pabandyti naudoti tą, kuris skirtas "Windows 8.1", ir jis turėtų veikti.
Router / ISP susijusios problemos
Jei nė vienas įrenginys jūsų tinkle negali prisijungti prie interneto, tai tikriausiai yra modemo / maršrutizatoriaus arba ISP problema. Štai ką galite padaryti.
Iš naujo paleiskite maršrutizatorių / modemą
Paprasčiausias sprendimas ir tas, kuris dažniausiai veikia, yra iš naujo paleisti modemą arba maršrutizatorių arba abu. Jei turite savo modemą / maršrutizatorių iš savo interneto paslaugų tiekėjo, tiesiog paleiskite šį įrenginį iš naujo. Jei turite savo modemą iš savo interneto tiekėjo ir savo maršrutizatoriaus, iš naujo paleiskite juos abu.
Pastaruoju atveju jūs iš tikrųjų turėtumėte išjungti abu, o tada iš pradžių įjungti ISP modemą. Palaukite, kol visi žibintai bus žalūs arba aktyvūs, tada įjunkite belaidį maršrutizatorių. Jei turite kelis jungiklius ir tt, prijungtus už maršrutizatoriaus, pasukite juos į paskutinį.
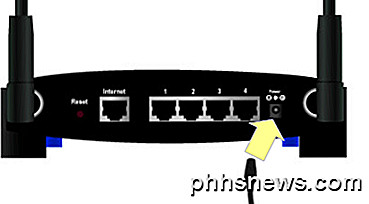
Lengviausias būdas iš naujo paleisti maršrutizatorių yra rasti maitinimo mygtuką maršrutizatoriaus gale. Tiesiog apie visus maršrutizatorius turi maitinimo mygtuką. Jei ne, tiesiog ištraukite maitinimo kabelį iš maršrutizatoriaus, palaukite 30 sekundžių ir vėl įjunkite jį.
Iš naujo nustatyti maršrutizatorių
Jei iš naujo paleidus maršrutizatorių neveikia, gali tekti iš naujo nustatyti maršrutizatorių. Tai yra paskutinis veiksmas, nes jis ištrins visus maršrutizatoriaus belaidžius nustatymus. Jei norite, kad jūsų įrenginiai prisijungtų atgal, nebūtina vėl įvesti "WiFi" slaptažodžio, turėsite nustatyti belaidžio ryšio nustatymus taip, kaip jie buvo, prieš iš naujo nustatę maršrutizatorių.

Atstatymo mygtukas paprastai yra maža skylė maršrutizatoriaus galinėje dalyje, kurią turite paspausti tam tikrą laiką nuo 10 sekundžių iki 30 sekundžių, naudodami kaištį arba popieriaus įrašą.
Jei turite tik vieną įrenginį, neprisijungdami prie interneto, tai gali būti belaidžio ryšio saugumo nustatymų problema. Jei turite įrenginį, kuris nepalaiko griežtesnių šifravimo standartų, pvz., "WPA2", galbūt turėsite sumažinti saugos nustatymus, kad įrenginys galėtų prisijungti.
Susisiekite su ISP
Kartais jūsų interneto paslaugų teikėjas gali turėti problemų jūsų vietovėje ir tai gali sukelti interneto ryšio problemas. Kitu metu jūsų interneto paslaugų teikėjas gali užblokuoti jūsų interneto ryšį, jei jis nustato per daug šlamšto, kilusio iš jūsų IP adreso, arba jei jūs sugautumėte atsisiųsti daug nelegalių daiktų.
Jei vienas iš jūsų kompiuterių užsikrėtė nemalonu virusu ar kenkėjiškomis programomis ir jūs apie tai nežinote, jis gali naudoti savo kompiuterį ir interneto ryšį botnetinių atakų ir tt. Susisiekite su savo interneto paslaugų teikėju ir sužinokite, ar jis yra skundai dėl failo su jumis arba jei jūsų rajone yra kokių nors problemų.
Jūsų IPT taip pat galės tiesiogiai prisijungti prie savo maršrutizatoriaus ir paleisti bandymus, kad įsitikintumėte, jog viskas tinkamai sukonfigūruotas. Tikimės, kad vienas iš minėtų sprendimų išspręs jūsų problemą. Jei ne, paskelbkite komentarą ir bandysiu padėti. Mėgautis!
![[Sponsored] Giveaway:](http://phhsnews.com/img/how-to-2018/giveaway-winx-mediatrans-lets-you-manage-import-export-ios-files-easily.png)
"IPhone" 7 galiausiai padarė savo išvaizdą, susietas su daugybe naujų funkcijų ir patobulinimų. Atsakant į žmonių poreikius didelės talpos "iPhone" buvo atsakyta 128 GB ir 256 GB dydžio. Akivaizdu, kad jie suteikia daug daugiau vietos failams saugoti, taigi kodėl ne perkelti kai kuriuos filmus, muziką, knygas ir kitas žiniasklaidos priemones iš kompiuterio į "iPhone", kad galėtų mėgautis bet kur bet kuriuo metu?

Kaip restyle jūsų "Minecraft World" su išteklių paketais
Kai kurie žmonės mėgsta "Minecraft" 8-bitų griežtą išvaizdą, o kiti negali patikėti, kad žaidimas atrodytų, kad šiomis dienomis. Nesvarbu, ar norite, kad "Minecraft" atrodytų švaresnis, sklandesnis ar kažkur tarp išteklių paketų, tai lengva padaryti "Minecraft" kompiuteriuose, kišenėse ir konsolių leidimuose.



