Kaip peržiūrėti "Google" žemėlapių vietovių istoriją
Jei esate asmuo, kuris naudoja "Google" žemėlapius išmaniuoju telefonu kaip pagrindinį GPS įrenginį, tikriausiai turite įgalinti Vietovių istoriją "Google" paskyroje. Nesvarbu, ar tai naudinga funkcija, ar kita stebėjimo funkcija, priklauso nuo jūsų privatumo apsaugos lygio.
Aš asmeniškai nemanau, kad "Google" stebi mano vietą, nes manau, kad nauda yra didesnė už neigiamus. Bet kokiu atveju, jei įgalinta Vietovių istorija, galite naudoti "Google" žemėlapius, kad galėtumėte peržiūrėti tikslius kelionės maršrutus į bet kurią dieną žemėlapyje, o tai yra gana kietas.
Šiame straipsnyje aptarsiu, kaip galite peržiūrėti šią istoriją, taip pat kaip patikrinti, ar įjungta arba išjungta Vietovių istorija. Jei tiesiog norite sužinoti, kaip peržiūrėti laiko juostą, praleiskite skyrių " Žiūrėti žemėlapių laiko juostą" .

Įjunkite / išjunkite Vietovių istoriją
Priklausomai nuo jūsų įrenginio, galite įjungti arba išjungti įrenginio vietovių istoriją keliais būdais. Atminkite, kad kiekvienas jūsų valdomas įrenginys gali įgalinti ar išjungti vietos istoriją. Taigi, jei "Google" žemėlapiai įdiegti "Android" įrenginyje, "iPhone" ir planšetiniame kompiuteryje, kiekvienas įrenginys įrašys vietovių istoriją ir, kai peržiūrėsite, naudosite laiko juostą, jis bus sujungtas.
Darbalaukis / nešiojamas kompiuteris
Jei naudojate nešiojamąjį kompiuterį ar stalinį kompiuterį, lengviausias būdas pakeisti šiuos nustatymus - eiti į "Google" aktyvumo valdiklius.
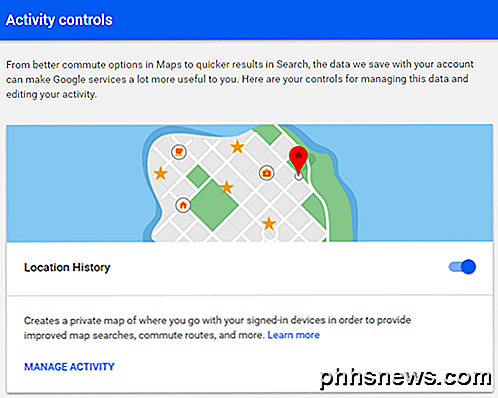
Slinkite žemyn, kol pamatysite Vietovių istoriją ir galėsite spustelėti perjungimo mygtuką, kad įjungtumėte arba išjungtumėte. Atminkite, kad tai atlikus čia bus įgalinta / išjungiama visos paskyros vietovių istorija, nepriklausomai nuo to, kuriuose įrenginiuose buvo įgalinta vietos istorija.
Tiesiog FYI, šis ekranas taip pat leidžia valdyti daugybę kitų nustatymų, pvz., "YouTube" paieškos ir žiūrėjimo istorijos, balso ir garso istorijos, žiniatinklio ir programų veikimo bei įrenginio informacijos.
"Android"
"Android" įrenginiuose turite eiti į " Nustatymų" programą. Palieskite visų programų piktogramą centre ir bakstelėkite Nustatymai.
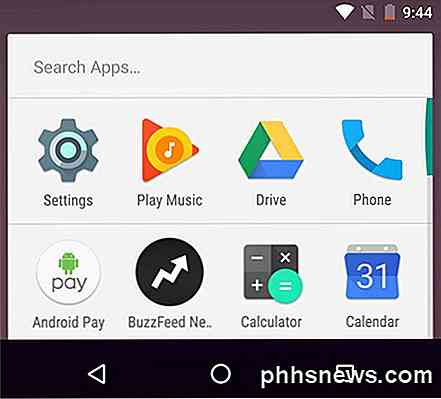
Slinkite žemyn, kol pateksite į skyrių " Asmeninis", o pirmasis elementas turi būti " Vietovė" . Galite matyti kažką panašaus į " ON / High", jei jį įjungėte.
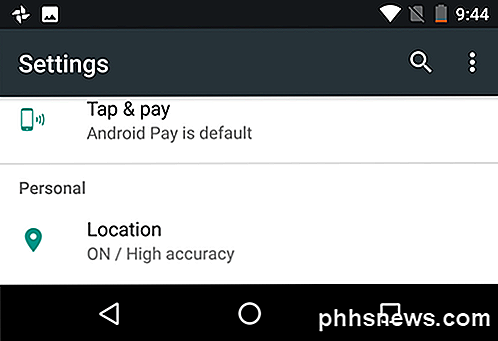
Bakstelėkite šį mygtuką ir dabar galėsite išjungti vietovės istoriją tam konkrečiam įrenginiui. Jei pastebėsite, yra ir kita galimybė, vadinama " Google" vietovių istorija .
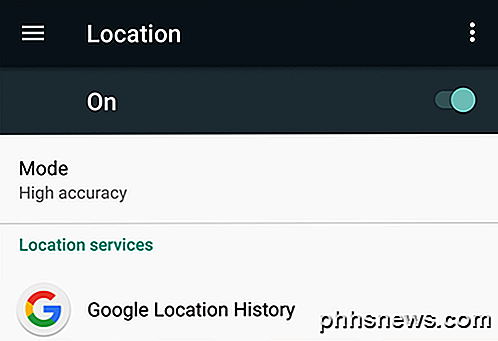
Jei paliesite šią parinktį, pamatysite visų įgalintų įrenginių sąrašą ir galėsite išjungti visos paskyros vietovių istoriją.
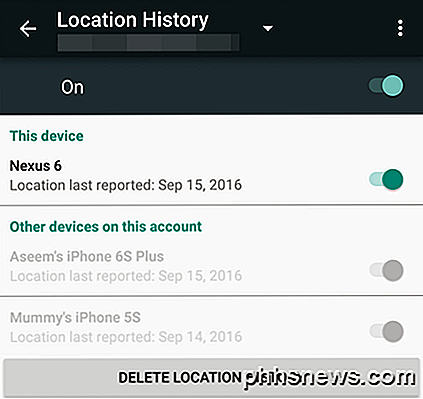
iPhone
"IPhone" yra keletas būdų, kaip pakeisti šį nustatymą. Pirmasis ir lengviausias būdas yra tiesiog atidaryti "Google" žemėlapius ir tada bakstelėkite mėsainių piktogramą pačioje viršuje, kairėje pusėje.
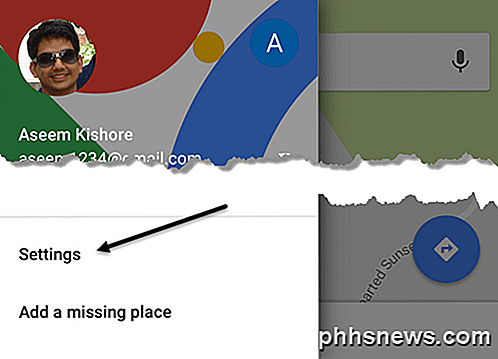
Tada bakstelėkite Nustatymai meniu apačioje. Slinkite iki Vietovių istorijos ir palieskite ją.
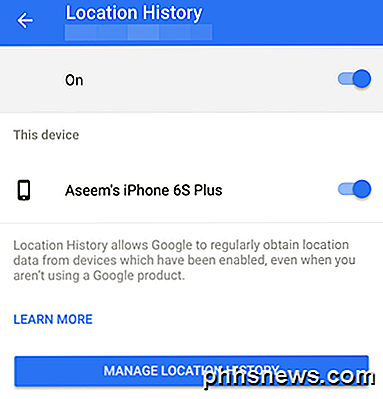
Dabar galite pakeisti nustatymą čia tik įrenginiui arba visai paskyrai. Jei telefone įdiegta "Google" paieškos programa, galite eiti ten, bakstelėkite savo el. Laišką viršuje, kairėje, tada palieskite " Privatumas", tada - " Vietovė" .
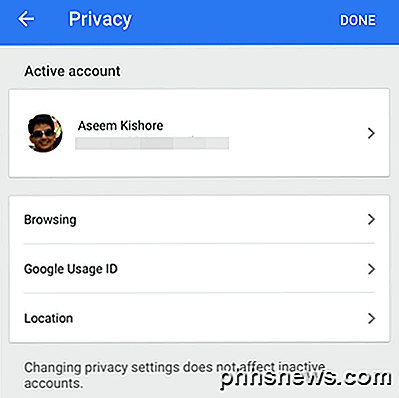
Čia galite tvarkyti Vietovių istoriją ir Vietovių ataskaitas, kurios yra dvi skirtingos funkcijos.
Peržiūrėkite "Google" žemėlapių laiko juostą
Gerai, todėl dabar tikras linksmas dalis! Jei norite peržiūrėti laiko juostą, tiesiog apsilankykite žemėlapių laiko juostos nuorodoje. Pagrindinis ekranas parodys jūsų vietovių istorijos apžvalgą.
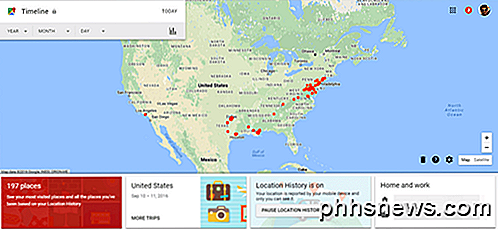
Pirmas dalykas, kurį pastebėjote, yra didelis žemėlapis centre su raudonų taškų krūva. Kiekvienas iš šių lašų atitinka jūsų atliktą kelionę. Jei dukart spustelėsite raudoną tašką, būsite nukreipti į tą konkretų laikotarpį ir pamatysite maršrutą.
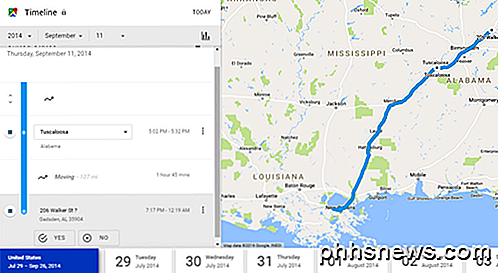
Pirmiau pateiktame pavyzdyje keliauju iš Naujojo Orleano į Gadsdeną, AL 2014 m. Rugsėjo 11 d. Tai buvo mūsų kelionė atgal iš tėvų namų į mūsų namus Marylande. Vieną naktį mes sustojome Alabama keliu.
Visame apačioje galite spustelėti bet kurią konkrečią dieną, kad pamatytumėte savo dienos keliones. Atskiros dienos yra tikrai linksma, nes jei susidūrėte su nuotraukomis ir išsaugojote juos naudodami "Google" nuotraukas, jos taip pat bus rodomos laiko juostoje.
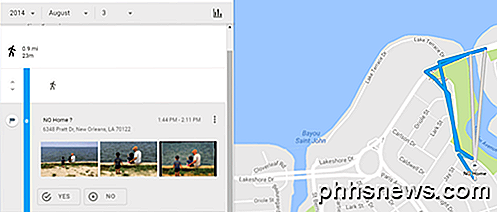
Kaip matote, mes einame aplink ežero plotą per šią dieną, ir mes padarėme keletą nuotraukų prie ežero, kuris rodomas kairėje pusėje. Tai gana kietas! Tai netgi jums sako, kiek toli vaikščiojo ir kaip ilgai!
Jei grįšite į pagrindinį ekraną, galite spustelėti dvi dideles piktogramas apačioje. Vienas sakys kažką panašaus į " X Vietos", matys labiausiai lankomas vietas, o kitas pasakos " Daugiau kelionių" . Tai yra greitas būdas pamatyti dažniausiai pasitaikančias vietas ir greitai pamatyti visas pagrindines kelionės / keliones.
Apskritai, tai tikrai gerai, jei nesvarbu, kad "Google" žino, kur visada esate. Jei galite gyventi su juo, galite pamatyti keletą gana kietos informacijos apie save. Verta paminėti, kad bet kuriuo metu galite ištrinti savo vietovių istoriją. Taip pat perskaitykite mano straipsnį apie tai, kaip peržiūrėti "Google" žemėlapių paieškos istoriją. Mėgautis!

Kaip "Windows 10" "kuria" skiriasi nuo paslaugų paketų
Jei esate ilgametis Windows vartotojas, tikriausiai susipažinote su paslaugų paketais, bet "Microsoft" atrodo padaryta su jais. "Windows 10" pirmasis didelis naujinimas - "lapkričio atnaujinimas" - tai "kurti", o ne "pakeitimų paketą". "Windows 10" būsimi dideli naujiniai taip pat bus sukurti. "Microsoft" iš tikrųjų atsisakė paslaugų paketų prieš daugelį metų.

Kada įrašėte vaizdo įrašą naudodami savo išmanųjį telefoną, tada paleiskite jį savo kompiuteryje ir nustatykite, kad vaizdo įrašas yra apverstas aukštyn arba 90 laipsnių kampas? Aš tai keletą kartų pasielgiau, o aš turėjau rankiniu būdu nustatyti vaizdo įrašus naudodamasis įvairia trečiosios šalies programine įranga.Šiame pranešime aš ketinu



