"Safari" skirtukų įvedimo užbaigtas vadovas

skirtukai, šlovės skirtukai! Kiekviena interneto naršyklė dabar turi jas, įskaitant "Apple Safari". Tiesą sakant, "Safari" skirtukai nuo pat pradžių buvo "Safari" dalis, tačiau jiems yra daug daugiau, nei jūs galėjote suprasti. Peržiūrėkime jus ir parodysime viską, ką turėtumėte žinoti, kad taptumėte "Safari" skirtuko pagrindiniu.
Kaip atidaryti, prisegti ir uždaryti skirtukus
SUSIJĘS: Išsamus "Google Chrome" skirtukų naudojimo žiniatinklyje vadovas
"Safari" skirtuko pagrindai yra gana lengva suvokti ir daugeliu atžvilgių panašūs į "Google Chrome".
Norėdami sukurti naują skirtuką, spustelėkite mažąjį + ženklą dešinėje juostos juostos juostoje arba spustelėkite klaviatūros komandą + T.
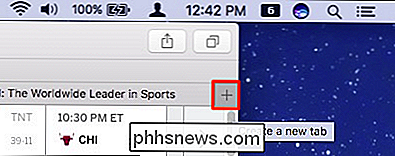
Norėdami uždaryti skirtuką, spustelėkite X kairioji kortelės pusę arba naudokite spartųjį klavišą "Command + W".
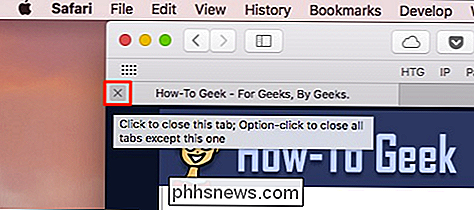
Atrodo pakankamai lengva, tačiau galite padaryti dar daugiau.
Jei turite daugiau nei vieną skirtuką atidarykite, vilkite juos palei skirtuko juostą, kad juos pertvarkytumėte, arba vilkite skirtuką iš "Safari" lango, kad jį atidarytumėte savo "instancijoje".
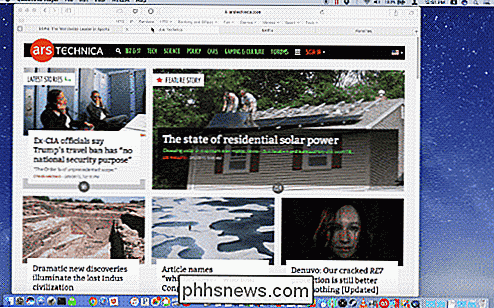
Jei norite sujungti bet kuriuos atskirus langus į vieną, spustelėkite lango meniu ir tada "Sujungti visus".
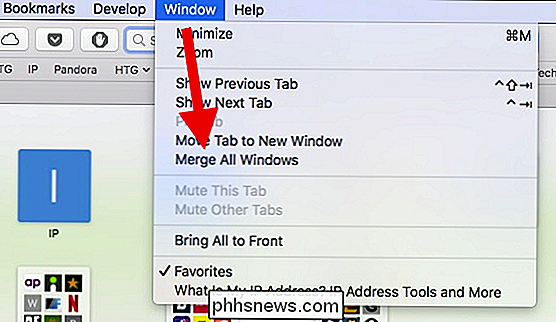
Dešiniuoju pelės klavišu spustelėkite bet kurį skirtuką ir pažymėkite parinktis. Nėra daug, bet jie yra svarbūs. Galite uždaryti aktyvųjį skirtuką arba perkelti aktyvųjį skirtuką į naują langą, tarsi jį išstumėte iš skirtuko juostos.
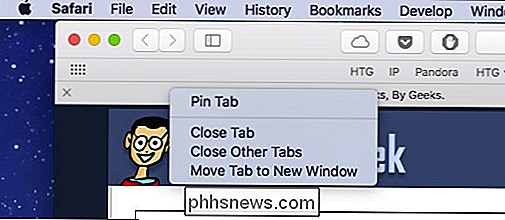
Jei turite daugybę atidarytų skirtukų ir nenorite jų uždaryti atskirai, dešiniuoju pelės mygtuku spustelėkite ir pasirinkite "Uždaryti kitus skirtukus". Jei netyčia uždarote skirtuką, kurį norite išsaugoti, galite paspausti "Command + Shift + T" savo klaviatūroje, kad jį sugrąžintumėte. (Taip pat galite paspausti "Command + Z", kad tai padarytumėte, pvz., "Anuliuoti" ankstesnį veiksmą, nors tai yra šiek tiek ribota.)

Kalbėdamas apie atidarytus skirtukus, galite pamatyti visus savo patogumus spustelėkite mygtuką "Rodyti visus skirtukus" viršutiniame dešiniajame kampe arba paspauskite "Command + Shift +" savo klaviatūroje.
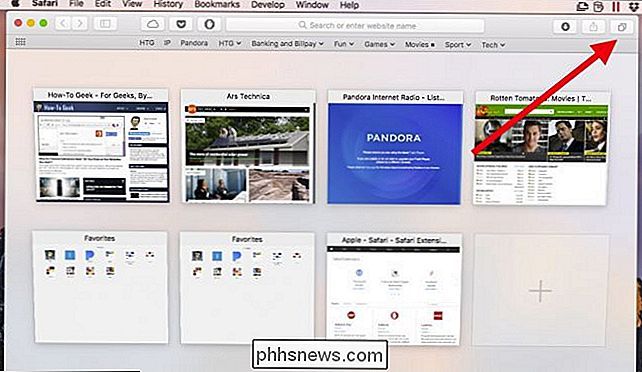
Dešiniuoju pelės mygtuku spustelėję skirtuką taip pat galėsite prisegti skirtukus. Kai pridėsite skirtukus, bus sukurtos mažesnės, kurios išliks kairiojoje skirtuko juostos pusėje.
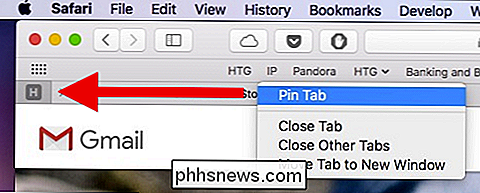
Prisegami skirtukai išliks ten, net jei uždarote ir vėl atidarysite "Safari", nebent jūs specialiai uždarote arba atsukite skirtukus. Tai puiku, jei norite atidaryti atidarytus skirtukus, kuriuos naudojate visą laiką, pvz., Savo el. Paštą arba "How-To Geek".
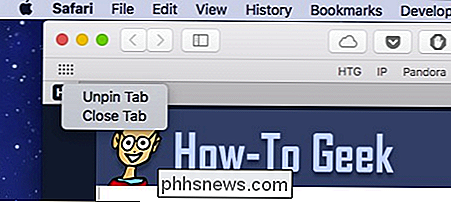
Norėdami užmigdyti triukšmingą skirtuką, spustelėkite skirtuko garsiakalbio piktogramą. Jei norite nutildyti visus skirtukus, spustelėkite mėlynojo garsiakalbio piktogramą vietovių juostoje.
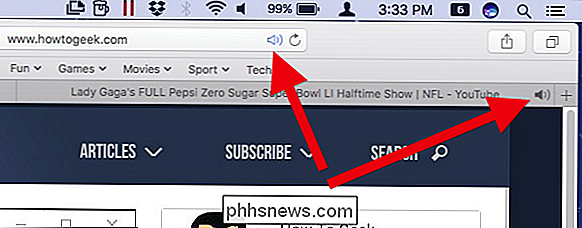
"Safari" turi keletą kitų skirtukų. Dešiniuoju pelės klavišu spustelėkite bet kurį žymės aplanką ir pasirinkite "Atidaryti naujose kortelėse", kad greitai atidarytumėte viską šiame aplanke. Jei pasirinksite "Automatiškai pakeisti skirtukus", kiekvieną kartą spustelėjus tą aplanką, skirtuko juostoje bus atidarytas viskas, kas jame bus.

Galite nurodyti, kada pasirinkta ši parinktis, nes šalia aplanko pavadinimo atsiras mažas kvadratas.
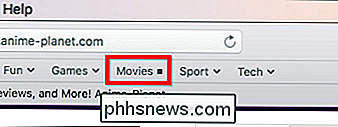
Norint atkurti aplanką į įprastą operaciją, dešiniuoju pelės klavišu spustelėkite jį dar kartą ir nuimkite parinktį.
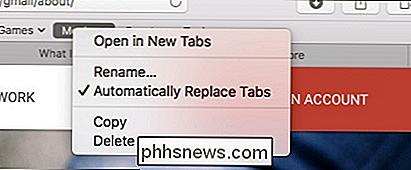
Galiausiai, jei norite laikinai paslėpti skirtuko juostą, spustelėkite meniu Rodymas, tada pasirinkite "Slėpti skirtuko juostą".
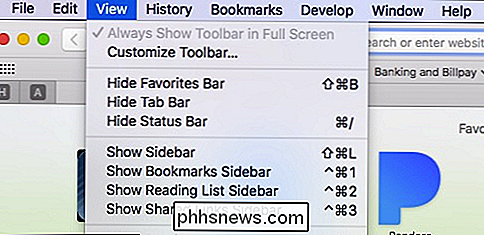
"Tab" juosta liks paslėpta, kol bus sukurtas naujas skirtukas, po kurio vėl reikės paslėpti jį iš meniu Rodinys.
Su "Tab" susiję spartieji klavišai, kuriuos turėtumėte žinoti
Safari ateina su gana kelias naudingas sparčiuosius klavišus - kai kuriuos iš jų jau apėmė - skirtukams naršyti ir manipuliuoti. Štai patogus sąrašas:
- Atidaryti naują skirtuką : Command + T
- Uždaryti skirtuką : Command + W
- Perkelti į kitą skirtuką : Control + Tab arba Command + Shift +]
- Perkelti į ankstesnį skirtuką : Valdymas + Shift + Tab arba Command + Shift + [
- Rodyti visus skirtukus : Command + Shift +
- Atidaryti svetainę naujame skirtuke: Command + Spustelėkite nuorodą arba žymę arba Command + Return iš Smart Search Field
- Atidarykite svetainę naujame skirtuke ir įjunkite ją : Command + Shift + spustelėkite nuorodą
- Atidarykite tinklalapį naujame lange : Command + Option + Spustelėkite nuorodą
- Atidarykite tinklalapį naujame lange ir aktyvinkite jį : Command + Option + Shift + Spustelėkite nuorodą
- Pasirinkite vieną iš pirmieji devyni skirtukai : Command + 1 per Command + 9
- Uždarykite visus skirtukus, bet vieną mygtuką : Opcija + spustelėkite uždarymo (X) mygtuką ant skirtuko, kurį norite atidaryti
- Atkurti paskutinį skirtuką (-us) arba langą (-us) : Command + Shift + T
Kaip pasirinkti, kas atsiranda, kai "Safari" paleidžia arba atidaro naują skirtuką
Jei norite pakeisti "Safari" skirtuko elgesį, atidarykite nuostatas iš "Safari" meniu arba paspauskite "Command +" klaviatūra.
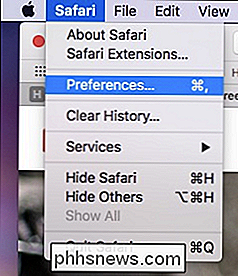
Bendrosiose nuostatose , galite konfigūruoti "Safari", kad atidarytumėte naujus skirtukus savo mėgstamiausių puslapių, geriausių svetainių, savo pagrindinio puslapio, tuščio puslapio ar to paties puslapio, pvz., jei turite "How-To Geek" atidarytą, atidarys naujus skirtukus "How-To Geek" .
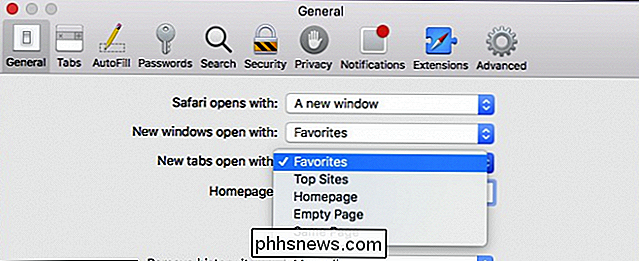
"Tab" nustatymuose galite pasirinkti, kada nauji puslapiai atidaromi skirtukų vietoje langų:
- Niekada : jei nuoroda yra skirta atidaryti naujame lange, ji bus atidaryta naujame lange.
- Visada : nuorodos, skirtos atidaryti naujus langus, bus atidarytos naujose skirtukose.
- Visada : nuorodos, skirtos atidaryti naujus langus, netgi koduotus atidaryti savo atskiruose, formatuoti langai, bus i
Žemiau yra galimybės keisti naują skirtuko elgesį:
- Įjungti arba išjungti komandą + Spustelėkite norėdami atidaryti nuorodas naujame skirtuke.
- Jei spustelėsite nuorodą ir atidarys naują langą arba skirtuke, jis taps aktyvus (paprastai jie atidaromi fone).
- Įgalinti arba išjungti Command + 1 per Command + 9 skirtuką perjungimas.
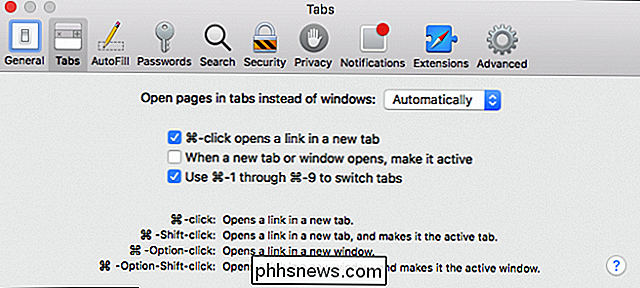
Išjungus komandą + spustelėkite taip pat išjungsite visus susijusius sparčiuosius klavišus ir jų modifikatorius, kurie yra apibūdinti skirtukų parinkčių apačioje.
Gauk daugiau iš savo skirtukų su plėtiniais
Nors "Safari" skirtukai jau yra gana užbaigti, jie visada gali padaryti daugiau, todėl galbūt norėsite patikrinti kai kuriuos skirtukų plėtinius .
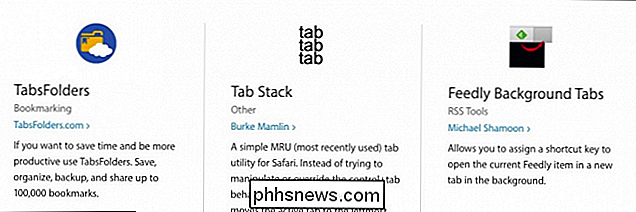
Yra skirtukų plėtiniai, skirti išsaugoti visą skirtuko seansą, įtraukti emocijas į mėgstamiausius skirtukų pavadinimus ir geresnį būdą stebėti neseniai uždarytus skirtukus ir daug daugiau. Tikimės, kad jūs galite rasti kažką tikrai naudingos.
Kaip matote, "Safari" skirtukų yra daug daugiau nei pirmojo žvilgsnio. Jie labai lengva išmokti, o prisimenant keletą sparčiųjų klavišų gali būti atliekami nedaug kartojamų užduočių. Dabar esate pasirengęs tapti "Safari" skirtuko meistru!

Viskas, ką jums reikia žinoti apie "Google Chrome" profilio perjungiklį
Galbūt pastebėjote, kad pridėtas naujas mygtukas, užfiksuotas viršutiniame dešiniajame "Chrome" naršyklės kampe. Tai yra nauja avatar profilio valdymo sistema, kuri papildo šiek tiek kietas funkcijas, kuri gali būti naudinga. Kas yra profilio valdymo sistema? Tai leidžia vienu metu naudoti skirtingus "Chrome" profilius, todėl galite naudoti skirtingas žymes, turėti atskirus plėtinius, papildinius ir dar ką kitokias, į kurias galite priskirti.

Ką daryti, jei "Google" uždaro stebėjimo valdiklis sugenda, atnaujinęs
Jei turite suderinamą telefoną, "Google" svajonė yra geriausias pigus būdas pasiekti VR. SUSIJĘS: Kaip nustatyti ir naudoti "Google" stebuklo vaizdą naudodami "Android" telefoną Deja, problemos visada gali kilti, o "Daydream" rodinys yra gana dažnas: valdiklis nebus tinkamai atnaujintas. Tai gali užtrukti keletą minučių (daugiausia), kad atnaujintumėte valdiklį, tačiau kartais jis kažkur procese pakabins, ir jis tai darys kiekvieną kartą, kai bandysite pritaikyti naujinį.



