Kaip naudoti "AutoText" ir "Quick Parts" programoje "MS Word"
Keletui ankstesnių "Word" kartų "Microsoft" buvo sukurta "AutoText" funkcija, leidžianti vartotojams užfiksuoti teksto dalį, o vėliau ją vėl naudoti kitose jų dokumento dalyse ar netgi kituose dokumentuose; "Microsoft" pridėjo prie šios funkcijos įtraukdama kažką, į kurią jis skambuoja, "Quick Parts", kurios iš esmės yra "AutoText", tačiau vartotojams suteikiama šiek tiek daugiau lankstumo.
Norėdami pamatyti, kaip AutoText veikia su "Quick Parts", įveskite tam tikrą tekstą į bandymo dokumentą; šiame pavyzdyje bus naudojamas adresas:

Tada pažymėkite tekstą ir tada spustelėkite skirtuką Įterpti pagrindinėje juostelėje, tada spustelėkite piktogramą Greitosios dalys :
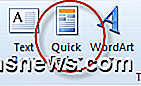
Turėtumėte gauti šį išskleidžiamąjį meniu:
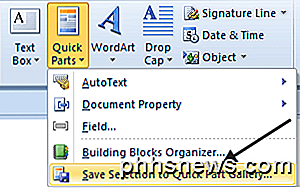
Pasirinkite " Išsaugoti pasirinkimą", skirtą greito dalių galerijai, turėtumėte gauti iššokantį langą, kuris atrodo taip:
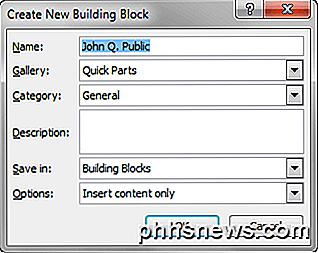
Daugeliu atvejų galite eiti su numatytomis parinktimis, tačiau, jei norite, galite jas pakeisti pagal savo tikslus, tada spustelėkite mygtuką Gerai .
Pastaba: Sukuriamos greitos dalies pavadinimas pagal numatytuosius nustatymus yra pirmoji teksto eilutė.
Jei norite pamatyti savo pastangų rezultatus, perkelkite į kitą dokumento dalį, tada spustelėkite dar kartą " Quick Parts" piktogramą, turėtumėte matyti užfiksuotą tekstą mažame lange:
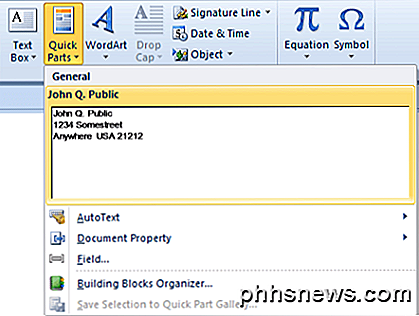
Paspaudę greitųjų dalių langą su savo tekstu, tekstas įterpiamas į dokumentą dabartinėje pozicijoje.
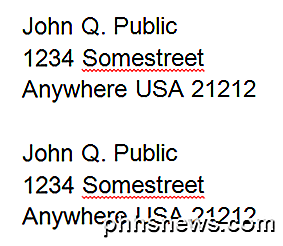
Netgi greitesnis būdas gauti "Quick Parts" tekstą į savo dokumentą; pereikite į tuščią vietą ir pradėkite spausdinti tą patį tekstą, kurį išsaugojote kaip "Greitųjų dalių" tekstą, turėtumėte gauti šiek tiek iššokantį langą, kuriame parodysite, kad "Word" pripažįsta, kad bandote įvesti greitųjų dalių tekstą, šiuo atveju visi jūs turėsite paspausti klavišą Enter, o Word užpildys likusį "Quick Parts" tekstą.
Pastaba: taip pat galite įvesti tik keletą pirmųjų greitųjų dalių teksto simbolių, o po to paspauskite klavišą F3, o "Word" įterps greitųjų dalių tekstą, kurį jis mano, kad norite.
Tai yra Greita dalių greita dalis, spustelėję tik vieną piktogramą, iškart pamatysite užfiksuotą tekstą ir galėsite jį įterpti dar vienu spustelėjimu arba įdėkite jį automatiškai, kai atpažins tai, ką bandote įvesti.
"Word" vis dar turi seną "AutoText" funkciją; jei norite jį naudoti, atlikite tą patį kelią, kokį padarėte su greitomis dalimis, tik tada, kai gaunate iššokantį langą " Sukurti naują pastato bloką", o ne "Galutinių" greitųjų dalių numatytuosius, vietoj " AutoText" :
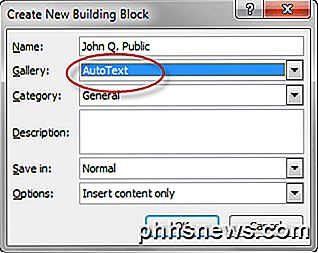
Tada, norėdami jį naudoti, vėl spustelėkite piktogramą " Greitosios dalys", tada vietoj to, kad pasirinktumėte vieną iš greitųjų dalių teksto laukų, spustelėkite vietoj to, kur sakoma " AutoText", turėtumėte pamatyti išskleidžiamąjį meniu, kuris atrodo toks:
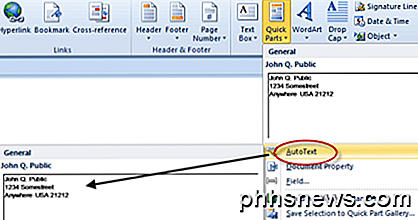
Paspaudus ant to, kur matysite išsaugotą tekstą, teksto įrašas bus įterptas į jūsų dokumentą, kaip ir " Quick Parts".
Kiti du įterpimo pasirinkimai iš meniu Greitosios dalys yra Dokumento nuosavybė ir laukas:
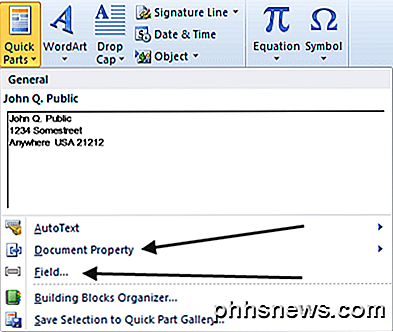
Dokumento nuosavybė leidžia įterpti tekstą su iš anksto apibrėžta antrašte į savo dokumentą; norėdami pamatyti, kaip tai veikia, spustelėkite jį, tada iššokančio meniu pasirinkite vieną iš galimų pavadinimų.
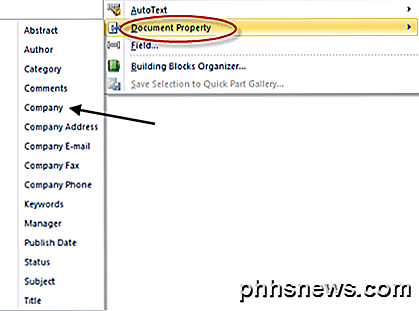
Šiame pavyzdyje mes pasirinksime " Company" . Pasirinkę tai, mes tai įtraukiame į mūsų dokumentą:
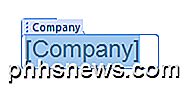
Laukiama, kol mes įveskite mūsų įmonės pavadinimą, kai tai padarysime, atrodys taip:
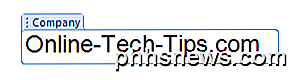
Tada, spustelėję kur nors kitur mūsų dokumente, jis atrodo kaip įprastas tekstas. Tačiau kitą kartą, kai turėsime įvesti įmonės pavadinimą, mes galime spustelėti greitųjų dalių piktogramą, išskleisti meniu punktą " Dokumento nuosavybė", tada " Įmonė", o įmonės pavadinimas bus įtrauktas į dokumentą.
Kita parinktis, laukas ... naudojama iš anksto apibrėžtiems "Word" elementams įterpti į jūsų dokumentą; Pavyzdžiui, jei norite, kad jūsų dokumente būtų įterptas dabartinis laikas, spustelėkite " Greitos dalys", tada pasirinkite " Laukas" ... tada kategorijos lange pasirinkite Laikas . Dabartinis laikas bus įterptas į jūsų dokumentą.
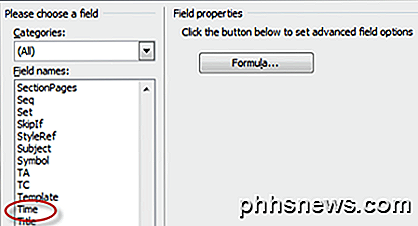
Galiausiai, norėdami ištrinti "Quick Parts" teksto įrašus, spustelėkite " Quick Parts" piktogramą, tada dešiniuoju pelės mygtuku spustelėkite langą, kuriame yra tekstas, kurį norite ištrinti, tada spustelėkite ten, kur sakoma " Organize and Delete" :
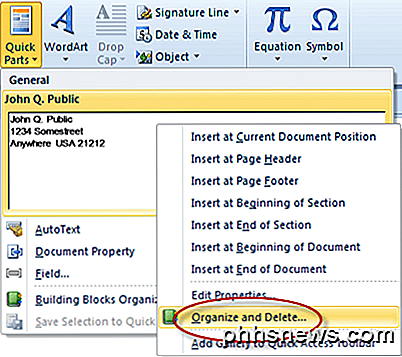
Tada spustelėkite mygtuką Ištrinti meniu "Tvarkyti ir ištrinti".
"Quick Parts" ir "AutoText" yra labiausiai naudingos, kai pasirodo, kad vėl pakartotinai įtraukiate šiek tiek teksto, ypač jei tai sudėtinga rašyti, pvz., Ilgi arba sunkiai rašyti pavadinimai ar vietos.

Kaip gauti pilną leidimą apsaugoti registro raktus
Mes kalbame apie daugybę įdomių dalykų čia "How-To Geek", kurį galite atlikti redaguodami "Windows" registrą. Kartais, tačiau jūs pateksite į registro raktą arba vertę, kurios neturite leidimo redaguoti. Kai bandysite, pamatysite klaidos pranešimą "Neįmanoma redaguoti _____: klaida įrašant vertės naują turinį".

Kodėl atminties optimizatoriai ir RAM stiprintuvai yra blogesni nei beprasmiška?
Daugelis kompanijų nori parduoti jums "atminties optimizatorius", dažnai kaip dalį "kompiuterio optimizavimo" programų. Šios programos yra blogesnės nei nenaudingos - ne tik jie pagreitins jūsų kompiuterį, bet ir sulėtės. Tokiose programose naudojami nepatyrę vartotojai, todėl klaidingi pažadai dėl našumo didinimo.



