Kaip ištrinti, perkelti ar pervardyti užrakintus failus Windows

Windows neleis jums keisti failų, kuriuos atidarius programos užrakintos. jei bandysite ištrinti failą ir pamatysite pranešimą, kad jis atidarytas kitoje programoje, turėsite atrakinti failą (arba uždarykite programą).
Kai kuriais atvejais gali būti neaišku, kuri programa užblokavo failas Kartais programa ar foninis procesas gali būti baigtas naudojant failą, tačiau jis nebuvo tinkamai atrakintas, kai tai atlikta. Tokiu atveju, norėdami pakeisti failą, turite atrakinti užsispyrusią failą ar aplanką.
Pastaba : tam tikrų failų atrakinimas ir jų ištrynimas gali sukelti problemų su atviromis programomis. Negalima atrakinti ir ištrinti failų, kurie turėtų likti užrakinti, įskaitant "Windows" sistemos failus.
Failo atrakinimas naudojant "Process Explorer"
Galite atrakinti failą naudodami puikų "Task Manager" "Process Explorer". Išsamiai apžiūrėjome "Process Explorer", taigi čia mes tiesiog nuvirsime tiesiai į tai, kaip atrakinti failą. Pirmiausia tai nebūtina įdiegti - tai yra nešiojama programa, bet jums reikės ją paleisti naudodamiesi administratoriaus teisėmis. Jūs iš tikrųjų galite tai padaryti "Process Explorer", spustelėdami meniu "Failas" ir pasirinkę "Rodyti visus procesus".
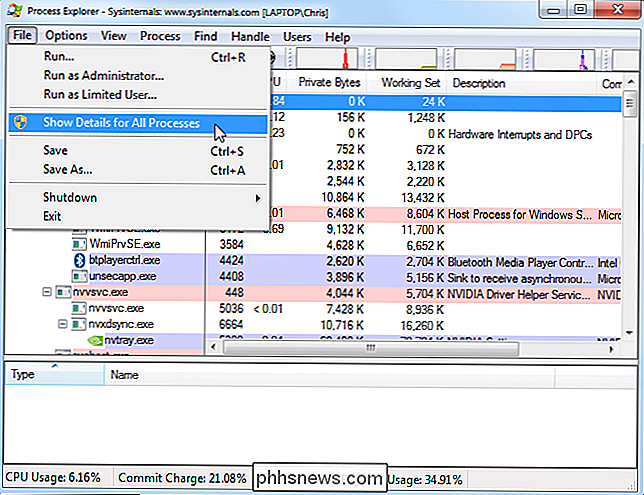
Tada spustelėkite meniu "Rasti" ir pasirinkite "Rasti rankeną ar DLL" (arba paspauskite Ctrl + F.)
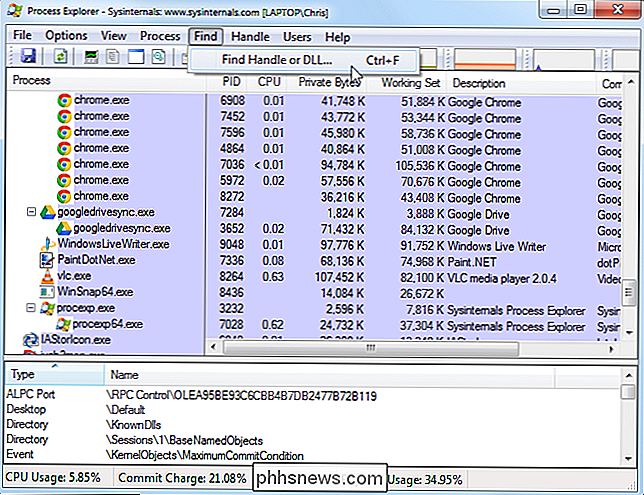
Ieškoti užrakto failo ar aplanko pavadinimo.
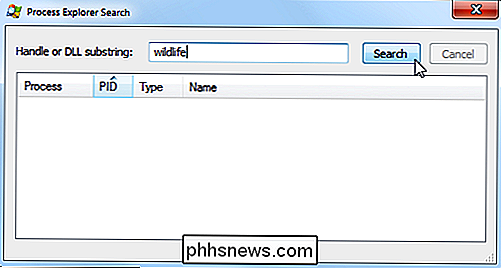
Pasirinkite užrakintą failą ar aplanką, o langelyje "Process Explorer" apačioje matysite rankenėlę.
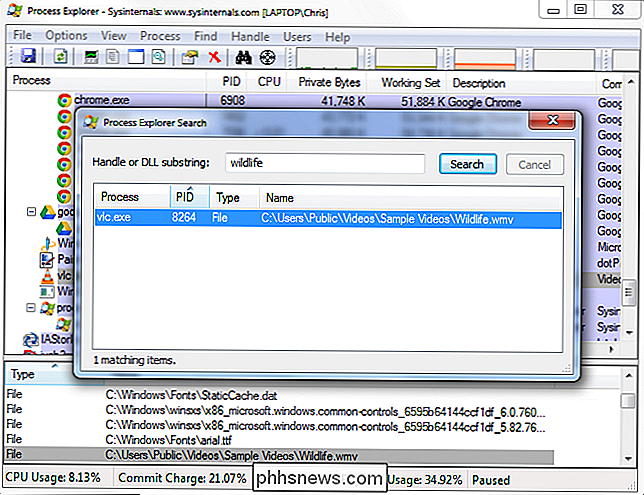
Dešiniuoju pelės mygtuku spustelėkite rankenėlę ir pasirinkite "Uždaryti rankeną". Jei keliuose procesuose yra išvardyti paieškos langelyje, turėsite pakartoti šį veiksmą, kad uždarytumėte kiekvieno proceso rankenėlę.
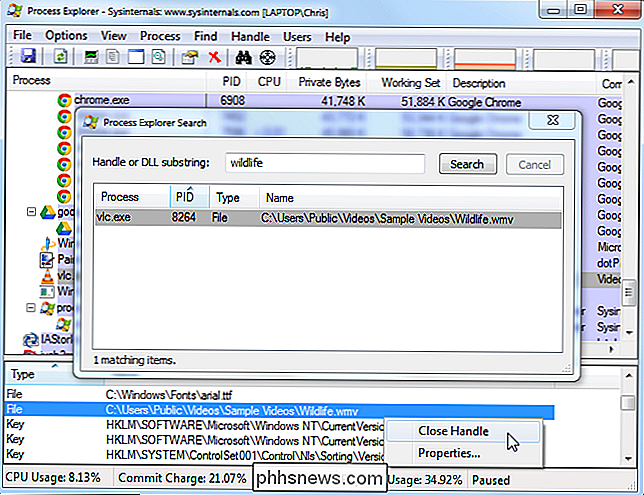
Dabar galite paprastai ištrinti arba keisti failą. .
IObit Unlocker
"IObit Unlocker" yra naudinga failų atrakinimui, ir tai nemokama. Tai netgi leidžia komandai atrakinti failus tiesiai į kontekstinį meniu. Įdiegę programą, galite dešiniuoju pelės klavišu spustelėti užsispyrusią failą ar aplanką ir pasirinkti "IObit Unlocker", kad atidarytumėte programą pasirinktu failu.
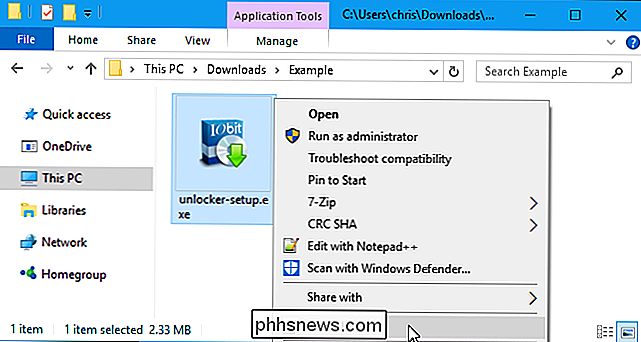
Pamatysite failų ar aplankų užblokuotų procesų sąrašą. Galite greitai atrakinti failą spustelėdami mygtuką "Atrakinti". Šis metodas atrakina failą paliekant procesą. Atkreipkite dėmesį, kad tai gali sukelti problemų, jei procesas tikisi išskirtinės prieigos prie failo.
Taip pat galite spustelėti "Priverstinio režimo" žymimąjį laukelį ir tada spustelėkite "Atrakinti", kad priverstinai uždarytumėte bet kokią programą, kuri užrakina prieigą prie failo. Jūs prarasite visus neišsaugotus duomenis bet kurioje programoje, nužudytame tokiu būdu.
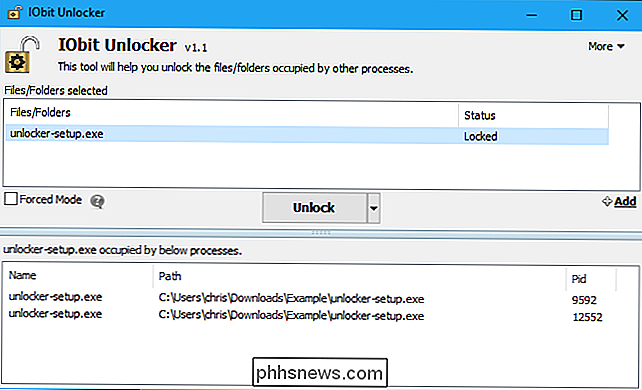
Kai failas bus atrakintas, jį galite paprastai ištrinti, perkelti ar pervadinti. Iš tiesų, "IOBit Unlocker" programa paprasta "Unlock & Delete", "Unlock & Rename" ir "Unlock & Move" parinktys. Tiesiog spustelėkite rodyklę dešinėje nuo mygtuko "Atrakinti".
Iš naujo paleiskite kompiuterį
Paprastai, paleidus kompiuterį, failas nebus užrakintas, nebent užrakinta programa yra paleidimo programa, kuri užrakina failą, kai tik įeinate. Jei turite užsispyrusią failą ar aplanką ir nenorite čia naudoti jokių gudrybių, galite pabandyti iš naujo paleisti kompiuterį.
SUSIJUSIOS: Trys būdai pasiekti "Windows 8" arba 10 "įkrovos parametrų" meniu
Jei failas yra užrakintas, galite trinti, perkelti arba pervadinti failą, kai tik "Windows" sugrįš. paleisties programa, galite įkelti į saugųjį režimą, kad ją ištrintumėte. Jei naudojate "Windows 7", paleisties proceso metu paspauskite F8 klavišą ir pasirinkite "Saugus režimas", kad įkeltumėte į saugųjį režimą. Jei naudojate "Windows 8" arba "10", turėsite pasiekti saugų režimą iš įkrovos parinkčių meniu. Ištrinkite failą saugiuoju režimu arba perkelkite jį iš naujo ir iš naujo paleiskite kompiuterį.
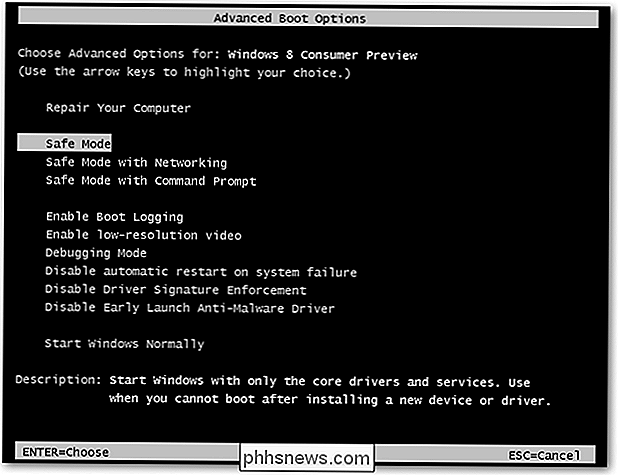
Yra daug kitų būdų ištrinti užrakintus failus. Pavyzdžiui, galite naudoti programą, kad planuotumėte failo ištrynimą, kai kitą kartą iš naujo paleisite kompiuterį - failas bus automatiškai ištrintas, kai bus paleista iš naujo. Bet mes pastebėjome, kad daug lengviau naudoti vieną iš čia aprašytų metodų.

Kaip sukonfigūruoti "Google" šeimą, kad galėtumėte pasidalinti savo "Google" paslaugomis
Jei mokate už knygą "Google Play" knygose, jūsų svarbus asmuo taip pat turėtų jį perskaityti. Tas pats pasakytina apie filmus, muziką ir netgi programas ar žaidimus. Jei įsigyjate pirkinį, visi jo šeimos nariai turėtų ja naudotis. Dėkojame "Google" šeimai. Jie gali. Kas yra "Google" šeima? "Google" šeima leidžia šeimoms dalytis turiniu visose "Google Play" paskyrose.

Kas yra "Antimalware Service Executable" ir kodėl jis veikia mano kompiuteryje?
"Windows 10" yra "Windows Defender", "Microsoft" integruotas antivirusas. "Antimalware Service Executable" procesas yra "Windows Defender" foninis procesas. Ši programa taip pat žinoma kaip "MsMpEng.exe" ir yra "Windows" operacinės sistemos dalis. SUSIJĘS: Kas yra šis procesas ir kodėl jis veikia mano kompiuteryje?



