Kaip perkelti arba perkelti failus iš "Windows" į "Mac" į kompiuterį
Jei neseniai nusipirkote naują "Mac" kompiuterį ir norite perkelti duomenis ir parametrus iš kompiuterio į "Mac", galite atlikti šią užduotį keliais būdais. Šiame straipsnyje pamini įvairius metodus, kuriuos aš naudoju nuo paprasčiausio iki labiausiai techninio pobūdžio.
Taip pat verta paminėti, kad "Apple" nemokamai teikia perleidimo paslaugas savo mažmeninės prekybos parduotuvėse, o tai gali sutaupyti daug laiko. Nėra aiškios gairės, kokius duomenis jie gali perduoti, tačiau jie darys viską, kad gautų kiek įmanoma daugiau. Nustatykite susitikimą su "Genius Bar" ir įjunkite abu savo kompiuterius.
Laimei "Apple" nori padėti naujiems "Mac" naudotojams perkelti savo duomenis iš kompiuterio ir sukūrė programą "Migracijos asistentas", kad procesas būtų paprastas. Pirmiausia pradėkime nuo šio metodo.
Apple migracijos asistentas
Ši programa yra įdiegta pagal numatytuosius nustatymus visuose "Mac" įrenginiuose, kuriuose veikia OS X Lion arba vėliau Norėdami kopijuoti duomenis iš savo kompiuterio, kompiuteryje turėsite įdiegti "Windows" versiją.
Pirmiausia atsisiųskite "Windows Migration Assistant" programą. Eik į priekį ir įdiekite ją ir spustelėkite Taip, kai gausite raginimą paklausti, ar norite, kad ši programa atliktų pakeitimus savo kompiuteryje.
Asistentas turėtų automatiškai įkelti, bet jei taip nėra, galite tiesiog spustelėti Pradėti, o programa turėtų būti nurodyta sąraše Visos programos arba Visos programos.

Spustelėkite Tęsti ir gausite pranešimą, kad turėtumėte išjungti automatinius "Windows" naujinius. Tai užtikrina, kad perkėlimo procesas nebūtų pertrauktas dėl netikėto naujo paleidimo. Patikrinkite mano ankstesnį pranešimą apie tai, kaip išvengti "Windows" paleidimo iš naujo įdiegus naujinimus. Pereikite prie "Control Panel" nustatymų skilties ir sekite instrukcijas.
Spustelėkite Tęsti ir migracijos asistentė jums pasakys, kad atidarysite tą pačią programą savo "Mac" kompiuteryje.
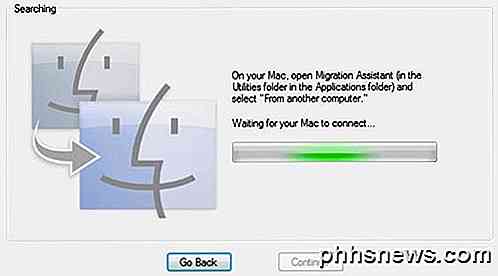
"Mac" kompiuteryje spustelėkite aplanką " Applications" (programos), tada slinkite žemyn į " Utilities" . Turėtumėte matyti migracijos asistentą su veidukais.

Kai jis bus atidarytas, eikite į priekį ir spustelėkite Tęsti . Galite gauti pranešimą, kad užkarda įjungta ir kad ją reikia išjungti. Vadovaukitės instrukcijomis, jei norite išjungti "Mac" ugniasienę.
Kai tai atliksite ir spustelėkite Tęsti, jūsų Mac uždarys visas programas ir iš naujo paleis. Įkrovos metu įkeliama speciali programa, ir pamatysite dialogą, panašų į žemiau esantį. Prašau atleiskite blogus ekrano vaizdus, nes jie turėjo būti paimti iš išorinės kameros.
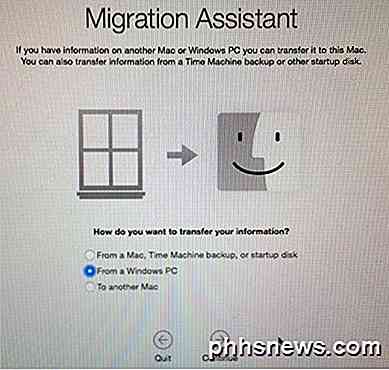
Spustelėkite " Windows" kompiuteryje ir spustelėkite Tęsti . Įsitikinkite, kad jūsų kompiuteris ir "Mac" yra prijungti prie to paties tinklo, kitaip du kompiuteriai negalės rasti vienos kito. Taip pat gali būti verta išjungti "Windows" ugniasienę taip pat, jei susiduriate su problemomis.
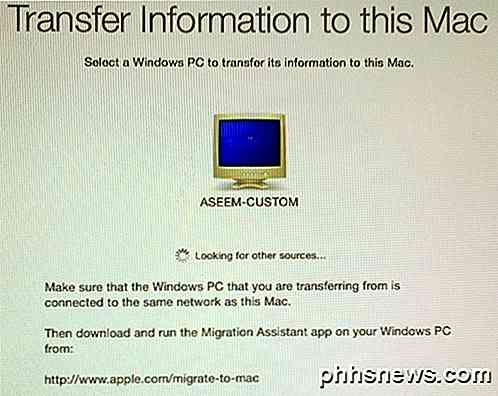
Tai užtruko keletą minučių, bet galų gale tai parodė mano "Windows" kompiuterį. Kai pasirodys pranešimas, galite spustelėti Tęsti ir jis parodys jums saugos kodą. Turite eiti į "Windows" kompiuterį ir įsitikinti, kad kodas yra tas pats.
Keletas patarimų dėl trikčių šalinimo čia. Pirma, kai spustelėsite Tęsti čia, gali būti rodomas "Mac" kodas, tačiau kompiuteryje esantis kodas gali niekada nepasirodyti. Vietoj to, jis gali tiesiog pasakyti " Laukiama Mac", kad prisijungtumėte . Tokiu atveju palikite asistentą kompiuteryje ir paleiskite jį iš naujo.
Antra, dėl kai kurių priežasčių mano nustatymuose kompiuteryje buvo rodomas kitas kodas nei "Mac". Bet kuriuo atveju spustelėjęs Tęsti mano kompiuteryje, jis veikė puikiai, bet nežinote, kodėl taip atsitiko. Tai galėjo būti dėl to, kad iš naujo paleidžiau programą asistente kompiuteryje. Bet kuriuo atveju jis dirbo su skirtingais kodais.
Galiausiai, kai spustelėsite Tęsti čia, jis gali mirkčioti kodo ekraną sekundę, o tada iškart grįžti į anksčiau pateiktą ekraną. Jei taip yra, tada iš kompiuterio paleiskite programoje asistentą iš naujo ir tai turėtų išspręsti problemą.
Kai kompiuteryje spustelėsite Tęsti, jums bus pranešta, kad programa yra paruošta duomenims perduoti ir kad turėtumėte pasirinkti duomenis "Mac" kompiuteryje.
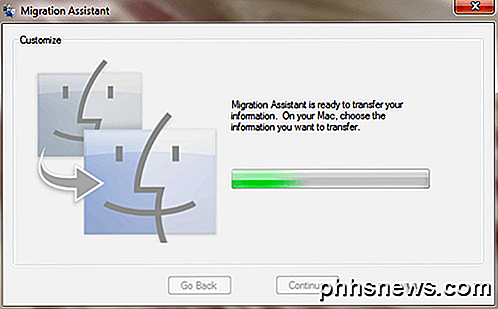
Jei grįšite į savo "Mac", kodo ekranas turėtų būti ištrintas, ir dabar turėtumėte pamatyti dialogą, kuriame galite pasirinkti duomenis, kuriuos norite perkelti.
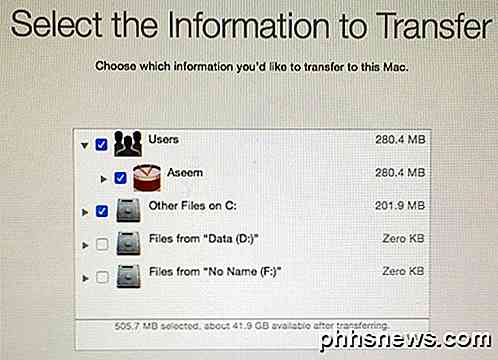
Pagal numatytuosius nustatymus jis parenka bendrus aplankus, pvz., "Paveikslėliai, dokumentai", "Vaizdo įrašai" ir tt Taip pat bandoma rasti kitą potencialiai naudingą turinį, pvz., Kontaktus, paštą, kalendorius ir žymes. Keista, kad jame taip pat išvardijami visi kiti jūsų kompiuteryje įdiegti standieji diskai ir jūs galite lengvai kopijuoti duomenis iš ten. Apatinėje dalyje jis nurodo, kiek jūsų pasirinktų duomenų ir kiek galima perkelti.
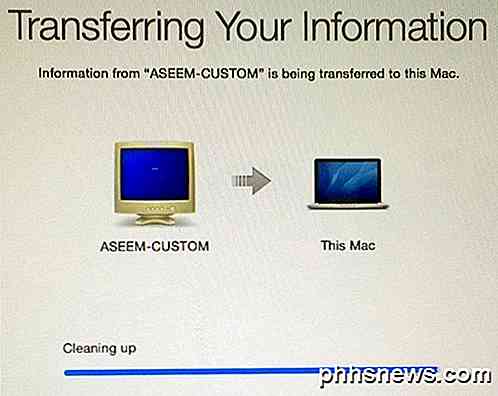
Spustelėkite Tęsti ir pradedamas duomenų perdavimas. Turėtumėte žinoti, kad "Mac" sukurs naują vartotojo paskyrą ir ten visus duomenis importuos. Tai nekeičia jūsų dabartinės vartotojo abonemento nustatymų, o tai yra malonu. Kai baigsite, pamatysite pranešimą " Valymo" ir tada mygtuką " Baigti ".
"Windows" pusėje matysite pranešimą " Apdorojimo migracija", po kurio pasirodys pranešimas, kad perdavimas buvo sėkmingai užbaigtas.
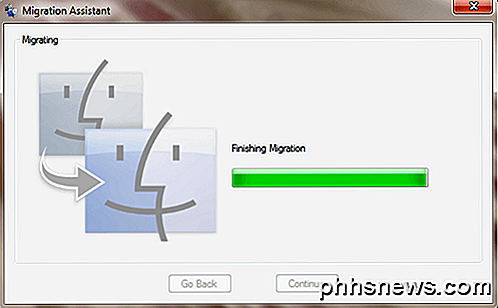
Kai iš naujo paleisite "Mac", pamatysite naują vartotojo abonementą ir turėtumėte matyti visus perduotus duomenis, esančius to vartotojo profilyje. Tai yra viskas, kas čia yra!
Taip pat verta paminėti, kad migracijos asistentas negali padėti perkelti bet kokias programas iš kompiuterio į "Mac" dėl akivaizdžių priežasčių. Daugelyje programų yra kompiuterio ir "Mac" versija, pvz., "Office" ir "Adobe". Jei "Mac" kompiuteryje norite paleisti tik "Windows" programą, galite perskaityti mano ankstesnį įrašą įvairiose programose, kurias galite naudoti "Windows" sistemai "Mac".
Rankiniu būdu perduodant duomenis
Jei norite rankiniu būdu perkelti duomenis be Migracijos asistento, tai galite padaryti, tačiau reikia šiek tiek daugiau darbo. Jūs turite sukurti bendrinamą aplanką savo "Windows" kompiuteryje ir prisijungti prie jo iš "Mac".
Atkreipkite dėmesį, kad jei turite daug duomenų, kuriuos turėsite perkelti, gali būti paprasčiau naudoti nešiojamąjį kietąjį diską, "flash" diską ar prie tinklo prijungtą saugojimo įrenginį.
Perkeldami visus žingsnius, kuriuos norėtume bendrinti ir prisijungti, šį įrašą pernelyg ilgai atliksite, bet, laimei, aš jau parašiau vadovėlį, kaip prisijungti prie "Windows" bendrai naudojamo aplanko iš OS X.
Kalbant apie rankiniu būdu gauti duomenis, pvz., Kontaktus, el. Laiškus, žymes ir tt, turėsite rankiniu būdu eksportuoti elementus ir importuoti jas į atitinkamą "Mac" programą. Jei turite kokių nors klausimų, nedvejodami pakomentuokite. Mėgautis!

Kaip nustatyti ir pritaikyti elektroninio pašto abonementus sistemoje "Windows 10"
"Windows 10" turi įmontuotą pašto programą, iš kurios galite pasiekti visas kitas jūsų el. Pašto paskyras (įskaitant "Outlook.com" Gmail, Yahoo! ir kt.) Vienoje centralizuotoje sąsajoje. Su juo nereikia eiti į skirtingas jūsų el. Pašto svetaines ar programas. Štai kaip jį nustatyti. Pašto nustatymas iš kitų sąskaitų Paštas palaiko visas populiariausias pašto paslaugas, įskaitant "Outlook", "Exchange", "Gmail", "Yahoo!

Ar jums reikia "Windows 8" profesinio leidimo?
Jei norite įsigyti "Windows 8", jums reikia dviejų pagrindinių leidinių: "Windows 8" (panašus į "Windows 8" "Home edition" ankstesnėse "Windows" versijose) ir "Windows 8 Pro". SUSIJĘS: Ar turite atnaujinti "Windows 10" profesionalų leidimą? Atnaujinimas: "Windows 10" netrukus pasirodys, atnaujintas vadovas, kuriame galite sužinoti, ar jums reikia "Windows 10" profesinio leidimo.



