Kaip išnaudoti visas savo Nest Cam

"Nest Cam" yra viena iš populiariausių "Wi-Fi" kamerų rinkoje dėl patogumo. Jei esate neseniai savininkas arba tiesiog kas nors, kas nori žinoti, ką šis įrenginys iš tikrųjų gali padaryti, čia rasite, kaip kuo geriau išnaudoti savo "Nest Cam".
Daugelis "Nest Cam" savininkų tikriausiai tik nustatė fotoaparatą ir pasiekė įrašą, tačiau, nepaisant to "Nest Cam" paprastumas, iš tikrųjų yra daug tvarkingų funkcijų, kurios yra su įrenginiu. Peržiūrėk kokius nors nuostabius dalykus, kuriuos galėtumėte daryti su "Nest Cam", kurių jūs galbūt negavote apie kitaip.
Pakeiskite vaizdo kokybę

SUSIJĘS: Kaip pakeisti savo Nest Cam vaizdo kokybę
"Nest Cam" gali įrašyti ir transliuoti visą 1080p HD vaizdo įrašą. Tačiau jūsų interneto ryšys gali nesugebėti įveikti tokio tipo apkrovos, taigi jis daro šiek tiek atgal.
Galite pereiti į nustatymus ir pasirinkti "Vaizdo kokybė". Čia galite pasirinkti iš 360 p, 720 p., 1080 p. Arba automatinio. Pagal paskesnę funkciją "Nest Cam" automatiškai pasirinksite geriausią kokybę, pagrįstą jūsų interneto ryšio sparta.
Prijunkite jį prie naujo "Wi-Fi" tinklo

SUSIJĘS: Kaip prijungti "Nest Cam" prie naujo "Wi" -Fi tinklas
Jei nuspręsite įsigyti naują maršrutizatorių arba tiesiog pakeisite kai kuriuos "Wi-Fi" nustatymus, turėsite iš naujo prijungti "Nest Cam" prie "Wi-Fi" tinklo.
Deja, tai nėra super-greitas būdas tai padaryti, ir tai liečia, kad jūsų "Nest Cam" visada iš naujo didžiąją dalį. Eikite į "Nustatymai"> "Namų informacija"> "Pagrindinis" "Wi-Fi" žinynas> "Atnaujinti nustatymus", kad pradėtumėte.
Įrašykite įrašus vėliau naudodami Nest Sware
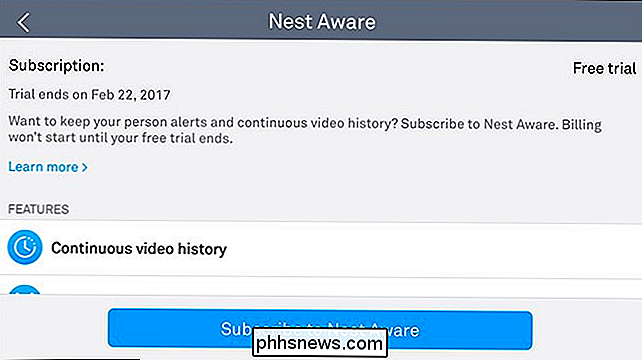
PATEIKTI: Kas yra "Nest" ir mokate už prenumeratą?
"Nest Aware" yra "Nest Cam" prenumeratos paslauga, leidžianti jai įrašyti vaizdo įrašus ir peržiūrėti vėliau. Priešingu atveju, galima sutaupyti tik bet kokio aptariamo judesio vaizdus.
Tačiau "Nest Aware" kainuoja 100 JAV dolerių per metus ir 50 JAV dolerių per metus už kiekvieną papildomą "Nest Cam". Tai tikrai ne pats pigiausias prenumeratos planas, kurį matėme "Wi-Fi" kamerai, tačiau jis turi keletą papildomų funkcijų, kurios yra gana tvarkingos, įskaitant veiklos zonas (daugiau apie tai dar kartą).
Nustatyti įspėjimus ir pranešimus

SUSIJĘS: Kaip pritaikyti "Nest Cam" pranešimus
"Nest Cam" gali jus įspėti kiekvieną kartą, kai nustato judesį, tačiau jei jūs jau esate namuose ir jums nereikia gauti tokio pobūdžio pranešimų, galite tinkinti kada ir kaip juos gauti.
Eikite į "Nustatymai"> "Pranešimai", galite pasirinkti gauti įspėjimus tik tada, kai esate toli nuo namų. Be to, galite pasirinkti, ar gauti šiuos įspėjimus tiesiai į savo išmanųjį telefoną, el. Paštu arba abiem.
Bendrinti vaizdo įrašų kanalą su kitais
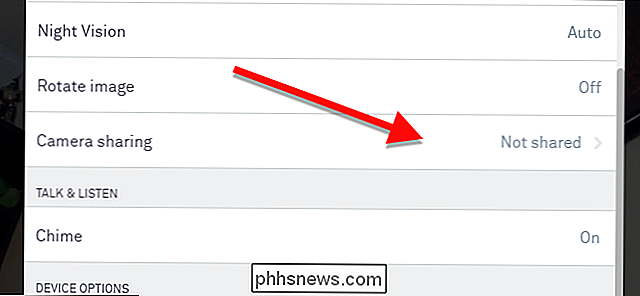
SUSIJUSIOS: Kaip pasidalinti savo "Nest Cam" kanalą su kažkuo kitu
Jums nereikia laikyti savo "Nest Cam" vaizdo įrašo kanalo sau. Jei būsite atostogauti ir norite, kad draugas ar šeimos narys stebėtų iš tolo esančius dalykus, galite pasidalinti savo "Nest Cam" su jais.
Tai galite padaryti, eidami į nustatymus ir pasirinkdami "Camera Sharing" . Iš ten sukursite slaptažodį, kurį jūsų draugas turės įvesti, kad galėtumėte peržiūrėti "Nest Cam" vaizdo įrašo kanalą.
Automatiškai jį įjunkite ir išjunkite
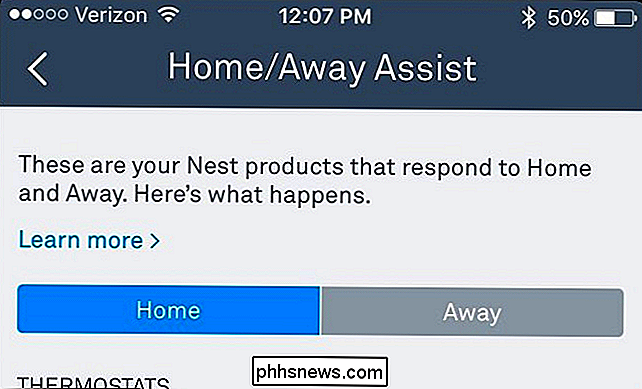
SUSIJUSIA: Kaip automatiškai pasukti lizdo kamerą Įjungta ir išjungta
Jei naudojate "Nest Aware" ir jūsų "Nest Cam" įrašymas atliekamas 24 valandas per parą 7, jis gali išnaudoti daug pralaidumo. Tam, kad padėtumėte, galite fotoaparatą įjungti ir išjungti tam tikru laiku.
Pasukite į nustatymus ir bakstelėkite "Tvarkaraštis". Iš ten įjunkite jį ir tada pradėkite tinkinti laiko langus, į kuriuos norite įjungti arba išjungti "Nest Cam".
Išjunkite šviesios būklės šviesą

SUSIJĘS: Kaip išjungti būsenos šviesą į savo lizdo kamerą
. > Kai jūsų "Nest Cam" aktyviai įrašo, priekinėje pusėje rodoma subtili šviesos diodų šviesa. Tikriausiai tai nėra didžiulė kai kuriems vartotojams, bet tamsoje tai gali būti vienas iš ryškiausių kambario dalykų, kuris apakina jus, jei bandote greitai atsipalaiduoti.
Laimei, galite ją išjungti, eidami į nustatymus ir pasirinkdami "Status Light". Iš ten galite pasirinkti jį išjungti keliais skirtingais būdais arba išsaugoti jį kai kuriems dalykams įjungti.
Išjunkite mikrofoną
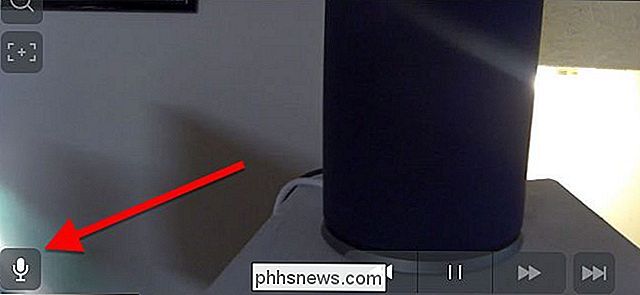
SUSIJĘS: Kaip apsaugoti savo Nest Cam nuo garso įrašymo
Kai tik Vaizdo įrašas yra užfiksuotas, jūsų "Nest Cam" pagal numatytuosius nustatymus taip pat apima garso įrašą. Tačiau, jei jūs niekada nesate tikri, kad naudosite garso dalį, tai dažniausiai tiesiog praleidžia pralaidumą, tačiau tai gali būti mažai. Geros naujienos yra tai, kad galite išjungti mikrofoną.
Tiesiog eikite į nustatymus, pasirinkite "Garsas" ir tada paspauskite perjungimo jungiklį šalia "Mikrofono įjungimas / išjungimas". Turėkite omenyje, kad tai pašalins dvipusio garso ryšio galimybę ir garso įspėjimus nesusiję.
Išjunkite nakties vaizdą

SUSIJĘS: Kaip išjungti nakties vaizdą ant Nest Cam
Naktinio matymo gali būti labai naudinga, tačiau jei jūs niekada nenaudosite, tai greičiausiai bus tiesiog jį išjungti, ypač jei jis sukuria lango atspindžius iš infraraudonųjų spindulių.
Tai galite padaryti, eidami į nustatymus, pasirinkdami "Night Vision" ir išjunkite. Po to "Nest Cam" visada išliks "dienos režime" ir niekada neišjungs naktinio matymo režimo, nebent grįšite į nustatymus ir rankiniu būdu jį vėl įjunkite.
Sukurkite "Veiklos zonas"
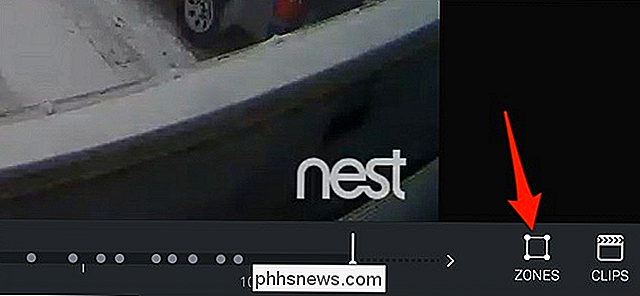
SUSIJĘS: Kaip sukurti aktyvių zonų savo "Nest Cam" įspėjimus apie judesį
Jei užsiprenumeruojate "Nest Aware", galite kurti veiklos zonas, kurios yra vaizdo įrašų siuntimo rėmo pritaikytos sritys, kurios gali būti aptiktos judesiais. Tai reiškia, kad jei šioje zonoje aptiktų kokį nors judėjimą, jums bus įspėtas, o bet koks judesys už teritorijos ribų bus paliktas atskirai.
Šią funkciją galite pritaikyti tik žiniatinklio sąsajoje, taigi, kai prisijungsite ir atidarykite "Nest Cam" vaizdo įrašo kanalą, bakstelėkite "Zones" ir sukurkite savo veiklos zoną.

Kaip tapti "Facebook" grupės administratoriumi ar moderatoriumi
Jei sukūrėte "Facebook" grupę ir ji tapo aktyvia bendruomene, galbūt norėsite padėti kitam asmeniui Jūs moderate ir pašalinkite įžeidžiančias pastabas. Štai kaip. Turite dvi parinktis: galite padaryti ką nors administratorių arba moderatorių. Administratorius turi visas tas pačias galias kaip jūs, o moderatorius negali atlikti tokių dalykų kaip grupės vardo keitimas.
Kaip pridėti ar pašalinti piktogramas iš "MacBook Pro" jutikliniu juosta
Nežinote, ar jums patinka jutiklini juosta? Galbūt dažniausiai tiesiog nemyliu, kas ant jo. Nesijaudink: tai lengva keisti. "Mac" ilgai buvęs neramus ryšys su pagrindinėmis raktų eilutėmis. Kai kurie, pavyzdžiui, apimtis ir ryškumas perjungia, nuolat naudoju; kiti, kaip "Mission Control" ir "Launchpad", niekada nelabai.


